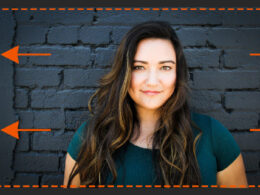Photoshop es una herramienta de edición de imágenes ampliamente utilizada en el ámbito profesional y creativo. Una de las funcionalidades más importantes que ofrece es la posibilidad de ajustar el brillo y el contraste de una imagen, lo que permite mejorar su calidad visual y realzar detalles importantes. En este blog, te mostraremos cómo ajustar el brillo y el contraste en Photoshop de manera sencilla y efectiva.
Te explicaremos paso a paso cómo realizar ajustes de brillo y contraste en Photoshop. Primero, te mostraremos cómo acceder a las herramientas necesarias y cómo identificar los controles correspondientes. Luego, te guiaremos a través de los ajustes básicos que puedes realizar para mejorar el brillo y el contraste de tu imagen. Además, te daremos algunos consejos y trucos para obtener resultados óptimos y profesionales. Si quieres aprender a potenciar el impacto visual de tus imágenes, ¡sigue leyendo!
Abre la imagen en Photoshop
Para ajustar el brillo y el contraste de una imagen en Photoshop, primero debes abrir la imagen en el programa. Para hacerlo, sigue los siguientes pasos:
Ve al menú «Imagen»
Una vez que hayas abierto tu imagen en Photoshop, dirígete al menú «Imagen» ubicado en la barra de herramientas en la parte superior de la pantalla.
Continúa.
Selecciona «Ajustes»
Una vez que hayas abierto tu imagen en Photoshop, lo primero que debes hacer es dirigirte a la barra de menú superior y seleccionar la pestaña «Ajustes«. Esta pestaña contiene todas las opciones relacionadas con la edición de la imagen, incluyendo el brillo y el contraste.
Al hacer clic en «Ajustes«, se desplegará un menú con diferentes opciones de ajuste. Estas opciones te permiten modificar varios aspectos de la imagen, como el color, la exposición y, por supuesto, el brillo y el contraste.
En este caso, nos enfocaremos específicamente en ajustar el brillo y el contraste de la imagen. Estos dos parámetros son fundamentales para mejorar la apariencia y la calidad de una fotografía. El brillo controla la cantidad de luz en la imagen, mientras que el contraste determina la diferencia entre las áreas claras y oscuras.
Para ajustar el brillo y el contraste, selecciona la opción correspondiente en el menú desplegable de «Ajustes«. Una vez que hayas hecho clic en esta opción, se abrirá una ventana emergente con controles deslizantes que te permitirán modificar los valores de brillo y contraste.
Utiliza los deslizadores para aumentar o disminuir el brillo y el contraste según tus preferencias y las necesidades de la imagen. Puedes observar los cambios en tiempo real mientras ajustas los valores.
Recuerda que el brillo y el contraste son ajustes subjetivos y dependen del efecto que desees lograr. Experimenta con diferentes configuraciones hasta obtener el resultado deseado.
Una vez que estés satisfecho con los ajustes de brillo y contraste, puedes aplicarlos a la imagen haciendo clic en el botón «Aceptar» o «Aplicar». De esta manera, los cambios se guardarán y se reflejarán en la imagen final.
¡Ahora estás listo para ajustar el brillo y el contraste en Photoshop y mejorar tus fotografías! Recuerda practicar y experimentar con diferentes imágenes para dominar esta técnica de edición.
Haz clic en «Brillo/Contraste»
Una vez que hayas abierto tu imagen en Photoshop, debes dirigirte a la barra de menú superior y hacer clic en «Imagen«. A continuación, desplázate hacia abajo y selecciona la opción «Ajustes«. En el menú desplegable que aparece, busca y haz clic en «Brillo/Contraste«.
Continúa.
Ajusta el brillo y contraste
En esta publicación te enseñaré cómo ajustar el brillo y el contraste en Photoshop para mejorar tus imágenes.
Paso 1: Abre la imagen en Photoshop
Lo primero que debes hacer es abrir la imagen en Photoshop. Puedes arrastrar y soltar la imagen en la ventana de Photoshop o utilizar la opción «Archivo» > «Abrir» para seleccionar la imagen desde tu computadora.
Paso 2: Accede a la ventana «Ajustes»
Una vez que tengas la imagen abierta, dirígete a la parte superior de la ventana y haz clic en «Ventana» > «Ajustes». Esto abrirá la ventana de ajustes de Photoshop.
Paso 3: Ajusta el brillo
En la ventana de ajustes, verás una serie de opciones desplegables. Haz clic en la opción «Brillo/Contraste» para acceder a las opciones de ajuste de brillo.
Para aumentar el brillo de la imagen, desliza el control deslizante hacia la derecha. Para reducir el brillo, deslízalo hacia la izquierda. Observa los cambios en tiempo real en la imagen mientras ajustas el brillo.
Paso 4: Ajusta el contraste
Después de ajustar el brillo, puedes pasar a ajustar el contraste de la imagen. En la misma ventana de ajustes, haz clic en la opción «Brillo/Contraste» para acceder a las opciones de ajuste de contraste.
Para aumentar el contraste de la imagen, desliza el control deslizante hacia la derecha. Para reducir el contraste, deslízalo hacia la izquierda. Observa los cambios en tiempo real en la imagen mientras ajustas el contraste.
Paso 5: Guarda los cambios
Una vez que hayas ajustado el brillo y el contraste a tu gusto, haz clic en el botón «Aceptar» para guardar los cambios y cerrar la ventana de ajustes.
Recuerda que siempre puedes deshacer los cambios si no estás satisfecho con el resultado. Utiliza la opción «Edición» > «Deshacer» o presiona Ctrl+Z (Windows) o Command+Z (Mac) para revertir los ajustes.
¡Y eso es todo! Ahora sabes cómo ajustar el brillo y el contraste en Photoshop. Experimenta con diferentes valores para obtener el resultado deseado en tus imágenes.
Haz clic en «Aceptar»
Haz clic en «Aceptar».
Una vez que hayas abierto tu imagen en Photoshop, sigue estos pasos para ajustar el brillo y el contraste:
Ajustar el brillo:
- Ve a la pestaña «Imagen» en la parte superior de la pantalla.
- En el menú desplegable, selecciona «Ajustes».
- En el submenú que se despliega, elige la opción «Brillo/Contraste».
- Se abrirá una ventana con controles deslizantes para ajustar el brillo y el contraste.
- Arrastra el control deslizante de «Brillo» hacia la derecha para aumentar el brillo, o hacia la izquierda para disminuirlo.
- Observa los cambios en tiempo real en tu imagen y detente cuando estés satisfecho con el resultado.
Ajustar el contraste:
- En la misma ventana de «Brillo/Contraste», arrastra el control deslizante de «Contraste» hacia la derecha para aumentar el contraste, o hacia la izquierda para disminuirlo.
- De nuevo, observa los cambios en tu imagen y detente cuando hayas logrado el nivel de contraste deseado.
Recuerda que estos ajustes son totalmente personalizables y pueden variar dependiendo de la imagen que estés editando. Experimenta con ellos hasta obtener el resultado que buscas.
Una vez que estés satisfecho con los ajustes, puedes guardar tu imagen o continuar editándola en Photoshop.
¡Espero que encuentres útil esta guía para ajustar el brillo y el contraste en Photoshop!
Guarda la imagen modificada
Guarda la imagen modificada.
Una vez que hayas terminado de ajustar el brillo y el contraste de tu imagen en Photoshop, es importante guardar los cambios realizados para poder utilizarla en el futuro. Aquí te explicamos cómo hacerlo:
- Dirígete al menú superior y haz clic en «Archivo».
- En el desplegable, selecciona la opción «Guardar como».
- Se abrirá una ventana emergente donde podrás elegir la ubicación y el nombre para guardar tu imagen.
- Elige la carpeta donde deseas guardar la imagen modificada.
- Ingresa un nombre para el archivo en el campo de texto correspondiente.
- Selecciona el formato de archivo que prefieras. Recomendamos utilizar el formato JPEG para imágenes en color y PNG para imágenes con transparencias.
- Finalmente, haz clic en el botón «Guardar» para guardar la imagen con los ajustes de brillo y contraste aplicados.
¡Y listo! Ahora tendrás tu imagen guardada y lista para utilizar en tus proyectos o compartirla en tus redes sociales. Recuerda que siempre es recomendable guardar una copia del archivo original antes de realizar modificaciones para poder revertir los cambios si es necesario.
Preguntas frecuentes
1. ¿Cómo ajustar el brillo en Photoshop?
Selecciona la imagen y ve a «Imagen» -> «Ajustes» -> «Brillo/Contraste».
2. ¿Cómo ajustar el contraste en Photoshop?
Selecciona la imagen y ve a «Imagen» -> «Ajustes» -> «Brillo/Contraste».
3. ¿Cómo cambiar el tamaño de una imagen en Photoshop?
Ve a «Imagen» -> «Tamaño de imagen» y ajusta los valores según tus necesidades.
4. ¿Cómo eliminar el fondo de una imagen en Photoshop?
Utiliza las herramientas de selección (por ejemplo, la varita mágica o la pluma) para seleccionar el fondo y luego presiona la tecla «Suprimir».