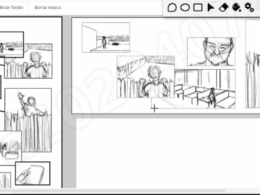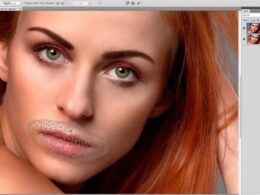Si eres amante de la fotografía y quieres darle un toque nostálgico y vintage a tus imágenes, el efecto de sepia puede ser una excelente opción. El efecto de sepia se caracteriza por darle a las fotos un tono cálido y envejecido, evocando la estética de las fotografías antiguas. Te mostraremos cómo aplicar este efecto utilizando Photoshop, uno de los programas de edición de imágenes más populares y completos del mercado.
En primer lugar, es importante tener en cuenta que existen diferentes formas de aplicar el efecto de sepia en Photoshop. En este tutorial, te enseñaremos una de las formas más sencillas y efectivas. Para empezar, abre la imagen en Photoshop y asegúrate de tenerla en modo RGB. A continuación, ve al menú «Imagen» y selecciona «Ajustes». Luego, elige la opción «Tono/Saturación». En la ventana que se abrirá, desliza el regulador de «Tono» hacia la derecha para aumentar el tono y darle un aspecto más cálido a la imagen. Ajusta también la saturación y la luminosidad según tus preferencias. Una vez satisfecho con los cambios, haz clic en «Aceptar» y ¡listo! Tu imagen ahora lucirá el efecto de sepia.
Abre la imagen en Photoshop
Una vez que hayas abierto la imagen en Photoshop, sigue los siguientes pasos para aplicar el efecto de sepia:
Ve a la pestaña «Imagen»
Una vez que estés en Photoshop, dirígete a la pestaña «Imagen» en la barra de menú superior. Haz clic en ella para desplegar las opciones disponibles.
Selecciona «Ajustes» y luego «Tono/Saturación»
Una vez que hayas abierto tu imagen en Photoshop, debes dirigirte a la barra de menú superior y seleccionar la pestaña «Ajustes». Después, despliega el menú desplegable y haz clic en «Tono/Saturación».
Esta opción te permitirá ajustar el tono y la saturación de la imagen, lo cual es esencial para lograr el efecto de sepia.
Ajusta el tono de la imagen
En la ventana emergente de «Tono/Saturación», encontrarás diferentes controles deslizantes para ajustar los colores de la imagen. Para aplicar el efecto de sepia, debes enfocarte en el control deslizante de «Tono».
Arrastra el control deslizante hacia la derecha para aumentar el tono de la imagen y así obtener un tono más cálido y envejecido. Puedes ajustar el valor según tus preferencias, pero generalmente un valor entre 30 y 40 funciona bien para la mayoría de las imágenes.
Ajusta la saturación de la imagen
El siguiente paso es ajustar la saturación de la imagen para obtener un aspecto más desaturado y vintage. En la misma ventana emergente de «Tono/Saturación», busca el control deslizante de «Saturación».
Arrastra el control deslizante hacia la izquierda para reducir la saturación de la imagen. Esto le dará un aspecto más apagado y añejo, características típicas del efecto de sepia. Al igual que con el tono, puedes ajustar el valor según tus preferencias, pero un valor entre -20 y -30 suele funcionar bien.
Una vez que hayas ajustado el tono y la saturación de la imagen según tus preferencias, haz clic en «Aceptar» para aplicar los cambios y ver el resultado final.
¡Y eso es todo! Ahora has aplicado con éxito el efecto de sepia a tu imagen utilizando el ajuste de «Tono/Saturación» en Photoshop.
En el cuadro de diálogo, ajusta el deslizador de «Tono» hacia la derecha para agregar un tono cálido
En el cuadro de diálogo, ajusta el deslizador de «Tono» hacia la derecha para agregar un tono cálido.
A continuación, ajusta el deslizador de «Saturación» hacia la izquierda para reducir los colores vibrantes
A continuación, ajusta el deslizador de «Saturación» hacia la izquierda para reducir los colores vibrantes.
Para aplicar un efecto de sepia en Photoshop, sigue los siguientes pasos:
- Abre la imagen que deseas aplicar el efecto de sepia.
- Selecciona la capa de la imagen y ve al menú «Imagen».
- Despliega el submenú «Ajustes» y selecciona la opción «Hue/Saturation».
- Se abrirá una ventana de ajustes. En esta ventana, asegúrate de que esté seleccionada la opción «Master» en el menú desplegable.
- Debajo del menú desplegable, encontrarás varios deslizadores. El que nos interesa en este caso es el de «Saturación».
- Ajusta el deslizador de «Saturación» hacia la izquierda para reducir los colores vibrantes.
- Continúa ajustando los otros deslizadores según tu preferencia. Por ejemplo, puedes aumentar el deslizador de «Hue» para darle un tono más cálido a la imagen.
- Una vez que hayas realizado los ajustes deseados, haz clic en «Aceptar» para aplicar el efecto de sepia a tu imagen.
¡Y eso es todo! Ahora tu imagen tendrá un efecto de sepia aplicado. Recuerda guardar tu trabajo para conservar los cambios realizados.
Haz clic en «Aceptar» para aplicar el efecto de sepia
Para aplicar un efecto de sepia en Photoshop, puedes seguir los siguientes pasos:
Paso 1: Abre la imagen en Photoshop
Primero, abre la imagen en la que deseas aplicar el efecto de sepia. Puedes hacerlo seleccionando «Archivo» en la barra de menú superior y luego haciendo clic en «Abrir». Navega hasta la ubicación de la imagen en tu computadora y haz doble clic en ella para abrirla en Photoshop.
Paso 2: Ajusta el modo de color
A continuación, asegúrate de que la imagen esté en modo de color RGB. Para hacer esto, ve a «Imagen» en la barra de menú superior, selecciona «Modo» y luego «RGB color».
Paso 3: Crea una capa de ajuste de «Tono/Saturación«
En la parte inferior del panel de capas, haz clic en el icono de «Crear nueva capa de ajuste» (parece un círculo dividido en dos mitades: blanco y negro). Selecciona «Tono/Saturación» en el menú desplegable.
Paso 4: Ajusta los valores de tono y saturación
En el panel de propiedades de la capa de ajuste de «Tono/Saturación«, desliza el control deslizante de «Tono» hacia la derecha para aumentar el valor y darle un tono más cálido a la imagen. Luego, ajusta el control deslizante de «Saturación» hacia la izquierda para reducir la saturación y obtener un aspecto más desaturado.
Paso 5: Aplica el efecto de sepia
Para aplicar el efecto de sepia, haz clic en el botón «Aceptar» en la parte superior del panel de propiedades de la capa de ajuste de «Tono/Saturación«. Verás que la imagen adquiere un tono sepia.
¡Y eso es todo! Ahora has aplicado un efecto de sepia a tu imagen en Photoshop. Recuerda guardar tu trabajo para conservar los cambios realizados.
Guarda la imagen con el efecto aplicado
Una vez que hayas aplicado el efecto de sepia a tu imagen en Photoshop, es importante guardarla para poder conservar los cambios realizados.
Para ello, sigue los siguientes pasos:
Paso 1: Haz clic en «Archivo» en la barra de menú superior de Photoshop
En el menú desplegable que aparece, selecciona la opción «Guardar como» o «Guardar como copia». Esta opción te permitirá guardar la imagen con el efecto de sepia sin sobrescribir el archivo original.
Paso 2: Elige la ubicación y el nombre del archivo
Se abrirá una ventana emergente que te permitirá elegir la ubicación en tu computadora donde deseas guardar la imagen. Navega hasta la carpeta deseada y proporciona un nombre descriptivo para el archivo.
Paso 3: Selecciona el formato de archivo
Asegúrate de seleccionar el formato de archivo adecuado para tu imagen. Los formatos más comunes son JPEG, PNG o TIFF. Si no estás seguro de qué formato elegir, consulta las preferencias de calidad y compresión de imagen recomendadas para cada formato.
Paso 4: Configura las opciones de guardado
Dependiendo del formato de archivo seleccionado, es posible que se te presenten opciones adicionales de configuración al guardar la imagen. Estas opciones pueden incluir la calidad de compresión, el espacio de color y la resolución. Ajusta estas opciones según tus necesidades y preferencias.
Paso 5: Haz clic en «Guardar»
Una vez que hayas configurado todas las opciones de guardado, haz clic en el botón «Guardar» para guardar la imagen con el efecto de sepia aplicado.
¡Listo! Ahora has guardado tu imagen con el efecto de sepia en Photoshop. Puedes utilizar esta imagen en tus proyectos, compartirla en redes sociales o imprimirla según tus necesidades.
Preguntas frecuentes
¿Cómo puedo abrir un archivo en Photoshop?
Haz clic en «Archivo» en la barra de menú y selecciona «Abrir».
¿Cómo cambio el tamaño de una imagen en Photoshop?
Ve a «Imagen» en la barra de menú y selecciona «Tamaño de imagen».
¿Cómo puedo eliminar un objeto no deseado de una foto en Photoshop?
Utiliza la herramienta de «Parche» o la herramienta de «Relleno según el contenido».
¿Cómo puedo guardar una imagen en Photoshop?
Haz clic en «Archivo» en la barra de menú y selecciona «Guardar como».