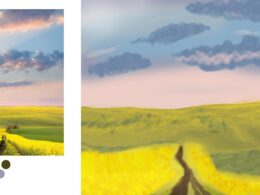En el mundo de la ilustración digital, el uso de efectos de luz y sombra es fundamental para dar vida y profundidad a las imágenes. Estos efectos permiten resaltar elementos, crear atmósferas y generar contrastes que capturan la atención del espectador. Aprenderemos cómo utilizar Photoshop para crear efectos de luz y sombra de manera efectiva y lograr resultados impactantes.
En primer lugar, exploraremos las diferentes herramientas y técnicas disponibles en Photoshop para crear efectos de luz y sombra. Veremos cómo utilizar las capas de ajuste, los pinceles y las opciones de fusión para obtener resultados realistas y detallados. También aprenderemos cómo jugar con la opacidad, el brillo y la saturación para crear efectos de iluminación y sombreado más sutiles. Por último, exploraremos ejemplos prácticos y consejos útiles para aplicar estos efectos en diferentes tipos de ilustraciones, desde personajes hasta paisajes. Si eres un ilustrador o estás interesado en mejorar tus habilidades en Photoshop, este artículo te ayudará a dominar el arte de crear efectos de luz y sombra en tus ilustraciones.
Utiliza la herramienta de pincel
La herramienta de pincel es una de las herramientas más útiles en Photoshop para crear efectos de luz y sombra en tus ilustraciones. Con esta herramienta, puedes simular diferentes tipos de pinceles y texturas para agregar detalles realistas a tus dibujos.
Ajusta la opacidad del pincel
Para crear efectos de luz y sombra en Photoshop para ilustración, es fundamental ajustar la opacidad del pincel. Esta configuración determina la transparencia del trazo, permitiendo crear gradualidades y suavidad en los efectos.
Para ajustar la opacidad del pincel, sigue estos pasos:
- Selecciona la herramienta Pincel en la barra de herramientas de Photoshop.
- En la barra de opciones del pincel, encontrarás una opción llamada «Opacidad«.
- Haz clic en la flecha hacia abajo junto a la opción «Opacidad» para desplegar un menú deslizante.
- Arrastra el control deslizante hacia la izquierda o hacia la derecha para disminuir o aumentar la opacidad del pincel, respectivamente.
- A medida que ajustas la opacidad, podrás ver cómo el trazo del pincel se vuelve más transparente o más sólido.
Recuerda que al ajustar la opacidad del pincel, puedes experimentar con diferentes valores para obtener el efecto deseado. Además, combinar diferentes niveles de opacidad con distintos colores y tamaños de pincel te permitirá crear una amplia variedad de efectos de luz y sombra en tus ilustraciones.
Utiliza las capas de ajuste
Una de las herramientas más útiles para crear efectos de luz y sombra en Photoshop es el uso de las capas de ajuste. Estas capas te permiten realizar modificaciones no destructivas en tu imagen, lo que significa que podrás editarlas en cualquier momento sin afectar la imagen original.
Para crear efectos de luz y sombra, puedes utilizar la capa de ajuste de «Niveles«. Esta capa te permite ajustar el brillo y el contraste de tu imagen, lo que te ayudará a resaltar las áreas de luz y sombra.
Otra capa de ajuste muy útil es la de «Curvas«. Con esta capa, podrás ajustar la luminosidad de tu imagen de una manera más precisa, creando así efectos de luz y sombra más realistas.
Recuerda que puedes aplicar estas capas de ajuste a áreas específicas de tu imagen utilizando máscaras de capa. De esta manera, podrás controlar exactamente dónde quieres que se apliquen los efectos de luz y sombra.
Además de las capas de ajuste, también puedes utilizar herramientas como el «Pincel de degradado» y el «Pincel de luz y sombra» para agregar efectos más detallados a tu ilustración.
si quieres crear efectos de luz y sombra en Photoshop para tu ilustración, no olvides utilizar las capas de ajuste, como la de «Niveles» y «Curvas«, y combinarlas con herramientas como los pinceles para obtener resultados más impresionantes.
Prueba con el modo de fusión
Una forma efectiva de crear efectos de luz y sombra en Photoshop es utilizando el modo de fusión. Este modo permite combinar diferentes capas y ajustar la opacidad para lograr el resultado deseado.
Para empezar, selecciona la capa en la que deseas aplicar el efecto y ve al panel de capas. Haz clic en el menú desplegable de modo de fusión y elige el que mejor se adapte a tus necesidades, como «Multiplicar» para sombras o «Superponer» para luces.
A continuación, ajusta la opacidad de la capa para controlar la intensidad del efecto. Puedes probar diferentes valores y ver cómo afectan la imagen.
Efectos de luz
Para crear efectos de luz, puedes duplicar la capa original y cambiar el modo de fusión a «Superponer» o «Tono» para resaltar las áreas claras. Luego, ajusta la opacidad para controlar la intensidad de la luz.
También puedes utilizar la herramienta de pincel suave con un color claro y baja opacidad para agregar destellos o reflejos en las zonas deseadas. Experimenta con diferentes tamaños y opacidades para obtener el resultado deseado.
Efectos de sombra
Para crear efectos de sombra, duplica la capa original y cambia el modo de fusión a «Multiplicar» o «Trama» para oscurecer las áreas más oscuras. Ajusta la opacidad para controlar la intensidad de la sombra.
También puedes utilizar la herramienta de pincel con un color oscuro y baja opacidad para agregar sombras en las áreas deseadas. Juega con diferentes tamaños y opacidades para lograr el efecto deseado.
Recuerda que puedes combinar diferentes modos de fusión y ajustar las opacidades para obtener efectos más complejos y realistas. No dudes en experimentar y probar diferentes configuraciones hasta lograr el resultado deseado.
Aplica el filtro de desenfoque
El primer paso para crear efectos de luz y sombra en Photoshop es aplicar el filtro de desenfoque. Este filtro nos ayudará a suavizar los bordes de los elementos de nuestra ilustración y crear una sensación de profundidad.
Para aplicar el filtro de desenfoque, sigue los siguientes pasos:
- Selecciona la capa en la que deseas aplicar el efecto de desenfoque.
- Ve al menú Filtro y selecciona la opción Desenfocar.
- En el submenú, elige el tipo de desenfoque que deseas aplicar. Puedes probar con el desenfoque gaussiano o el desenfoque de movimiento, dependiendo del efecto que busques.
- Ajusta los valores de radio, distancia o ángulo según sea necesario para obtener el resultado deseado.
- Haz clic en Aceptar para aplicar el filtro de desenfoque a tu ilustración.
Una vez aplicado el filtro de desenfoque, notarás cómo los bordes de los elementos se suavizan y se crea una sensación de profundidad en tu ilustración. Este efecto es especialmente útil para simular la luz y la sombra en objetos tridimensionales.
Usa la herramienta de degradado
La herramienta de degradado es una excelente opción para crear efectos de luz y sombra en Photoshop para ilustración. Con esta herramienta, puedes aplicar transiciones suaves entre dos o más colores, lo que te permitirá crear efectos de iluminación y sombreado en tus ilustraciones.
Juega con los modos de fusión de capas
Una de las técnicas más útiles para crear efectos de luz y sombra en Photoshop es jugar con los modos de fusión de capas. Estos modos permiten combinar y mezclar el contenido de diferentes capas de una manera muy versátil.
Para crear efectos de luz, puedes probar con el modo de fusión «Pantalla» en una capa con elementos luminosos, como destellos o rayos de luz. Este modo hará que los píxeles más oscuros desaparezcan, dejando solo los píxeles más claros, lo que creará un efecto de iluminación.
Por otro lado, para crear sombras, puedes utilizar el modo de fusión «Multiplicar» en una capa con elementos oscuros, como sombras proyectadas. Este modo multiplicará los valores de los píxeles de la capa con los píxeles de las capas inferiores, creando así un efecto de sombra más intenso.
Recuerda que también puedes ajustar la opacidad de las capas para controlar la intensidad de los efectos de luz y sombra. Además, puedes experimentar con otros modos de fusión, como «Superponer» o «Trama«, para obtener resultados aún más interesantes.
Consejo:
Prueba a utilizar pinceles con diferentes durezas y opacidades para pintar las áreas de luz y sombra, y así conseguir efectos más suaves o más marcados según tus necesidades.
¡No tengas miedo de experimentar y jugar con los modos de fusión de capas en Photoshop! Estos te permitirán crear efectos de luz y sombra más realistas y llamativos en tus ilustraciones.
Preguntas frecuentes
¿Cómo puedo crear un efecto de luz en Photoshop?
Utiliza la herramienta Pincel de luz o aplica un degradado radial.
¿Cómo puedo crear un efecto de sombra en Photoshop?
Utiliza la herramienta Pincel de sombra o aplica un degradado lineal.
¿Qué ajustes debo utilizar para obtener un efecto de luz realista?
Ajusta la opacidad y el modo de fusión de la capa de luz para lograr un efecto más realista.
¿Cómo puedo darle mayor profundidad a mi ilustración utilizando luz y sombra?
Experimenta con diferentes ángulos de luz y colores para crear contrastes y darle mayor profundidad a tu ilustración.