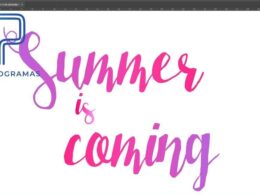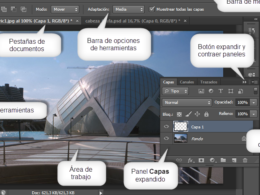En el mundo del diseño gráfico, el programa Adobe Photoshop es una herramienta fundamental para crear efectos visuales impactantes. Una de las técnicas más utilizadas es la creación de efectos de relieve en texto, los cuales permiten resaltar las palabras y hacerlas más llamativas. Te mostraré cómo puedes lograr este efecto de manera sencilla y rápida utilizando las herramientas disponibles en Photoshop.
En este tutorial, aprenderás paso a paso cómo crear efectos de relieve en texto utilizando Adobe Photoshop. Te enseñaré cómo seleccionar la fuente adecuada, aplicar estilos de capa, ajustar la iluminación y sombras, y finalmente, cómo personalizar el efecto para obtener resultados únicos y creativos. Con estos conocimientos, podrás añadir un toque especial a tus diseños y destacar tus mensajes de una manera visualmente atractiva.
Abre Photoshop en tu computadora
Para crear efectos de relieve en texto en Photoshop, primero debes abrir el programa en tu computadora. Aquí te explico cómo hacerlo:
- Localiza el ícono de Photoshop en tu escritorio o en el menú de inicio y haz clic en él para abrir el programa.
- Una vez que se abra Photoshop, verás la pantalla de inicio donde podrás crear un nuevo proyecto o abrir uno existente. Puedes seleccionar la opción que mejor se adapte a tus necesidades.
- Si decides crear un nuevo proyecto, se abrirá una nueva ventana donde podrás configurar el tamaño, la resolución y otros detalles de tu documento. Asegúrate de elegir las opciones adecuadas para tu proyecto.
- Una vez que hayas configurado tu documento, haz clic en «Aceptar» para crearlo y se abrirá una nueva ventana de trabajo en Photoshop.
¡Listo! Ahora que has abierto Photoshop en tu computadora, estás listo para comenzar a crear efectos de relieve en texto. Sigue leyendo para descubrir cómo hacerlo.
Crea un nuevo documento
Una vez que hayas abierto Photoshop, ve al menú «Archivo» y selecciona «Nuevo» para crear un nuevo documento.
Escribe el texto que deseas
Una vez que hayas abierto Photoshop, haz clic en la herramienta de texto en la barra de herramientas o presiona la tecla «T» en tu teclado para seleccionarla.
Escribe el texto que deseas aplicar el efecto de relieve.
Selecciona el texto con la herramienta de selección de texto
Una vez que hayas seleccionado el texto con la herramienta de selección de texto, puedes comenzar a crear efectos de relieve en Photoshop. Aquí te muestro los pasos que debes seguir:
Paso 1: Duplica la capa de texto
Antes de aplicar el efecto de relieve, es recomendable duplicar la capa de texto original. Esto te permitirá trabajar de manera no destructiva y conservar la capa original en caso de que quieras realizar cambios posteriores.
Paso 2: Aplica el efecto de relieve
Para aplicar el efecto de relieve, ve al menú «Capa» y selecciona «Estilo de capa». Luego, elige la opción «Relieve» y ajusta los parámetros según tus preferencias. Puedes modificar la altura, el ángulo, la suavidad y la intensidad del relieve para obtener el resultado deseado.
Paso 3: Personaliza el efecto de relieve
Una vez que hayas aplicado el efecto de relieve, puedes personalizarlo aún más. Puedes cambiar el color de sombra y resalte, ajustar la opacidad, cambiar la dirección de la luz y experimentar con otros parámetros disponibles en la ventana de estilos de capa.
Paso 4: Añade otros efectos complementarios
Para mejorar aún más el efecto de relieve en el texto, puedes agregar otros efectos complementarios. Por ejemplo, puedes añadir una sombra paralela, un bisel y relieve adicional o incluso un degradado. Estos efectos adicionales pueden ayudar a resaltar aún más el relieve del texto.
Recuerda que estos son solo los pasos básicos para crear efectos de relieve en texto en Photoshop. Puedes experimentar con diferentes configuraciones y combinaciones de efectos para obtener resultados únicos y creativos. ¡Diviértete explorando las posibilidades que ofrece Photoshop!
Ve al menú «Capa» y selecciona «Estilo de capa»
Una vez que estés en el menú «Capa», selecciona la opción «Estilo de capa».
Se abrirá una ventana con varias opciones de estilo para aplicar a la capa seleccionada.
En la pestaña «Efectos de capa», encontrarás la opción de «Relieve».
Selecciona «Relieve» y se desplegarán las opciones para configurar el efecto.
En esta ventana podrás ajustar la dirección y la altura del relieve, así como el tamaño y la suavidad del efecto.
Una vez que hayas configurado el efecto de relieve a tu gusto, haz clic en «Aceptar» para aplicarlo a la capa de texto.
Recuerda que también puedes combinar el efecto de relieve con otros estilos de capa para crear efectos más complejos y personalizados.
Elige la opción «Bisel y relieve»
Para crear efectos de relieve en texto en Photoshop, puedes seguir los siguientes pasos:
1. Abre Photoshop y crea un nuevo documento en blanco.
2. Escribe el texto que deseas aplicar el efecto de relieve.
3. Selecciona la capa de texto en la paleta de capas.
4. Ve al menú superior y selecciona «Capa» > «Estilo de capa» > «Bisel y relieve».
5. Aparecerá la ventana de opciones de «Bisel y relieve».
6. En esta ventana, puedes ajustar diferentes parámetros para crear el efecto deseado. Puedes cambiar la profundidad, la dirección de la luz, el tamaño del resalte y la sombra, entre otros.
7. Juega con los ajustes hasta obtener el efecto de relieve deseado.
8. Una vez satisfecho con los ajustes, haz clic en «Aceptar» para aplicar el efecto a tu texto.
9. Si deseas ajustar aún más el efecto, puedes hacerlo seleccionando nuevamente la capa de texto y volviendo a la opción «Bisel y relieve» en el menú de «Estilo de capa».
10. Recuerda que también puedes combinar el efecto de relieve con otros estilos de capa para obtener resultados aún más creativos.
¡Y eso es todo! Ahora puedes crear efectos de relieve en texto en Photoshop de manera sencilla y personalizada.
Ajusta los parámetros para obtener el efecto deseado
Una vez que hayas abierto Photoshop y tengas tu texto listo para aplicarle el efecto de relieve, el siguiente paso es ajustar los parámetros para obtener el resultado deseado.
En la pestaña de «Capa» en la parte superior de la pantalla, selecciona la opción de «Estilos de capa» y luego elige la opción de «Relieve».
En la ventana emergente de «Estilo de capa: Relieve», podrás ajustar varios parámetros para personalizar el efecto según tus preferencias. Aquí te explicaré los principales:
- Técnica: Puedes elegir entre «Relieve» o «Relieve suavizado». La opción de «Relieve» crea un efecto más marcado y definido, mientras que «Relieve suavizado» le da un aspecto más suave y difuminado.
- Altura: Este parámetro controla la intensidad del relieve, es decir, la altura del efecto. Puedes aumentar o disminuir la altura según el resultado que desees.
- Ángulo: Aquí puedes ajustar el ángulo de la fuente de luz que ilumina el relieve. Cambiar el ángulo puede darle diferentes sombras y profundidad al efecto.
- Tamaño: Este parámetro controla el tamaño del relieve. Puedes aumentarlo o disminuirlo para obtener un efecto más grande o más pequeño.
- Contorno: El contorno define los bordes del relieve. Puedes elegir entre diferentes opciones predefinidas o personalizarlo según tus necesidades.
Una vez que hayas ajustado todos los parámetros según tu gusto, puedes hacer clic en «OK» para aplicar el efecto de relieve a tu texto. Recuerda que siempre puedes hacer cambios y ajustes adicionales si no estás satisfecho con el resultado.
Preguntas frecuentes
1. ¿Cuál es la forma más sencilla de crear efectos de relieve en texto en Photoshop?
Utiliza la opción «Bisel y relieve» en la pestaña de estilos de capa.
2. ¿Puedo ajustar la intensidad del efecto de relieve en Photoshop?
Sí, puedes ajustar la profundidad y el ángulo del relieve en las opciones de estilo de capa.
3. ¿Qué otras herramientas puedo utilizar para crear efectos de relieve en texto en Photoshop?
Además de la opción de «Bisel y relieve», también puedes utilizar la herramienta «Deformación» para crear efectos más complejos.
4. ¿Puedo guardar el efecto de relieve como un estilo predefinido en Photoshop?
Sí, puedes guardar el efecto de relieve como un estilo predefinido para utilizarlo en otros proyectos.