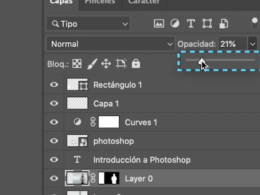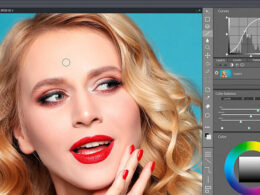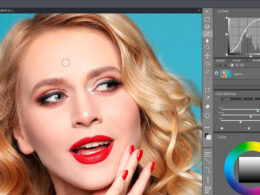Photoshop es una herramienta muy versátil y poderosa que permite crear todo tipo de efectos visuales. Uno de los aspectos más interesantes de esta herramienta es su capacidad para manipular y diseñar texto de una manera creativa y llamativa. Aprenderemos cómo crear efectos de texto impresionantes en Photoshop, utilizando diferentes técnicas y herramientas disponibles en el programa.
En este tutorial, exploraremos diferentes técnicas para crear efectos de texto en Photoshop. Veremos cómo aplicar estilos de capa, jugar con los modos de fusión, utilizar filtros y ajustes, y aprovechar las opciones de tipografía avanzadas. Aprenderemos cómo crear texto con efectos de sombra, relieve, bisel y relieve, y cómo darle un aspecto metálico o de cristal. También veremos cómo crear texto con un efecto de fuego o de agua, y cómo darle un aspecto retro o de cómic. Si quieres llevar tus diseños de texto al siguiente nivel, este tutorial te proporcionará las herramientas y técnicas necesarias para hacerlo.
Abre Photoshop en tu computadora
Para comenzar a crear efectos de texto impresionantes en Photoshop, lo primero que debes hacer es abrir el programa en tu computadora. Si no lo tienes instalado, asegúrate de descargarlo e instalarlo antes de continuar.
Una vez que hayas abierto Photoshop, sigue los siguientes pasos para crear tus efectos de texto:
Paso 1: Selecciona la herramienta de texto
En la barra de herramientas de Photoshop, busca el icono de la herramienta de texto. Puede verse como una «T» mayúscula. Haz clic en ese icono para seleccionar la herramienta.
Paso 2: Crea un nuevo documento o abre uno existente
Antes de comenzar a escribir tu texto, debes decidir si deseas crear un nuevo documento o abrir uno existente en el cual agregar tus efectos de texto. Si optas por crear un nuevo documento, ve al menú «Archivo» y selecciona «Nuevo». Si prefieres abrir uno existente, ve al menú «Archivo» y selecciona «Abrir».
Paso 3: Escribe tu texto
Una vez que hayas seleccionado la herramienta de texto y tengas tu documento listo, haz clic en el área de trabajo y comienza a escribir el texto que deseas aplicar los efectos. Puedes escribir cualquier cosa, desde palabras individuales hasta frases completas.
Paso 4: Aplica los efectos de texto
Ahora viene la parte divertida: aplicar los efectos de texto. En Photoshop, tienes una amplia gama de opciones para personalizar la apariencia de tu texto. Puedes experimentar con diferentes fuentes, tamaños, colores, estilos y efectos especiales.
Para cambiar la fuente, selecciona el texto que deseas modificar y ve al panel «Carácter» en la barra lateral derecha. Allí encontrarás una lista desplegable con diferentes opciones de fuentes para elegir. Selecciona la que más te guste.
Para cambiar el tamaño del texto, también puedes hacerlo desde el panel «Carácter». Utiliza el menú desplegable de tamaño de fuente o simplemente escribe el valor deseado en la casilla correspondiente.
Si deseas cambiar el color del texto, puedes hacerlo desde el panel «Carácter» o utilizando la herramienta de selección de color en la barra de herramientas. Simplemente selecciona el texto y elige el color que desees aplicar.
Además de las opciones básicas de fuente, tamaño y color, Photoshop te ofrece una amplia gama de efectos especiales para aplicar a tu texto. Puedes agregar sombras, resplandores, contornos, biselados, desenfoques y mucho más. Explora las diferentes opciones en el panel «Estilos de capa» para encontrar los efectos que mejor se adapten a tu diseño.
Recuerda que la clave para crear efectos de texto impresionantes es la experimentación. No tengas miedo de probar diferentes combinaciones de fuentes, tamaños, colores y efectos. Juega con las opciones y diviértete creando tus propios estilos de texto únicos.
Una vez que estés satisfecho con tus efectos de texto, puedes guardar tu trabajo en el formato deseado y compartirlo en tu blog, redes sociales o cualquier otro medio que prefieras.
¡Espero que esta guía te ayude a crear efectos de texto impresionantes en Photoshop! Si tienes alguna pregunta o necesitas más ayuda, no dudes en dejar un comentario.
Crea un nuevo documento
Para comenzar a crear efectos de texto impresionantes en Photoshop, lo primero que debes hacer es abrir un nuevo documento en el programa.
Puedes hacerlo yendo al menú «Archivo» y seleccionando «Nuevo» o utilizando el atajo de teclado «Ctrl + N» (en Windows) o «Cmd + N» (en Mac).
Una vez que se abra la ventana de nuevo documento, podrás especificar el tamaño y la resolución del lienzo en el que trabajarás. Puedes ingresar el ancho y alto deseados, así como seleccionar la resolución en píxeles por pulgada (ppp).
Además, puedes elegir el modo de color para tu documento. Si es para web, se recomienda utilizar el modo RGB, mientras que si es para impresión, el modo CMYK es más adecuado.
Una vez que hayas configurado todas las opciones según tus necesidades, simplemente haz clic en «Aceptar» o presiona la tecla «Enter» para crear el nuevo documento.
Escribe el texto deseado
Una vez que hayas abierto Photoshop, lo primero que debes hacer es escribir el texto que deseas aplicarle efectos impresionantes. Puedes utilizar la herramienta de texto para esto, seleccionando la fuente, tamaño y color adecuados.
Aplica estilos de capa
Una vez que tienes tu texto escrito, es hora de aplicarle los efectos. Para ello, debes seleccionar la capa de texto en el panel de capas y luego hacer clic en el botón «F» en la parte inferior del panel para abrir el panel de estilos de capa.
Dentro del panel de estilos de capa, encontrarás una amplia variedad de efectos que puedes aplicar a tu texto. Algunos de los más populares son:
- Sombra paralela: agrega una sombra a tu texto, creando un efecto de profundidad.
- Bisel y relieve: crea un efecto tridimensional en tu texto, resaltando los bordes.
- Carrera: añade un borde alrededor de tu texto, dándole un aspecto más definido.
- Resplandor exterior: agrega un resplandor alrededor de tu texto, creando un efecto luminoso.
- Saturación: cambia la intensidad de los colores de tu texto, añadiendo más o menos saturación.
Experimenta con diferentes combinaciones
Una vez que hayas aplicado uno o varios estilos de capa a tu texto, es hora de experimentar. Puedes probar diferentes combinaciones de efectos, ajustando los valores de cada uno para obtener el resultado deseado.
Recuerda que Photoshop te ofrece una amplia gama de posibilidades, así que no tengas miedo de probar diferentes opciones y explorar tu creatividad.
Una vez que estés satisfecho con el resultado, puedes guardar tu imagen y utilizarla en tus diseños o publicaciones.
Aplica estilos de capa
Uno de los métodos más populares para crear efectos de texto impresionantes en Photoshop es aplicando estilos de capa. Los estilos de capa te permiten añadir sombras, resplandores, degradados y otros efectos a tu texto de forma rápida y sencilla.
Para aplicar un estilo de capa a tu texto, primero debes seleccionar la capa de texto en la paleta de capas. Luego, ve al menú «Capa» y elige «Estilo de capa». Se abrirá una ventana con varias opciones para personalizar el estilo de capa de tu texto.
Entre las opciones más populares se encuentran:
- Sombra paralela: Permite agregar una sombra detrás del texto.
- Resplandor exterior: Añade un resplandor alrededor del texto.
- Superposición de degradado: Aplica un degradado al texto.
- Bisel y relieve: Crea un efecto tridimensional en el texto.
Una vez que hayas seleccionado el estilo de capa que deseas aplicar, puedes ajustar los valores de las diferentes opciones para personalizar el efecto. Puedes cambiar el color, la opacidad, el ángulo y otros parámetros para obtener el resultado deseado.
Recuerda que puedes combinar diferentes estilos de capa para crear efectos más complejos y llamativos. No tengas miedo de experimentar y probar diferentes combinaciones hasta encontrar el efecto perfecto para tu texto.
¡Con estos consejos podrás crear efectos de texto impresionantes en Photoshop de forma fácil y rápida!
Utiliza efectos de fusión
Los efectos de fusión en Photoshop son una gran manera de darle vida a tus textos y hacerlos destacar. A continuación, te mostraré algunos de los efectos de fusión más impresionantes que puedes aplicar a tus textos.
Efecto de sombra interna
El efecto de sombra interna es perfecto para crear un texto con relieve y profundidad. Puedes ajustar la opacidad, el tamaño y el ángulo de la sombra para obtener el efecto deseado.
Efecto de bisel y relieve
El efecto de bisel y relieve es ideal para darle un aspecto tridimensional a tus textos. Puedes ajustar la altura, el tamaño y la suavidad del bisel para lograr el efecto deseado.
Efecto de resplandor exterior
El efecto de resplandor exterior es perfecto para crear un texto luminoso y llamativo. Puedes ajustar el tamaño, el color y la opacidad del resplandor para obtener el efecto deseado.
Efecto de bisel y relieve con textura
Si quieres darle un toque más creativo a tus textos, puedes aplicar un efecto de bisel y relieve con textura. Puedes elegir entre una variedad de texturas predefinidas o crear tu propia textura personalizada.
Estos son solo algunos de los muchos efectos de fusión que puedes utilizar en Photoshop para crear textos impresionantes. ¡Experimenta con diferentes combinaciones y descubre las posibilidades infinitas que tienes a tu disposición!
Ajusta la opacidad y el tamaño
Ajustar la opacidad y el tamaño de los textos es una forma sencilla pero efectiva de crear efectos llamativos en Photoshop. Estas dos propiedades te permiten jugar con la visibilidad y el impacto visual de tus textos.
Ajuste de la opacidad:
Para ajustar la opacidad de un texto en Photoshop, puedes seguir los siguientes pasos:
- Selecciona la capa de texto en la que deseas ajustar la opacidad.
- En la paleta de capas, busca el control deslizante de opacidad.
- Mueve el control deslizante hacia la izquierda para disminuir la opacidad, o hacia la derecha para aumentarla.
Recuerda que una opacidad baja hará que el texto sea más transparente, mientras que una opacidad alta lo hará más visible y sólido.
Ajuste del tamaño:
El ajuste del tamaño del texto es otra forma de crear efectos de texto impresionantes en Photoshop. Puedes seguir estos pasos para ajustar el tamaño de tu texto:
- Selecciona la capa de texto que deseas modificar.
- Ve al menú «Editar» y selecciona «Transformar» y luego «Escalar».
- En la barra de opciones en la parte superior de la pantalla, encontrarás un cuadro de entrada para el tamaño de la fuente. Aquí puedes ingresar el tamaño deseado para tu texto.
- Presiona «Enter» o haz clic en la marca de verificación para aplicar el cambio de tamaño.
Recuerda que puedes ajustar el tamaño del texto de forma proporcional manteniendo presionada la tecla «Shift» mientras arrastras los controladores de transformación, o puedes ajustar solo el ancho o la altura manteniendo presionada la tecla «Alt» (Windows) o «Option» (Mac).
Guarda el archivo como imagen
Guarda el archivo como imagen.
Una vez hayas terminado de crear tu efecto de texto en Photoshop, es importante que guardes el archivo como una imagen para poder utilizarlo en diferentes proyectos o compartirlo en tus redes sociales.
Para guardar el archivo como imagen, sigue estos pasos:
- Ve al menú «Archivo» y selecciona la opción «Guardar como».
- En la ventana emergente, elige la ubicación donde deseas guardar la imagen y asigna un nombre al archivo.
- Asegúrate de seleccionar el formato de imagen deseado, como JPEG o PNG.
- Haz clic en el botón «Guardar» para guardar la imagen.
Una vez guardada la imagen, podrás utilizarla en cualquier programa de diseño o compartirla en tus redes sociales para mostrar tus impresionantes efectos de texto.
Preguntas frecuentes
¿Qué es Photoshop?
Photoshop es un software de edición de imágenes desarrollado por Adobe.
¿Cómo puedo obtener Photoshop?
Puedes obtener Photoshop descargándolo desde el sitio web oficial de Adobe o suscribiéndote al plan de Creative Cloud.
¿Cuáles son las principales herramientas de Photoshop?
Algunas de las principales herramientas de Photoshop incluyen la selección, el pincel, el texto, las capas y los filtros.
¿Qué es un efecto de texto en Photoshop?
Un efecto de texto en Photoshop es una técnica utilizada para aplicar estilos y efectos visuales a las letras y palabras en una imagen o diseño.