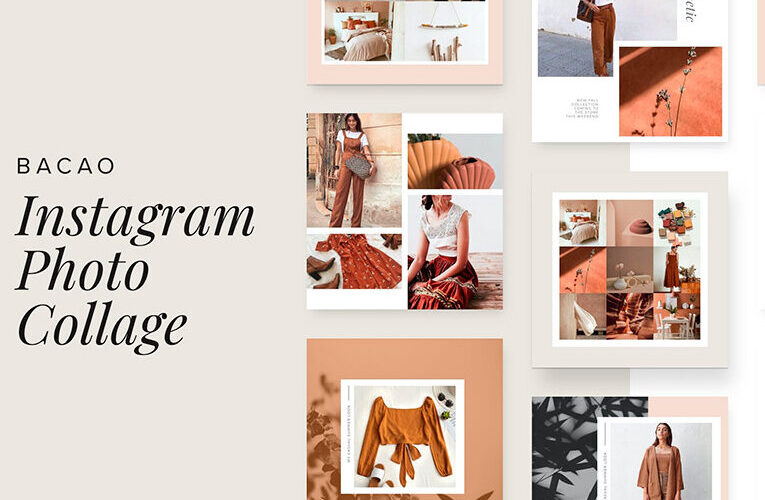Si eres un amante de la fotografía y te gustaría aprender a crear collages digitales, estás en el lugar indicado. Te enseñaremos cómo crear un collage en Photoshop paso a paso, para que puedas combinar tus imágenes favoritas de manera creativa y personalizada.
Crear un collage en Photoshop es una forma divertida y creativa de combinar diferentes imágenes en una sola composición. En este tutorial, te mostraremos los pasos básicos para crear tu propio collage en Photoshop. Aprenderás cómo importar y organizar tus imágenes, cómo ajustar el tamaño y la posición de cada foto, cómo añadir efectos y filtros, y cómo agregar texto y elementos gráficos para personalizar aún más tu collage. ¡Empecemos!
Abre Photoshop en tu computadora
Una vez que hayas abierto Photoshop en tu computadora, estarás listo para comenzar a crear tu collage. Sigue los siguientes pasos:
Crea un nuevo documento
Para empezar a crear un collage en Photoshop, lo primero que debes hacer es abrir un nuevo documento en el programa. Para ello, sigue los siguientes pasos:
- Abre Photoshop en tu ordenador.
- En la barra de menú, selecciona «Archivo» y luego «Nuevo».
- En el cuadro de diálogo que aparece, puedes ajustar las dimensiones y la resolución del documento según tus preferencias. Puedes elegir el tamaño estándar para un collage, como 800 píxeles de ancho por 600 píxeles de alto.
- Asegúrate de seleccionar el modo de color adecuado para tu collage. Si vas a utilizar imágenes en color, elige RGB. Si vas a utilizar imágenes en blanco y negro, elige Escala de grises.
- Haz clic en «Aceptar» para crear el nuevo documento.
Una vez que hayas creado el nuevo documento, estarás listo para comenzar a añadir imágenes y elementos a tu collage.
Importa las imágenes que quieres incluir en el collage
El primer paso para crear un collage en Photoshop es importar las imágenes que deseas incluir en el collage. Para hacer esto, sigue estos pasos:
- Abre Photoshop en tu computadora.
- Ve al menú «Archivo» y selecciona «Abrir».
- Navega en tu computadora hasta la ubicación donde tienes almacenadas las imágenes que deseas utilizar en el collage.
- Selecciona todas las imágenes que deseas importar manteniendo presionada la tecla «Ctrl» (o «Cmd» en Mac) mientras haces clic en cada una de ellas.
- Haz clic en el botón «Abrir» para importar las imágenes seleccionadas en Photoshop.
Una vez que hayas importado las imágenes en Photoshop, estarán disponibles para ser utilizadas en la creación de tu collage.
Organiza las imágenes en capas
Para crear un collage en Photoshop, es importante organizar las imágenes en capas. Esto nos permitirá trabajar de forma más eficiente y tener un mayor control sobre cada elemento del collage.
Para organizar las imágenes en capas, sigue estos pasos:
- Abre Photoshop y crea un nuevo documento en blanco.
- Importa las imágenes que deseas utilizar en el collage. Puedes hacerlo arrastrándolas desde tu explorador de archivos directamente a la ventana de Photoshop.
- Una vez importadas las imágenes, cada una de ellas se abrirá como una nueva capa en la ventana de capas.
- Ahora puedes arrastrar y reorganizar las capas según tu preferencia. Puedes colocar las imágenes una encima de la otra, ajustar su tamaño y posición, y utilizar las herramientas de transformación para obtener el resultado deseado.
- Si deseas aplicar efectos o ajustes específicos a una imagen en particular, asegúrate de seleccionar la capa correspondiente antes de realizar los cambios.
Recuerda que puedes utilizar la opción de «Bloquear capa» para evitar editar accidentalmente una imagen mientras trabajas en otras capas.
Una vez que hayas organizado las imágenes en capas, estarás listo para comenzar a diseñar tu collage en Photoshop. En la siguiente sección te explicaré cómo agregar efectos y detalles para darle un toque único a tu creación.
Ajusta el tamaño y posición de cada imagen
Una vez que hayas seleccionado todas las imágenes que deseas incluir en tu collage, es importante ajustar el tamaño y la posición de cada una de ellas para lograr el efecto deseado. Aquí te explico cómo hacerlo paso a paso:
1. Abre las imágenes en Photoshop
Para empezar, abre todas las imágenes que deseas utilizar en tu collage en Photoshop. Puedes hacerlo arrastrándolas al programa o utilizando la opción «Abrir» en el menú principal.
2. Selecciona la herramienta de transformación libre
A continuación, selecciona la herramienta de transformación libre. Puedes encontrarla en el menú superior, o simplemente presionando la tecla «Ctrl» + «T» en tu teclado.
3. Ajusta el tamaño de la imagen
Con la herramienta de transformación libre activa, puedes ajustar el tamaño de la imagen arrastrando los puntos de control ubicados en las esquinas de la imagen. Mantén presionada la tecla «Shift» mientras arrastras para mantener las proporciones originales de la imagen.
4. Mueve la imagen a la posición deseada
Una vez que hayas ajustado el tamaño de la imagen, puedes moverla a la posición deseada dentro del lienzo del collage. Simplemente haz clic y arrastra la imagen con el mouse hasta encontrar la ubicación perfecta.
5. Repite los pasos anteriores para cada imagen
Repite los pasos 2 a 4 para cada una de las imágenes que desees incluir en tu collage. Ajusta el tamaño y la posición de cada imagen de acuerdo a tus preferencias y visión creativa.
Recuerda que puedes superponer las imágenes, cambiar su orientación, rotarlas o aplicar otros efectos según tus necesidades. Juega con las opciones y experimenta hasta obtener el resultado deseado.
Una vez que hayas terminado de ajustar el tamaño y la posición de cada imagen en tu collage, estarás listo para pasar al siguiente paso en el proceso de creación. ¡Sigue leyendo para descubrirlo!
Agrega efectos o filtros si deseas
Una vez que hayas terminado de colocar todas las imágenes en tu collage, puedes agregar efectos o filtros para darle un toque especial. Aquí te explico cómo hacerlo:
Paso 1: Selecciona la capa del collage
En la ventana de capas de Photoshop, busca la capa que contiene tu collage. Haz clic en ella para seleccionarla.
Paso 2: Aplica efectos o filtros
Dirígete al menú «Filtro» en la barra de herramientas de Photoshop. Aquí encontrarás una amplia variedad de efectos y filtros que puedes aplicar a tu collage. Algunas opciones populares incluyen:
- Efecto de desenfoque: Puedes suavizar los bordes del collage o aplicar un desenfoque selectivo a ciertas áreas.
- Efecto de sepia: Transforma tu collage en una imagen con tonos cálidos y nostálgicos.
- Efecto de blanco y negro: Convierte tu collage en una imagen en escala de grises para darle un aspecto vintage.
- Efecto de viñeta: Agrega un borde oscuro alrededor del collage para enfocar la atención en el centro.
Experimenta con diferentes efectos y filtros para encontrar el estilo que más te guste. Recuerda que siempre puedes deshacer los cambios si no estás satisfecho con el resultado.
Paso 3: Ajusta la intensidad del efecto
Una vez que hayas aplicado un efecto o filtro, es posible que desees ajustar su intensidad. Para hacerlo, busca la opción de ajuste de opacidad en la ventana de capas y desliza el control deslizante hacia la izquierda o hacia la derecha. Esto te permitirá controlar la transparencia del efecto aplicado.
¡Y eso es todo! Ahora tu collage en Photoshop está completo con efectos o filtros. No dudes en probar diferentes combinaciones y ajustes para obtener el resultado deseado.
Guarda tu collage como archivo final
Ahora que has terminado de crear tu collage en Photoshop, es importante guardar tu trabajo como archivo final para poder utilizarlo en el futuro o compartirlo con otras personas.
Para guardar tu collage, sigue los siguientes pasos:
- Dirígete al menú File (Archivo) en la parte superior de la pantalla.
- Selecciona la opción Save As (Guardar como) en el menú desplegable.
- Se abrirá una ventana donde podrás elegir la ubicación donde deseas guardar tu archivo.
- Escribe un nombre descriptivo para tu collage en el campo «File name» (Nombre de archivo).
- Asegúrate de elegir el formato de archivo adecuado. Para un collage en Photoshop, se recomienda guardar como archivo PSD para conservar todas las capas y ajustes.
- Haz clic en el botón Save (Guardar) para guardar tu collage.
¡Y listo! Tu collage ha sido guardado como archivo final y ahora podrás acceder a él cuando lo necesites. Recuerda que siempre es importante guardar una copia de seguridad de tu trabajo para evitar pérdidas de datos.
Preguntas frecuentes
1. ¿Cuál es la versión más reciente de Photoshop?
La versión más reciente de Photoshop es Photoshop 2021.
2. ¿Cuál es la diferencia entre Photoshop y Photoshop Elements?
Photoshop es una herramienta profesional con más funciones y capacidades, mientras que Photoshop Elements es una versión simplificada dirigida a usuarios no profesionales.
3. ¿Puedo usar Photoshop en un dispositivo móvil?
Sí, Adobe ofrece una versión de Photoshop llamada Photoshop Express que se puede descargar en dispositivos móviles.
4. ¿Cuál es la mejor forma de aprender a usar Photoshop?
La mejor forma de aprender a usar Photoshop es practicando y siguiendo tutoriales en línea o tomando cursos específicos.