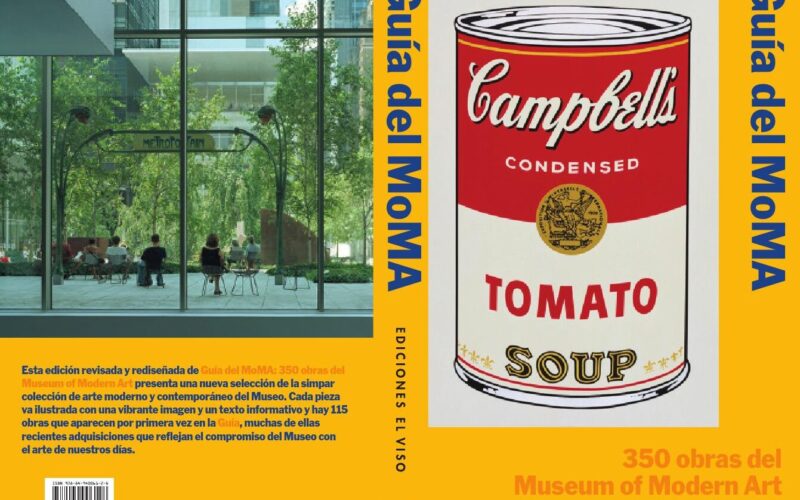El mundo de la fantasía y la creación de imágenes mágicas ha sido desde siempre un tema muy popular en el mundo del arte y la fotografía. Con el avance de la tecnología y las herramientas digitales, ahora es más fácil que nunca crear fotomontajes increíbles que transporten a las personas a mundos imaginarios y mágicos.
Te enseñaremos paso a paso cómo crear un fotomontaje de fantasía utilizando Photoshop, uno de los programas más utilizados en el campo de la edición de imágenes. Exploraremos diferentes técnicas y herramientas que te permitirán combinar elementos de diferentes fotografías para crear una imagen única y cautivadora. Aprenderás a utilizar capas, máscaras y ajustes para lograr efectos realistas y sorprendentes. ¡Prepárate para adentrarte en el mundo de la fantasía y dejar volar tu imaginación!
Abre Photoshop en tu computadora
Una vez que hayas abierto Photoshop en tu computadora, estás listo para comenzar a crear un impresionante fotomontaje de fantasía. Sigue los siguientes pasos para lograrlo:
Importa la imagen de fondo
Para comenzar a crear tu fotomontaje de fantasía en Photoshop, lo primero que debes hacer es importar la imagen de fondo que deseas utilizar. Puedes hacer esto siguiendo los siguientes pasos:
- Abre Photoshop y crea un nuevo documento con las dimensiones deseadas.
- Dirígete al menú «Archivo» y selecciona «Abrir».
- Busca la imagen de fondo en tu computadora y haz clic en «Abrir».
- La imagen se abrirá en una nueva pestaña dentro de Photoshop.
- Arrastra y suelta la imagen de la pestaña al lienzo principal.
Ahora que has importado la imagen de fondo, puedes continuar con los siguientes pasos para crear tu fotomontaje de fantasía en Photoshop.
Selecciona la imagen de fantasía
Para crear un fotomontaje de fantasía en Photoshop, lo primero que debes hacer es seleccionar la imagen de fantasía que utilizarás como base para tu composición.
Puedes buscar imágenes de fantasía en bancos de imágenes gratuitos o de pago, o incluso puedes utilizar tus propias fotografías si tienes alguna que se ajuste al estilo de fantasía que deseas crear.
Una vez que hayas seleccionado la imagen adecuada, ábrela en Photoshop para comenzar a trabajar en tu fotomontaje.
Recorta la imagen de fantasía
Una vez que hayas seleccionado la imagen que deseas utilizar para tu fotomontaje de fantasía, el primer paso es recortarla correctamente. Esto te permitirá eliminar cualquier elemento no deseado y asegurarte de que la imagen se ajuste perfectamente a tu composición.
Para recortar la imagen en Photoshop, sigue estos pasos:
- Abre la imagen en Photoshop y selecciona la herramienta de recorte (shortcut: C).
- Arrastra el cursor alrededor de la parte de la imagen que deseas conservar.
- Ajusta los bordes del recorte según sea necesario arrastrando las esquinas o los bordes.
- Presiona la tecla Enter o haz clic en el botón de confirmación para recortar la imagen.
Recuerda que puedes utilizar las guías y las reglas de Photoshop para ayudarte a obtener un recorte preciso.
Una vez que hayas recortado la imagen, estará lista para ser utilizada en tu fotomontaje de fantasía. Continúa con los siguientes pasos para darle vida a tu composición.
Ajusta el tamaño y posición
Una vez que hayas seleccionado la imagen base para tu fotomontaje de fantasía en Photoshop, es importante ajustar el tamaño y la posición para que se adapte correctamente a tu proyecto.
Para ajustar el tamaño de la imagen, ve al menú «Imagen» y selecciona la opción «Tamaño de imagen». En esta ventana, podrás modificar las dimensiones de la imagen en píxeles, porcentaje o unidades de medida. Asegúrate de mantener la proporción de la imagen al activar la casilla de verificación «Constrain Proportions», para evitar distorsiones.
Una vez que hayas establecido el tamaño deseado, puedes ajustar la posición de la imagen utilizando la herramienta «Mover» o «Move Tool». Esta herramienta se encuentra en la barra de herramientas de la izquierda y tiene el ícono de una flecha. Haz clic en la imagen y arrástrala a la posición deseada dentro del lienzo.
Recuerda que puedes utilizar las guías y las reglas para asegurarte de que la imagen esté centrada o alineada correctamente. Para activar las guías, ve al menú «Ver» y selecciona la opción «Reglas» y «Guías».
Ajustar el tamaño y la posición de la imagen base es fundamental para lograr un fotomontaje de fantasía convincente y visualmente atractivo. Tómate el tiempo necesario para obtener los resultados deseados antes de continuar con los siguientes pasos.
Agrega efectos y filtros
Una vez que hayas terminado de realizar los ajustes de color y luminosidad en tu fotomontaje, es hora de agregar efectos y filtros para darle ese toque de fantasía que estás buscando.
Efectos de iluminación
Un efecto popular para crear un ambiente mágico es agregar destellos de luz o resplandores a tu imagen. Puedes hacerlo utilizando la herramienta «Destello de lente» o creando capas con modos de fusión como «Pantalla» o «Luz suave«. Juega con la opacidad y el tamaño de los destellos para obtener el resultado deseado.
Efectos de niebla o humo
Si quieres darle un aspecto más enigmático a tu fotomontaje, puedes agregar capas con efectos de niebla o humo. Utiliza pinceles especiales o crea tus propias formas con la herramienta «Pincel» para simular la presencia de niebla en la escena. Ajusta la opacidad y el modo de fusión de estas capas para integrarlas de manera natural.
Filtros creativos
Los filtros son una excelente manera de agregar efectos artísticos a tu imagen. Puedes experimentar con filtros como «Óleo«, «Acuarela» o «Galería de desenfoques» para obtener resultados sorprendentes. Recuerda que puedes ajustar la intensidad de los filtros utilizando la opción de opacidad en la capa correspondiente.
Recuerda que la clave para lograr un fotomontaje de fantasía exitoso es la experimentación. No tengas miedo de probar diferentes combinaciones de efectos y filtros hasta encontrar la estética que estás buscando. ¡Diviértete y deja volar tu imaginación!
Guarda y comparte tu fotomontaje
Una vez hayas terminado de crear tu fotomontaje de fantasía en Photoshop, es importante que lo guardes adecuadamente para poder compartirlo con tus amigos, familiares o en tus redes sociales.
Para guardar tu fotomontaje, sigue los siguientes pasos:
Paso 1:
Haz clic en el menú «Archivo» en la barra de herramientas de Photoshop y selecciona la opción «Guardar como».
Paso 2:
Se abrirá una ventana donde podrás seleccionar la ubicación en tu computadora donde deseas guardar el fotomontaje. Elige una carpeta y asigna un nombre descriptivo al archivo.
Paso 3:
En el menú desplegable «Formato», elige el formato de archivo que prefieras. Para compartir en internet, te recomendamos guardar el fotomontaje en formato JPEG o PNG, ya que son los formatos más comunes y compatibles.
Paso 4:
Ajusta la calidad de la imagen. Si eliges el formato JPEG, podrás seleccionar la calidad de compresión. Te recomendamos mantener una calidad alta para que el fotomontaje se vea nítido y con buen detalle.
Paso 5:
Haz clic en el botón «Guardar» y espera a que Photoshop guarde el fotomontaje en la ubicación y formato seleccionados.
Una vez que hayas guardado tu fotomontaje, podrás compartirlo fácilmente con tus amigos y familiares. Puedes enviarlo por correo electrónico, subirlo a tus redes sociales o incluso imprimirlo y enmarcarlo.
Recuerda que al compartir tu fotomontaje, es importante respetar los derechos de autor de las imágenes utilizadas. Si has utilizado fotografías o elementos de terceros, asegúrate de obtener los permisos necesarios o utilizar imágenes con licencia libre de derechos de autor.
¡Disfruta de tu fotomontaje de fantasía y compártelo con el mundo!
Preguntas frecuentes
1. ¿Cuál es la versión más reciente de Photoshop?
La versión más reciente de Photoshop es Photoshop 2021.
2. ¿Cómo puedo cambiar el tamaño de una imagen en Photoshop?
Puedes cambiar el tamaño de una imagen en Photoshop utilizando la opción «Image Size» en el menú «Image».
3. ¿Cómo puedo cambiar el color de fondo de una imagen en Photoshop?
Puedes cambiar el color de fondo de una imagen en Photoshop utilizando la opción «Paint Bucket» en la barra de herramientas.
4. ¿Cómo puedo agregar texto a una imagen en Photoshop?
Puedes agregar texto a una imagen en Photoshop utilizando la herramienta «Type Tool» en la barra de herramientas.