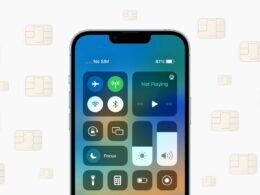Puede insertar fácilmente símbolos especiales como derechos de autor (©), marca registrada (™) y registrado (®) en su Mac y iPhone sin instalar ninguna aplicación. macOS e iOS tienen funciones integradas para cuidarlo por usted.
En este tutorial, le mostramos cómo escribir estos y otros caracteres especiales en un campo de texto en su Mac, iPhone y iPad.
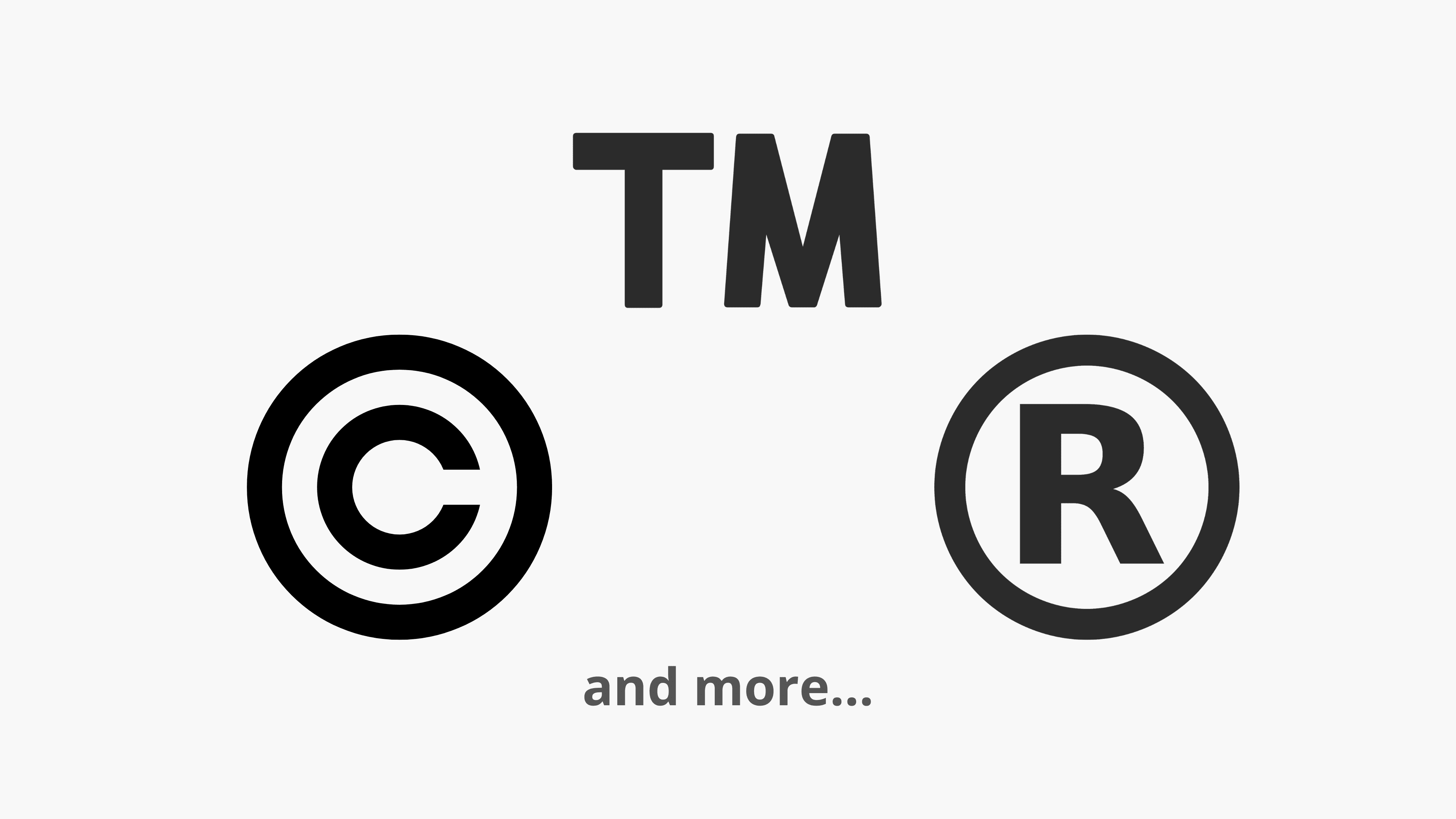
Cómo escribir caracteres especiales en una Mac
- Prensa Opción + G para escribir el símbolo de copyright: ©
- Prensa Opción + R para escribir el símbolo de registro: ®
- Prensa Elección+2 para escribir el símbolo de la marca registrada: ™
Siga estos pasos para revelar más atajos de teclado para escribir otros caracteres especiales:
1) Abierto Opciones del sistema y haga clic Teclado.
2) Hacer clic Fuentes de entrada.
3) Ver la barra lateral izquierda. Si solo tiene una fuente de entrada/teclado adicional, debe seleccionarlo. En este caso, vaya al paso 4.
Si ha agregado más de una fuente de entrada, por ejemplo EE. UU., Australia, Gran Bretaña, inglés canadiense, ABC – Indiaetc., seleccione la opción deseada de la barra lateral.
Insinuación: Si no es multilingüe o trabaja en diferentes idiomas, es una buena idea borrar las fuentes de entrada adicionales que no son necesarias aquí seleccionándolas y haciendo clic en el botón menos.
4) presione el Opción clave, y revelará algunos caracteres especiales en el sitio principal que contienen alfabetos regulares (a, b, c…), etc. Por ejemplo, cuando presiona el botón Opción tecla del teclado estadounidense, la ubicación de la gramo la tecla mostrará el símbolo ©. Esto significa que cuando empujas opción + ginsertará ese símbolo (© en este caso).
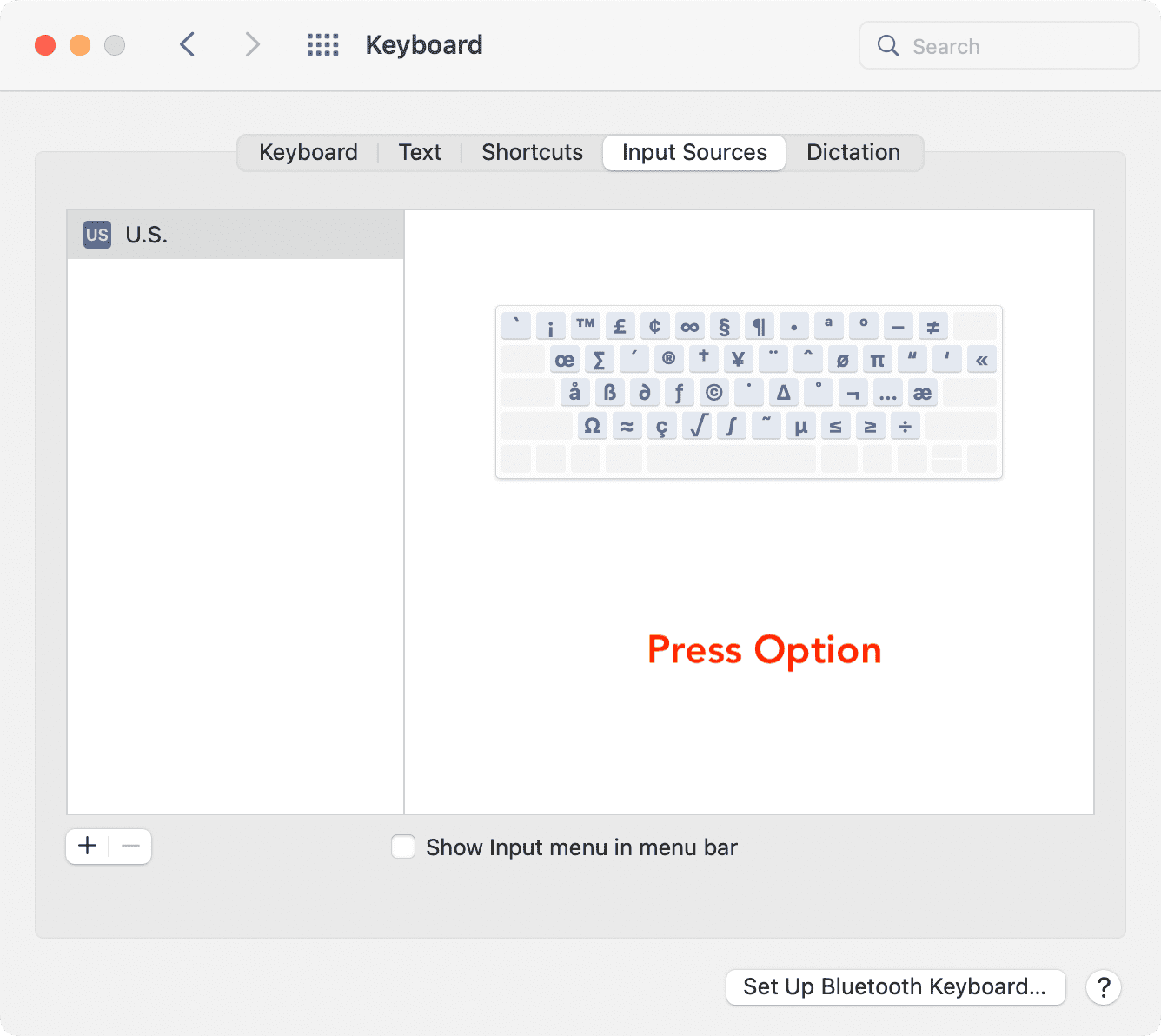
5) Del mismo modo, cuando empujas Opción + Mayús, revelará más teclas con caracteres especiales. Por ejemplo, cuando presiona Opción y Mayús al mismo tiempo, el k La tecla muestra el logotipo de Apple (). Esto significa que hay presión Opción + Mayús + K en tu Mac ingresa el logo de Apple .
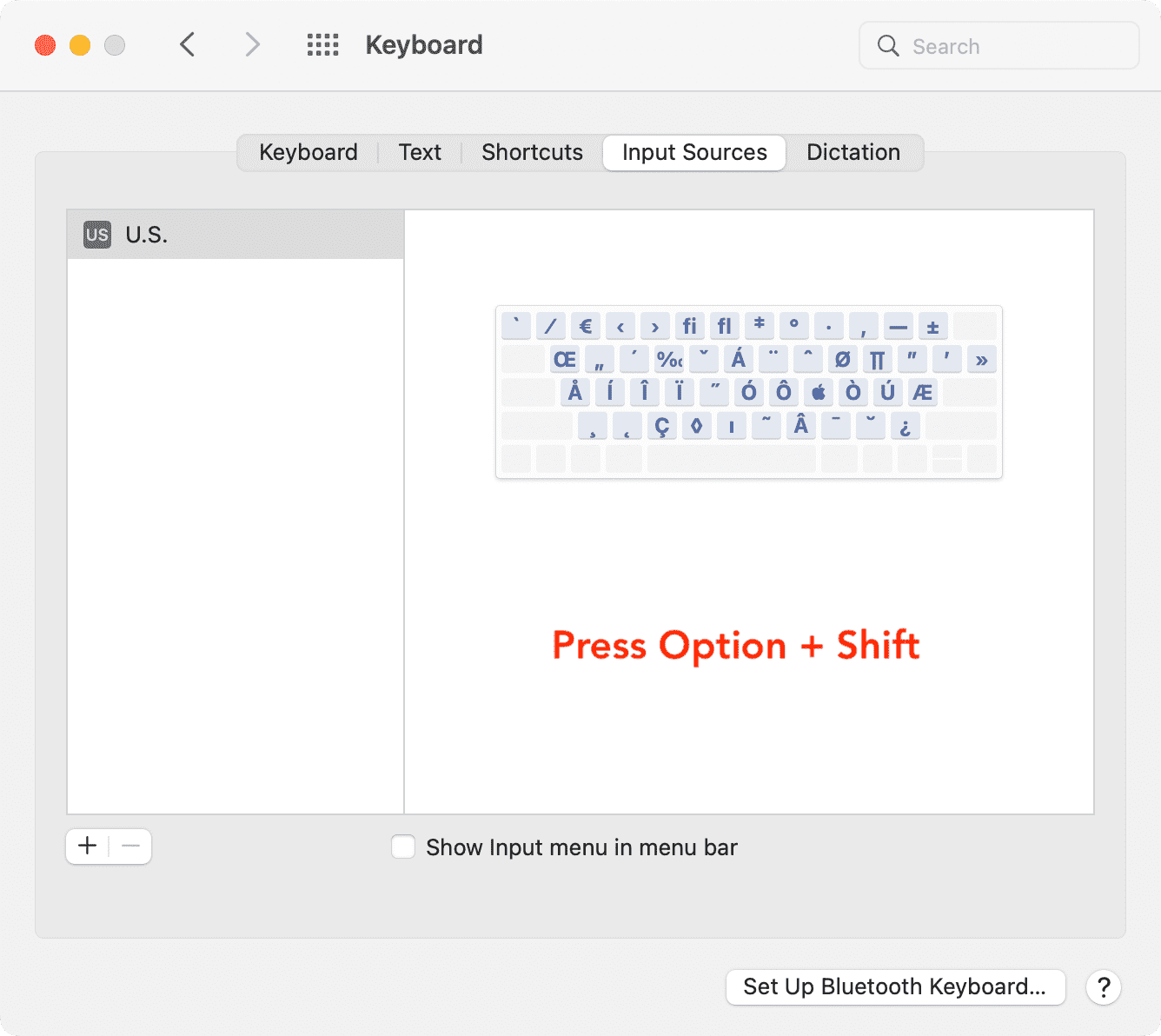
Así es como puede obtener más información sobre cómo escribir caracteres especiales en el teclado de su Mac. Recuerde que estos accesos directos difieren según la fuente de entrada. Por ejemplo, con la fuente de entrada de EE. UU. seleccionada, al presionar Elección+2 introduzca el símbolo de marca registrada (™). Pero si usa fuentes de entrada británicas, presione Elección+2 en el símbolo del euro (€).
Como se dijo, si solo usa una fuente de entrada como EE. UU., no debería haber ningún problema. En caso de que haya agregado varios, seleccione el requerido en la barra de menú de su Mac.
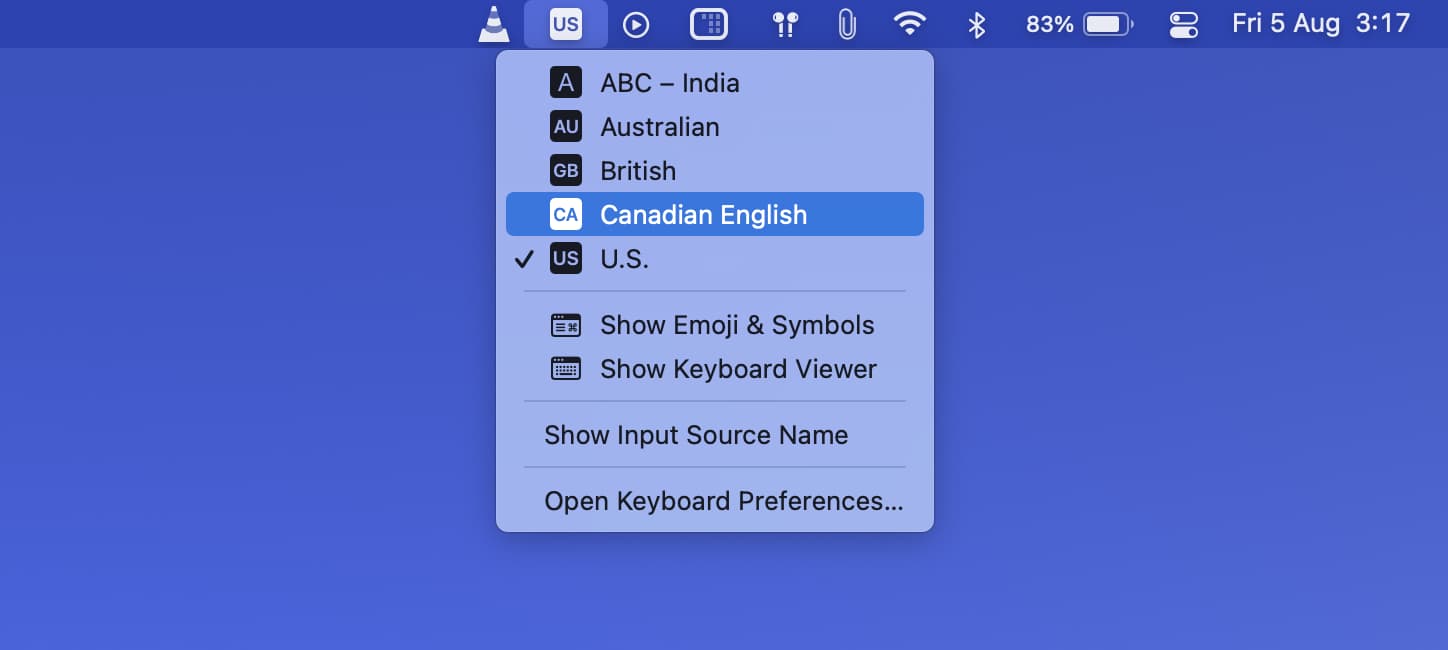
Cómo escribir derechos de autor, marca registrada, registrado y otros símbolos en iPhone y iPad
Ves algunos caracteres especiales cuando tocas 123 y luego toca #+= en el teclado de tu iPhone o iPad. Pero estos no muestran copyright ©, marca registrada ™ y claves registradas ®. Entonces, la forma más fácil de insertar estos símbolos en iOS y iPadOS es usando la función de reemplazo de texto.
Siga estos pasos para escribir los símbolos de copyright©, marca registrada™ y registrado® en iPhone y iPad:
1) Copie el copyright ©, la marca registrada ™ o el símbolo registrado ® de aquí o de cualquier otro sitio en la web.
2) Abre el Preparativos aplicación e ir a General > Teclado > Reemplazo de texto.
3) Toque en el botón más.
4) Sobre Frasepegue el copyright © copiado, la marca comercial ™ o el símbolo registrado ®.
5) Sobre atajoescriba una palabra corta relevante.
Por ejemplo, para el símbolo de derechos de autor, puede poner cobre como el atajo. Cobre no es una palabra real; así que cada vez que escribes cobre, insertará automáticamente el símbolo ©. Puedes usar una palabra real, como derechos de autorcomo atajo, pero cada vez que escribes derechos de autor, su iPhone reemplazará automáticamente la palabra con el símbolo ©. Por lo tanto, es mejor usar una cadena alfabética aleatoria corta como atajo. Para una marca registrada, podría usar trdmy para el registro, puede usarlo registro.
6) Tocar Ahorrar. Ahora, puede repetir los pasos anteriores para agregar reemplazos de texto para los símbolos deseados.
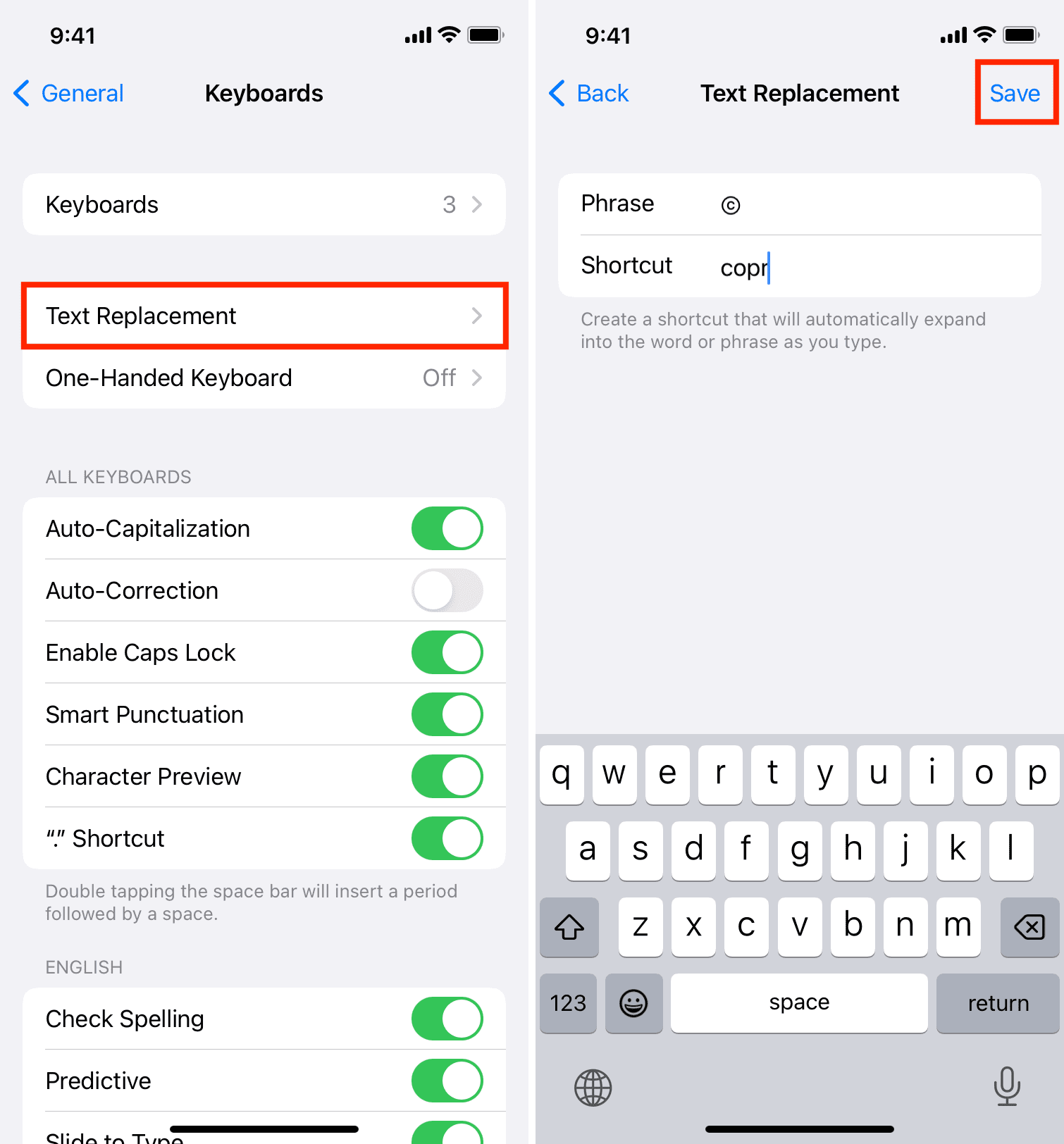
7) Abra un campo de texto como la aplicación Notas y escriba el acceso directo (cobre, o lo que haya ingresado en el paso 5). En el momento en que haga clic en la barra espaciadora, cambiará al símbolo apropiado (© en este ejemplo).
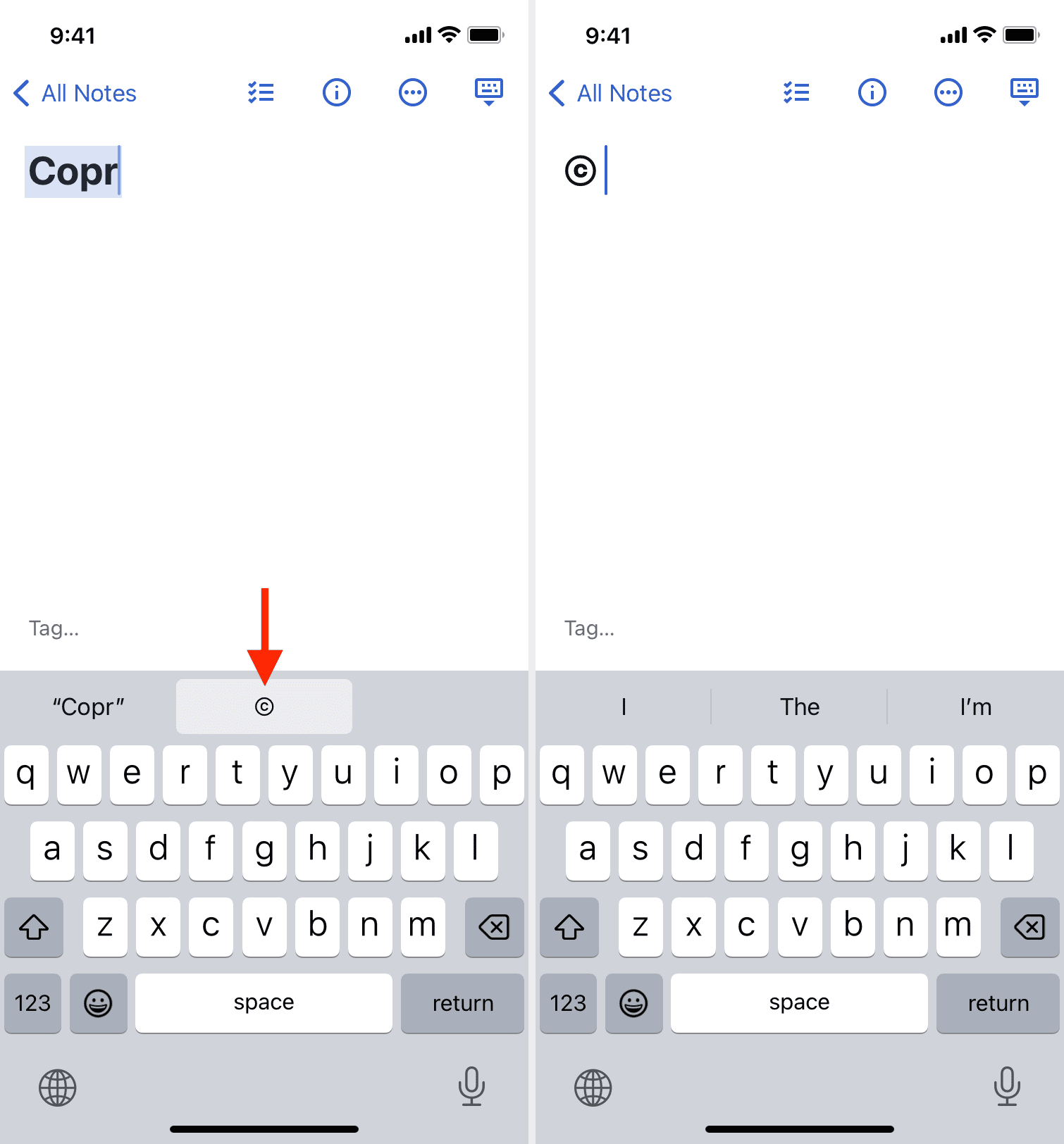
Así es como puede usar Reemplazo de texto para escribir caracteres y símbolos especiales en su iPhone y iPad. Además, tenga en cuenta que el reemplazo de texto se sincroniza a través de iCloud con todos sus dispositivos Apple, como otros iPhone, iPad y Mac. Entonces, cada vez que escriba el acceso directo en su Mac, también insertará el carácter especial.
Consejos de reemplazo de texto:
Escribir caracteres especiales en macOS e iOS
En muchos casos se utilizan los símbolos en lugar de la palabra para dar un mejor significado y lucir profesional. Ahora sabe cómo ingresar derechos de autor, marca comercial, registrado y muchos otros símbolos especiales mientras escribe en su Mac, iPhone o iPad. Usa esta información para mejorar tu escritura.
También te encantará: