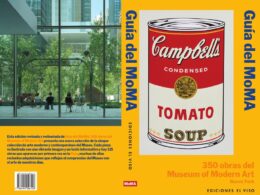Los fotomontajes de doble exposición son una técnica popular en la fotografía y el diseño gráfico que consiste en superponer dos imágenes para crear un efecto único y artístico. Este tipo de montajes pueden generar resultados impresionantes al combinar elementos de diferentes fotos, como paisajes, retratos o texturas, logrando una composición visualmente atractiva y con un estilo distintivo.
Te mostraremos paso a paso cómo hacer un fotomontaje de doble exposición utilizando el programa Adobe Photoshop. Aprenderás a seleccionar y combinar las imágenes adecuadas, ajustar la opacidad y los modos de fusión, así como realizar otros ajustes para obtener el efecto deseado. También compartiremos algunos consejos y trucos para que puedas obtener resultados profesionales en tus fotomontajes. ¡Sigue leyendo y descubre cómo darle un toque creativo a tus fotografías!
Abre las dos imágenes en Photoshop
Para realizar un fotomontaje de doble exposición en Photoshop, lo primero que debes hacer es abrir las dos imágenes que deseas combinar.
Una vez que hayas abierto las imágenes, continúa con los siguientes pasos:
Selecciona la imagen de fondo
Para comenzar a crear un fotomontaje de doble exposición en Photoshop, lo primero que debes hacer es seleccionar la imagen de fondo. Esta imagen será la base sobre la cual se superpondrán las otras imágenes para crear el efecto de doble exposición.
Puedes elegir cualquier imagen que desees como fondo, ya sea una fotografía que hayas tomado tú mismo o una imagen descargada de Internet. Asegúrate de que la imagen tenga una resolución y tamaño adecuados para tu proyecto.
Una vez que hayas seleccionado la imagen de fondo, puedes continuar con los siguientes pasos para completar el fotomontaje de doble exposición.
Copia la imagen de superposición
Para hacer un fotomontaje de doble exposición en Photoshop, lo primero que debes hacer es copiar la imagen de superposición que deseas utilizar. Esta imagen será la que se superponga sobre la imagen principal en el fotomontaje.
Una vez que hayas seleccionado la imagen de superposición, ábrela en Photoshop y asegúrate de tenerla en una capa separada. Puedes hacer esto fácilmente arrastrando la imagen a Photoshop o utilizando la opción «Abrir archivo» en el menú «Archivo».
Pega la imagen de superposición sobre la imagen de fondo
Una de las técnicas más populares en la edición de fotografías es el fotomontaje de doble exposición. Este efecto consiste en combinar dos imágenes superponiéndolas de manera creativa para crear una composición llamativa y única. En este tutorial, te mostraré cómo hacer un fotomontaje de doble exposición utilizando Adobe Photoshop.
Paso 1: Abre las imágenes en Photoshop
El primer paso es abrir las dos imágenes que deseas combinar en Photoshop. Para hacer esto, ve a «Archivo» y selecciona «Abrir». Navega hasta la ubicación de las imágenes y selecciónalas una por una.
Paso 2: Copia la imagen de superposición
Una vez que hayas abierto las dos imágenes en Photoshop, selecciona la imagen de superposición en la ventana de capas y cópiala. Puedes hacer esto haciendo clic derecho en la capa de la imagen y seleccionando «Duplicar capa» o simplemente arrastrando la capa hacia el ícono de «Nueva capa» en la parte inferior de la ventana de capas.
Paso 3: Pega la imagen de superposición sobre la imagen de fondo
En este punto, ya tienes la imagen de superposición copiada en una capa separada. Ahora, simplemente pega esta capa sobre la imagen de fondo. Puedes hacer esto seleccionando la capa de la imagen de superposición y arrastrándola sobre la imagen de fondo en la ventana de capas. Asegúrate de ajustar el tamaño y la posición de la imagen de superposición según tus preferencias.
Una vez que hayas pegado la imagen de superposición sobre la imagen de fondo, es posible que necesites ajustar la opacidad de la capa de la imagen de superposición para obtener el efecto deseado. Puedes hacer esto cambiando el valor de opacidad en la ventana de capas.
¡Y eso es todo! Ahora tienes un fotomontaje de doble exposición creado en Photoshop. Recuerda que puedes experimentar con diferentes imágenes y ajustes para obtener resultados únicos. ¡Diviértete y deja volar tu creatividad!
Ajusta la opacidad de la capa de superposición
Para lograr un fotomontaje de doble exposición en Photoshop, es importante ajustar la opacidad de la capa de superposición. Esta capa es la que se colocará encima de la imagen base para crear el efecto deseado.
La opacidad determina la transparencia de la capa de superposición, por lo que jugar con este ajuste es fundamental para lograr el efecto de doble exposición de manera adecuada.
Para ajustar la opacidad de la capa de superposición en Photoshop, sigue estos pasos:
- Abre tu proyecto en Photoshop y asegúrate de tener la capa de superposición seleccionada.
- Ve al panel de capas y busca la opción de «Opacidad».
- Haz clic en la barra deslizadora o introduce un valor numérico para ajustar la opacidad de la capa.
- Observa los cambios que se producen en tu imagen a medida que modificas la opacidad.
Es importante destacar que no existe un valor de opacidad específico que funcione para todos los fotomontajes de doble exposición. La elección de la opacidad dependerá del efecto que desees lograr y la combinación de las imágenes que estés utilizando.
Experimenta con diferentes valores de opacidad y observa cómo afecta la apariencia de tu fotomontaje. Recuerda que siempre puedes ajustar este valor más adelante si no estás satisfecho con los resultados iniciales.
Utiliza el modo de fusión «Pantalla» para mezclar las imágenes
El modo de fusión «Pantalla» es una herramienta muy útil en Photoshop para crear fotomontajes de doble exposición. Este modo de fusión permite que las imágenes se mezclen de manera suave y se vean como una sola.
Para utilizar el modo de fusión «Pantalla», primero debes abrir las dos imágenes que deseas combinar en Photoshop. Asegúrate de que las imágenes tengan un fondo transparente o de que hayas eliminado cualquier área no deseada.
A continuación, selecciona la capa de la imagen que deseas superponer sobre la otra. Luego, en la ventana de capas, cambia el modo de fusión a «Pantalla». Verás cómo la imagen se superpone a la otra de una manera más suave y transparente.
Si deseas ajustar la opacidad de la capa para obtener el efecto deseado, puedes hacerlo utilizando el control deslizante de opacidad en la ventana de capas. Esto te permitirá controlar el nivel de transparencia y cómo se mezclan las imágenes.
Recuerda que puedes experimentar con diferentes imágenes y ajustes para obtener resultados únicos. Además, puedes aplicar otras técnicas de edición, como la superposición de texturas o el uso de máscaras de capa, para agregar más profundidad y detalle a tu fotomontaje de doble exposición.
¡Diviértete explorando las posibilidades creativas de la doble exposición en Photoshop!
Realiza ajustes finales si es necesario
Ahora que has creado tu fotomontaje de doble exposición en Photoshop, es posible que desees realizar algunos ajustes finales para mejorar aún más el resultado. A continuación, te mostraré algunos consejos y técnicas que puedes utilizar:
Ajustes de brillo y contraste
Una forma sencilla de mejorar la apariencia de tu fotomontaje es ajustar el brillo y el contraste. Puedes utilizar la herramienta «Niveles» o «Curvas» para hacerlo. Experimenta con los deslizadores hasta obtener el equilibrio adecuado entre luces y sombras.
Corrección de color
Si notas algún desequilibrio de color en tu fotomontaje, puedes corregirlo utilizando la herramienta «Equilibrio de color» o «Corrección selectiva». Estas herramientas te permiten ajustar los tonos de forma individual para obtener una apariencia más equilibrada.
Enfoque y nitidez
Si deseas resaltar los detalles en tu fotomontaje, puedes aplicar algún filtro de enfoque o nitidez. La herramienta «Enfoque» o «Enfocar máscara» son útiles para esto. Ajusta los parámetros según tus preferencias y mantén un equilibrio para no exagerar el efecto.
Efectos adicionales
Si quieres agregar un toque creativo adicional a tu fotomontaje, puedes experimentar con diferentes filtros y efectos. Por ejemplo, puedes aplicar un efecto de viñeta o añadir texturas para darle un aspecto más vintage o artístico.
Recuerda que estos ajustes finales son opcionales y dependen de tus preferencias personales. No dudes en experimentar y jugar con las diferentes herramientas y efectos disponibles en Photoshop para obtener el resultado deseado. ¡Diviértete creando tu fotomontaje de doble exposición!
Preguntas frecuentes
¿Cuál es la versión más reciente de Photoshop?
La versión más reciente de Photoshop es la Adobe Photoshop 2021.
¿Cómo puedo conseguir Photoshop?
Puedes adquirir Photoshop a través de la página oficial de Adobe o suscribirte al plan de Creative Cloud.
¿Cuáles son los requisitos mínimos para instalar Photoshop?
Los requisitos mínimos para instalar Photoshop son: procesador de 2GHz, 2GB de RAM y 3.1GB de espacio en disco.
¿Dónde puedo encontrar tutoriales para aprender a usar Photoshop?
Puedes encontrar tutoriales para aprender a usar Photoshop en el sitio web de Adobe, en YouTube y en plataformas de educación en línea como Udemy.