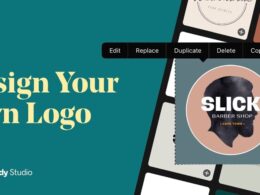Crear un logotipo en 3D puede ser una excelente manera de darle vida y dinamismo a tu marca. Los logotipos en 3D son populares en diversas industrias, desde el diseño gráfico hasta la publicidad, ya que añaden un toque de modernidad y sofisticación. Aunque parezca complicado, tú también puedes aprender a hacer un logotipo en 3D utilizando Photoshop.
Te enseñaremos paso a paso cómo crear un logotipo en 3D utilizando las herramientas y funciones de Photoshop. Aprenderás cómo utilizar las capas, los estilos de capa y los efectos para lograr un efecto tridimensional en tu logotipo. Además, te daremos algunos consejos y trucos para que tu diseño se destaque y llame la atención. ¡No te lo pierdas!
Abre Photoshop en tu computadora
Para comenzar a crear un logotipo en 3D utilizando Photoshop, lo primero que debes hacer es abrir el programa en tu computadora. Asegúrate de tener instalada la última versión de Photoshop para poder acceder a todas las herramientas y funciones necesarias.
Crea un nuevo documento
Para empezar a crear tu logotipo en 3D utilizando Photoshop, lo primero que debes hacer es abrir el programa y crear un nuevo documento. Para ello, sigue los siguientes pasos:
- Abre Photoshop en tu ordenador.
- Ve al menú «Archivo» y selecciona «Nuevo».
- En la ventana emergente, ajusta las dimensiones y resolución de tu documento según tus preferencias. Puedes establecer el tamaño en píxeles, pulgadas o centímetros.
- Elige el modo de color que deseas utilizar para tu logotipo. Por lo general, se recomienda utilizar el modo RGB para diseños en pantalla.
- Haz clic en «Crear» para crear el nuevo documento.
Una vez que hayas creado el nuevo documento, estarás listo para comenzar a diseñar tu logotipo en 3D utilizando las herramientas y funciones de Photoshop.
Utiliza la herramienta de texto para escribir el nombre o texto que deseas que aparezca en el logotipo
Una vez que hayas abierto Photoshop, selecciona la herramienta de texto en la barra de herramientas. Haz clic en el lienzo y escribe el nombre o texto que deseas que aparezca en tu logotipo. Puedes elegir la fuente, el tamaño y el color del texto en la barra de opciones en la parte superior de la pantalla.
Aplica efectos de sombra y relieve para darle la apariencia tridimensional
Para lograr un efecto tridimensional en tu logotipo utilizando Photoshop, es importante aplicar efectos de sombra y relieve. Estos efectos ayudarán a crear la ilusión de profundidad y darán vida a tu diseño.
Paso 1: Selecciona tu logotipo
Abre tu logotipo en Photoshop y asegúrate de tenerlo en una capa separada. Esto te permitirá trabajar de manera más precisa en los efectos.
Paso 2: Aplica la sombra
Para empezar, selecciona la capa de tu logotipo y ve a la pestaña de «Efectos de capa» en la parte inferior de la ventana de capas. Haz clic en el icono de «Sombra paralela». Ajusta los valores de la sombra según tus preferencias, como la distancia, el tamaño y la opacidad. Juega con estos valores hasta que obtengas el efecto deseado.
Paso 3: Agrega el relieve
Para crear el relieve en tu logotipo, selecciona la capa de tu logotipo nuevamente y ve a la pestaña de «Efectos de capa». Haz clic en el icono de «Bisel y relieve». Ajusta los valores de relieve según tus preferencias, como la altura, el tamaño y la dirección. Puedes experimentar con estos valores hasta obtener el relieve deseado.
Paso 4: Ajusta los efectos
Una vez que hayas aplicado la sombra y el relieve, es posible que desees ajustar los efectos para obtener el resultado perfecto. Puedes modificar la opacidad de la sombra o el relieve, cambiar la dirección de la luz o incluso agregar múltiples capas de sombra y relieve para obtener un efecto más complejo.
Recuerda que la clave para lograr un logotipo en 3D convincente es jugar con los efectos y ajustarlos hasta obtener el resultado deseado. No dudes en experimentar y probar diferentes configuraciones hasta que estés satisfecho con el efecto tridimensional de tu logotipo.
Añade colores y texturas según tus preferencias
Una vez que hayas creado la forma básica de tu logotipo en 3D utilizando las herramientas de Photoshop, es hora de añadir colores y texturas para darle vida y personalidad.
Para añadir colores, puedes utilizar la herramienta de «Relleno» o «Degradado» en la paleta de herramientas. Selecciona el área que deseas colorear y elige el color que más te guste. Puedes experimentar con diferentes combinaciones de colores para encontrar la que mejor se adapte a tu logotipo.
Si deseas añadir texturas a tu logotipo en 3D, puedes utilizar imágenes de texturas preexistentes o crear tus propias texturas. Para ello, puedes utilizar la herramienta de «Pincel» y seleccionar una textura de tu elección. Luego, simplemente pinta sobre las áreas de tu logotipo donde deseas aplicar la textura.
Recuerda que puedes jugar con la opacidad de los colores y las texturas para obtener el efecto deseado. También puedes utilizar capas y máscaras de capa para tener un mayor control sobre cómo se aplican los colores y las texturas en tu logotipo.
No tengas miedo de experimentar y probar diferentes combinaciones de colores y texturas. ¡Diviértete creando tu logotipo en 3D personalizado!
Guarda el logotipo en el formato deseado
Una vez que hayas terminado de crear tu logotipo en 3D utilizando Photoshop, es importante guardar el archivo en el formato deseado para poder utilizarlo en diferentes medios.
Photoshop te ofrece varias opciones de formatos de archivo para guardar tu logotipo en 3D. Algunos de los formatos más comunes son:
- JPEG: Es un formato de compresión que reduce el tamaño del archivo, pero también puede afectar la calidad de la imagen. Es ideal para utilizar en páginas web o redes sociales.
- PNG: Es un formato que permite conservar la calidad de la imagen, incluso con transparencias. Es recomendable utilizarlo cuando necesitas una imagen de alta calidad.
- TIFF: Es un formato sin compresión que conserva todos los detalles de la imagen. Es ideal para trabajos de impresión de alta calidad.
- PSD: Es el formato nativo de Photoshop, que conserva todas las capas y ajustes del logotipo en 3D. Es recomendable utilizarlo si necesitas realizar modificaciones posteriores.
Para guardar tu logotipo en el formato deseado, sigue los siguientes pasos:
- Ve al menú «Archivo» y selecciona la opción «Guardar como».
- Selecciona el formato de archivo deseado en la lista desplegable de «Formato».
- Escribe un nombre para el archivo y selecciona la ubicación en la que deseas guardarlo.
- Haz clic en el botón «Guardar».
Recuerda que es importante considerar el uso que le darás a tu logotipo en 3D al elegir el formato de archivo adecuado. Si tienes dudas, siempre puedes consultar las especificaciones de los diferentes medios en los que planeas utilizarlo.
¡Listo! Ya tienes tu logotipo en 3D
Ahora que has terminado de seguir los pasos anteriores, felicidades, ¡ya tienes tu logotipo en 3D!
Recuerda que el proceso puede variar dependiendo de la versión de Photoshop que estés utilizando, pero en general, estos son los pasos básicos para crear un logotipo en 3D.
Pasos para crear un logotipo en 3D en Photoshop:
- Abre Photoshop y crea un nuevo documento en blanco.
- Dibuja o importa el diseño de tu logotipo en el lienzo.
- Selecciona la capa del logotipo y ve al menú «3D».
- Elige la opción «Nueva capa de forma 3D a partir de archivo» o «Nueva capa de forma 3D a partir de capa» dependiendo de cómo hayas creado el logotipo.
- Ajusta las propiedades de la capa 3D según tus preferencias: posición, iluminación, materiales, etc.
- Explora las diferentes opciones de edición para personalizar aún más tu logotipo en 3D.
- Cuando estés satisfecho con el resultado, guarda tu logotipo en 3D en el formato deseado.
Recuerda que la creación de un logotipo en 3D puede requerir práctica y experimentación para obtener los mejores resultados. No dudes en probar diferentes opciones y efectos para lograr el efecto deseado.
¡Espero que esta guía te haya sido útil y que hayas logrado crear un logotipo en 3D impresionante con Photoshop!
¡No olvides compartir tus creaciones en las redes sociales y etiquetarnos para que podamos verlas!
Preguntas frecuentes
1. ¿Necesito conocimientos avanzados en diseño para hacer un logotipo en 3D con Photoshop?
No, con un poco de práctica y siguiendo tutoriales puedes lograrlo.
2. ¿Qué herramientas debo utilizar en Photoshop para crear un logotipo en 3D?
Las herramientas clave son la herramienta de texto, la herramienta de degradado y la herramienta de extrusión 3D.
3. ¿Cuáles son los pasos básicos para crear un logotipo en 3D en Photoshop?
Los pasos básicos son: crear el texto del logotipo, aplicar estilos de capa, utilizar la herramienta de extrusión 3D y ajustar la iluminación y sombras.
4. ¿Hay alguna recomendación para hacer que el logotipo en 3D se vea más realista?
Sí, es importante jugar con la iluminación y las sombras para darle profundidad al logotipo y hacerlo parecer más realista.