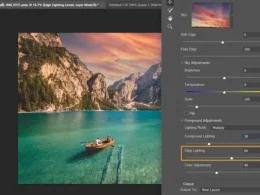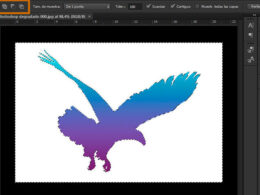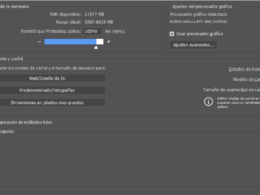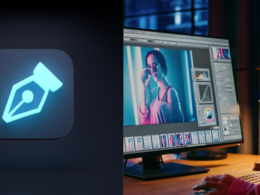Photoshop es una de las herramientas más populares y utilizadas por diseñadores, fotógrafos y artistas digitales. Cada nueva versión trae consigo mejoras y actualizaciones que facilitan aún más el trabajo en esta potente aplicación. Una de las características más útiles de Photoshop son los atajos de teclado, los cuales permiten agilizar el flujo de trabajo y realizar acciones de forma rápida y eficiente.
Te enseñaremos cómo personalizar los atajos de teclado en la última versión de Photoshop. Aprenderás a modificar los atajos predeterminados, crear tus propios atajos y asignar funciones a combinaciones de teclas específicas. Con esta información, podrás adaptar Photoshop a tus necesidades y mejorar tu productividad mientras trabajas en tus proyectos creativos.
Abre la sección de preferencias
Para personalizar los atajos de teclado en la última versión de Photoshop, primero debes abrir la sección de preferencias. Sigue los siguientes pasos:
- Abre Photoshop en tu ordenador.
- En la barra de menú, ve a la opción «Editar».
- En el menú desplegable, selecciona «Preferencias».
Una vez que hayas abierto la sección de preferencias, estarás listo para comenzar a personalizar los atajos de teclado según tus preferencias.
Navega hasta la pestaña «Atajos de teclado»
Para personalizar los atajos de teclado en la última versión de Photoshop, debes seguir los siguientes pasos:
Paso 1: Abre Photoshop
Abre la aplicación de Photoshop en tu computadora. Una vez que se haya cargado, verás la barra de menú en la parte superior de la ventana.
Paso 2: Accede a la configuración de atajos de teclado
En la barra de menú, haz clic en la pestaña «Editar». En el menú desplegable que aparece, selecciona la opción «Atajos de teclado».
Esto abrirá la ventana de configuración de atajos de teclado, donde podrás realizar los cambios necesarios para personalizar tus atajos.
Paso 3: Explora las opciones de personalización
Dentro de la ventana de configuración de atajos de teclado, encontrarás una lista de categorías y comandos disponibles. Puedes explorar estas opciones para encontrar los atajos que deseas personalizar.
Por ejemplo, si deseas personalizar el atajo para «Copiar«, puedes buscar la opción «Edición» en la lista de categorías y luego encontrar el comando «Copiar» dentro de esa categoría.
Paso 4: Cambia los atajos de teclado existentes
Una vez que encuentres el comando que deseas personalizar, haz clic en él para resaltarlo. A continuación, verás la opción para cambiar o eliminar el atajo de teclado existente.
Puedes hacer clic en el campo de texto correspondiente al atajo de teclado y luego presionar las teclas que deseas utilizar como nuevo atajo. Asegúrate de elegir una combinación de teclas que no esté siendo utilizada por otro comando.
También puedes hacer clic en el botón «Eliminar» si deseas eliminar por completo el atajo de teclado para ese comando.
Paso 5: Agrega nuevos atajos de teclado
Si deseas agregar un nuevo atajo de teclado para un comando que no tiene uno asignado, puedes hacerlo utilizando el botón «Nuevo conjunto de teclas«.
Al hacer clic en este botón, se abrirá una ventana donde podrás ingresar el nuevo atajo de teclado. Puedes especificar una combinación de teclas o incluso utilizar una tecla de función.
Una vez que hayas realizado todos los cambios deseados en la configuración de atajos de teclado, haz clic en el botón «Aceptar» para guardar los cambios.
Ahora podrás utilizar tus nuevos atajos de teclado personalizados en Photoshop y agilizar aún más tu flujo de trabajo.
Selecciona la herramienta que deseas personalizar
Para personalizar los atajos de teclado en la última versión de Photoshop, primero debes seleccionar la herramienta específica que deseas personalizar. Esto te permitirá asignar nuevos atajos o modificar los existentes según tus preferencias y necesidades.
Pasos a seguir:
- Abre Photoshop y asegúrate de tener la última versión instalada.
- Ve al menú principal y selecciona la pestaña «Editar».
- En el desplegable, elige la opción «Atajos de teclado».
- Se abrirá una ventana con las distintas categorías de herramientas disponibles en Photoshop.
- Explora las categorías y encuentra la herramienta que deseas personalizar.
- Haz clic en la categoría correspondiente y se mostrarán las diferentes herramientas disponibles dentro de ella.
- Selecciona la herramienta específica que deseas personalizar.
Una vez que hayas seleccionado la herramienta, estarás listo para personalizar su atajo de teclado. Sigue los pasos adicionales en la publicación para aprender cómo asignar un nuevo atajo o modificar uno existente en Photoshop.
Haz clic en el campo de la tecla de acceso directo existente
Haz clic en el campo de la tecla de acceso directo existente.
Una vez que hayas hecho clic en el campo de la tecla de acceso directo existente, verás que se resalta en azul.
Ahora puedes ingresar la nueva combinación de teclas que deseas asignar como atajo personalizado.
Puedes utilizar cualquier combinación de teclas que desees, siempre y cuando no estén asignadas a otra función en Photoshop.
Después de ingresar la nueva combinación de teclas, haz clic fuera del campo para confirmar el cambio.
Si la combinación de teclas que has ingresado ya está asignada a otra función, Photoshop te mostrará una advertencia y te pedirá que elijas si deseas sobrescribir la función existente o seleccionar una nueva combinación de teclas.
Una vez que hayas confirmado el cambio, el nuevo atajo de teclado se guardará y podrás utilizarlo para acceder rápidamente a la función correspondiente en Photoshop.
Presiona la combinación de teclas deseada
Para personalizar los atajos de teclado en la última versión de Photoshop, es necesario seguir los siguientes pasos:
Paso 1: Accede a la configuración de atajos de teclado
En primer lugar, abre Photoshop y dirígete al menú principal. Haz clic en «Editar» y luego selecciona «Atajos de teclado».
Paso 2: Selecciona la herramienta o comando a personalizar
Una vez en la ventana de configuración de atajos de teclado, podrás ver una lista de todas las herramientas y comandos disponibles en Photoshop. Busca el que deseas personalizar y selecciónalo.
Paso 3: Asigna la combinación de teclas deseada
A continuación, verás un campo de texto vacío junto a la opción «Establecer atajo». Haz clic en este campo y presiona la combinación de teclas que deseas asignar al comando o herramienta seleccionada.
Paso 4: Guarda los cambios
Una vez que hayas asignado la combinación de teclas deseada, haz clic en el botón «Aceptar» para guardar los cambios realizados en los atajos de teclado.
¡Y eso es todo! Ahora, podrás utilizar la combinación de teclas personalizada para acceder rápidamente a la herramienta o comando en Photoshop.
Guarda los cambios realizados
Para personalizar los atajos de teclado en la última versión de Photoshop y guardar los cambios realizados, sigue los siguientes pasos:
Paso 1:
Abre Photoshop en tu computadora.
Paso 2:
Ve al menú «Editar» y selecciona la opción «Atajos de teclado».
Paso 3:
En la ventana de «Atajos de teclado», podrás ver una lista de todas las funciones de Photoshop y sus atajos actuales.
Paso 4:
Para personalizar un atajo de teclado, selecciona la función que deseas modificar en la lista.
Paso 5:
A continuación, haz clic en el campo de texto junto a la función seleccionada y presiona la combinación de teclas que deseas asignar como nuevo atajo.
Paso 6:
Si la combinación de teclas que has elegido ya está asignada a otra función, Photoshop te mostrará una advertencia. Puedes elegir sobrescribir la función existente o seleccionar una combinación de teclas diferente.
Paso 7:
Una vez que hayas asignado todos los atajos de teclado personalizados que desees, haz clic en el botón «Aceptar» para guardar los cambios.
Ahora, podrás utilizar los nuevos atajos de teclado personalizados en Photoshop. Recuerda que estos cambios solo se aplicarán a tu perfil de usuario específico en Photoshop.
¡Disfruta de una experiencia más eficiente y personalizada al utilizar los atajos de teclado en la última versión de Photoshop!
Comienza a utilizar tus nuevos atajos personalizados
En esta publicación te enseñaré cómo personalizar los atajos de teclado en la última versión de Photoshop.
Los atajos de teclado son una excelente forma de agilizar tu flujo de trabajo y mejorar tu productividad al utilizar Photoshop. Personalizar estos atajos te permitirá adaptar el programa a tus propias necesidades y preferencias.
Para comenzar a personalizar los atajos de teclado, sigue estos pasos:
Paso 1: Abre la ventana de Atajos de teclado
En la barra de menú, ve a Editar > Atajos de teclado. Se abrirá una ventana que te permitirá modificar los atajos existentes y crear nuevos atajos personalizados.
Paso 2: Selecciona el conjunto de atajos
En la parte superior de la ventana de Atajos de teclado, encontrarás una lista desplegable con diferentes conjuntos de atajos predefinidos. Selecciona el conjunto de atajos que deseas personalizar. Si prefieres crear un conjunto nuevo, puedes seleccionar «Nuevo conjunto» y darle un nombre.
Paso 3: Encuentra el comando que deseas personalizar
En la sección de comandos, encontrarás una lista de todas las funciones y herramientas de Photoshop. Puedes navegar por la lista o utilizar el campo de búsqueda para encontrar el comando específico que deseas personalizar.
Paso 4: Asigna el nuevo atajo
Una vez que hayas encontrado el comando que deseas personalizar, haz clic en el campo de texto junto a él. Luego, presiona la combinación de teclas que deseas asignar como nuevo atajo. Asegúrate de que el atajo no esté siendo utilizado por otro comando.
Si deseas eliminar un atajo existente, simplemente haz clic en el campo de texto y presiona la tecla «Eliminar» o «Backspace».
Paso 5: Guarda los cambios
Una vez que hayas personalizado todos los atajos que deseas, haz clic en el botón «Aceptar» para guardar los cambios. Si deseas utilizar estos atajos personalizados en futuras sesiones de Photoshop, asegúrate de seleccionar el conjunto de atajos personalizados en la lista desplegable de conjuntos de atajos.
¡Y eso es todo! Ahora estás listo para comenzar a utilizar tus nuevos atajos personalizados en la última versión de Photoshop. Recuerda practicar y familiarizarte con ellos para aprovechar al máximo esta función.
¡Espero que esta guía te haya sido útil! Si tienes alguna pregunta, déjala en los comentarios y estaré encantado de ayudarte.
Preguntas frecuentes
1. ¿Cómo puedo personalizar los atajos de teclado en Photoshop?
Accede a la sección de «Preferencias» en el menú de Photoshop y selecciona «Atajos de teclado».
2. ¿Puedo asignar atajos de teclado personalizados a comandos específicos?
Sí, puedes asignar atajos de teclado personalizados a cualquier comando en Photoshop.
3. ¿Qué debo hacer si quiero restaurar los atajos de teclado por defecto en Photoshop?
Ve a la sección de «Preferencias» y selecciona «Atajos de teclado». Luego, haz clic en el botón «Restablecer atajos de teclado».
4. ¿Es posible importar o exportar mis atajos de teclado personalizados en Photoshop?
Sí, puedes exportar e importar tus atajos de teclado personalizados en Photoshop para utilizarlos en diferentes instalaciones del programa.