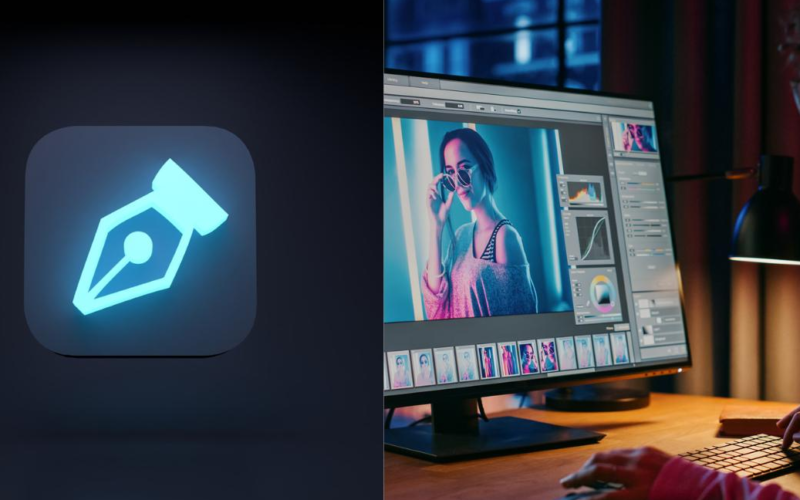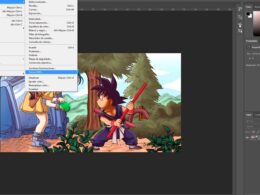Photoshop es una herramienta ampliamente utilizada por diseñadores, fotógrafos y artistas digitales para crear y editar imágenes de manera profesional. Una de las tareas más comunes en Photoshop es la selección precisa de elementos en una imagen, ya sea para aplicarles efectos, modificar su posición o eliminarlos por completo. Sin embargo, lograr una selección precisa puede ser un desafío, especialmente cuando se trata de objetos complejos o con bordes irregulares.
Vamos a explorar diferentes técnicas y herramientas que te ayudarán a realizar selecciones precisas en Photoshop. Aprenderás cómo utilizar la herramienta de selección rápida, la varita mágica y la pluma para delinear con precisión los contornos de los objetos. Además, te daremos consejos y trucos para perfeccionar tus selecciones utilizando funciones como el ajuste de bordes, las capas de ajuste y los modos de fusión. Con estos conocimientos, podrás dominar el arte de las selecciones en Photoshop y llevar tus proyectos al siguiente nivel.
Utiliza la herramienta de selección
La herramienta de selección es una herramienta clave en Photoshop que te permite seleccionar áreas específicas de una imagen para realizar diferentes acciones. A continuación, te mostraré cómo utilizarla de manera precisa.
1. Herramienta de selección rectangular
Esta herramienta te permite hacer selecciones rectangulares o cuadradas en tu imagen. Para utilizarla, selecciona la herramienta de selección rectangular en la barra de herramientas. Luego, haz clic y arrastra el cursor para crear un rectángulo alrededor del área que deseas seleccionar. Puedes ajustar el tamaño y posición de la selección arrastrando los bordes o esquinas del rectángulo.
2. Herramienta de selección elíptica
Si necesitas hacer selecciones circulares o elípticas, utiliza la herramienta de selección elíptica. Funciona de manera similar a la herramienta de selección rectangular, pero te permite crear formas circulares o elípticas. Haz clic y arrastra para crear la forma deseada y luego ajusta su tamaño y posición según tus necesidades.
3. Herramienta de selección de lazo
La herramienta de selección de lazo te permite hacer selecciones precisas alrededor de objetos irregulares en tu imagen. Selecciona la herramienta de selección de lazo en la barra de herramientas y haz clic alrededor del objeto que deseas seleccionar para crear una serie de puntos o anclas. A medida que avanzas, el lazo se ajusta automáticamente a los contornos del objeto. Para cerrar la selección, haz clic en el punto inicial o simplemente haz doble clic.
4. Herramienta de selección de varita mágica
Si necesitas seleccionar áreas con colores similares, utiliza la herramienta de selección de varita mágica. Selecciona la herramienta en la barra de herramientas y haz clic en el área que deseas seleccionar. La varita mágica seleccionará automáticamente todas las áreas con el mismo color o tono. Puedes ajustar la tolerancia para controlar la precisión de la selección.
Recuerda que estas son solo algunas de las herramientas de selección disponibles en Photoshop. Experimenta con ellas y descubre cuál funciona mejor para cada situación. ¡Practica y mejora tus habilidades de selección para obtener resultados precisos en tus proyectos!
Ajusta la precisión de selección
Una de las primeras cosas que debes hacer para realizar selecciones precisas en Photoshop es ajustar la precisión de la herramienta de selección que estés utilizando.
En la barra de opciones de la herramienta de selección, encontrarás diferentes ajustes que te permitirán refinar la precisión de tu selección.
Por ejemplo, si estás utilizando la herramienta de selección rápida, puedes ajustar el tamaño del pincel y la sensibilidad para capturar con mayor precisión los bordes de la imagen que deseas seleccionar.
Si estás utilizando la herramienta de lazo, puedes ajustar la suavidad del borde para obtener una selección más precisa y suave.
Experimenta con estos ajustes y encuentra la configuración que mejor se adapte a tus necesidades y al tipo de selección que estás realizando.
Recuerda que la precisión de tu selección dependerá en gran medida de cómo ajustes estos parámetros, así que tómate tu tiempo para probar diferentes combinaciones y encontrar la configuración perfecta para cada situación.
Utiliza las guías y reglas
Las guías y reglas son herramientas muy útiles en Photoshop que te permiten realizar selecciones precisas.
Para utilizar las guías, ve al menú «Ver» y selecciona «Reglas». Aparecerán unas líneas verticales y horizontales en la ventana de trabajo. Puedes arrastrar las guías desde las reglas para colocarlas en la posición deseada. Estas guías te ayudarán a alinear y medir con precisión tus selecciones.
Otra opción es utilizar las reglas para medir distancias entre puntos o elementos en tu imagen. Simplemente coloca el cursor sobre una regla, haz clic izquierdo y arrastra hacia la posición deseada.
Además de las guías y reglas, también puedes utilizar la herramienta «Rectángulo de selección» para crear selecciones precisas. Esta herramienta te permite dibujar un rectángulo o cuadrado alrededor del área que deseas seleccionar. Puedes ajustar el tamaño y posición de la selección arrastrando los bordes o las esquinas del rectángulo.
Si necesitas realizar selecciones más complejas, como selecciones de formas irregulares, puedes utilizar las herramientas de selección rápida y selección de gama de colores. Estas herramientas te permiten seleccionar áreas basándose en el color o tonalidad de la imagen.
Recuerda que también puedes utilizar atajos de teclado para realizar selecciones más rápidas y precisas. Por ejemplo, la tecla «Shift» te permite agregar a una selección existente, mientras que la tecla «Alt» te permite eliminar áreas de la selección.
las guías y reglas, junto con las herramientas de selección de Photoshop, te brindan diversas opciones para realizar selecciones precisas en tus imágenes. Experimenta con estas herramientas y descubre cuál es la mejor opción para cada situación.
Utiliza las opciones de zoom
Una de las claves para realizar selecciones precisas en Photoshop es utilizar las opciones de zoom. Al acercar la imagen, podrás ver los detalles más pequeños y trabajar con mayor precisión.
Utiliza los modos de selección
Los modos de selección son herramientas muy útiles en Photoshop que te permiten realizar selecciones precisas en tus imágenes. A continuación, te explicaré cómo utilizar cada uno de ellos:
1. Selección rectangular:
Esta herramienta te permite hacer selecciones en forma de rectángulo o cuadrado. Para utilizarla, simplemente haz clic en el icono de selección rectangular en la barra de herramientas o presiona la tecla «M». Luego, arrastra el cursor sobre la imagen para crear la selección.
2. Selección elíptica:
Esta herramienta te permite hacer selecciones en forma de círculo o elipse. Para utilizarla, haz clic en el icono de selección elíptica en la barra de herramientas o presiona la tecla «L». Luego, arrastra el cursor sobre la imagen para crear la selección.
3. Varita mágica:
La varita mágica es una herramienta muy útil para seleccionar áreas de una imagen que tengan un color similar. Para utilizarla, haz clic en el icono de varita mágica en la barra de herramientas o presiona la tecla «W». Luego, haz clic en el área de la imagen que desees seleccionar y la herramienta seleccionará automáticamente el área con colores similares.
4. Lazo:
El lazo es una herramienta que te permite hacer selecciones a mano alzada. Hay tres opciones de lazo disponibles: lazo poligonal, lazo magnético y lazo normal. Para utilizar el lazo, haz clic en el icono de lazo en la barra de herramientas o presiona la tecla «L». Luego, arrastra el cursor sobre la imagen para crear la selección.
5. Selección rápida:
La selección rápida es una herramienta muy útil para hacer selecciones precisas en áreas con bordes suaves o difuminados. Para utilizarla, haz clic en el icono de selección rápida en la barra de herramientas o presiona la tecla «W». Luego, arrastra el cursor sobre el área que desees seleccionar y la herramienta seleccionará automáticamente el área.
Recuerda que puedes combinar diferentes modos de selección para obtener el resultado deseado. Además, puedes ajustar y refinar tus selecciones utilizando las opciones de selección en la barra de opciones.
¡Experimenta con los modos de selección y logra selecciones precisas en tus imágenes en Photoshop!
Utiliza las máscaras de capa
Las máscaras de capa son una herramienta fundamental en Photoshop para realizar selecciones precisas. Permiten ocultar o mostrar partes específicas de una capa, lo que facilita el proceso de selección y edición.
Para utilizar una máscara de capa, sigue los siguientes pasos:
- Selecciona la capa en la que deseas hacer la selección precisa.
- Haz clic en el icono de «Agregar máscara de capa» en la parte inferior del panel de capas.
- Ahora, selecciona la herramienta de pincel en la barra de herramientas.
- Asegúrate de tener seleccionado el color negro como color de primer plano.
- Pinta sobre las áreas que deseas ocultar. Verás cómo la máscara de capa oculta esas partes de la imagen.
- Si necesitas mostrar alguna parte de la imagen nuevamente, cambia el color de primer plano a blanco y pinta sobre esa área.
Además, puedes utilizar diferentes herramientas de selección, como la herramienta de lazo o la varita mágica, para hacer selecciones más precisas antes de aplicar la máscara de capa.
Recuerda que las máscaras de capa son no destructivas, lo que significa que puedes modificarlas en cualquier momento sin afectar la imagen original. Esto te brinda flexibilidad para ajustar y refinar tus selecciones.
¡Experimenta con las máscaras de capa en Photoshop y descubre cómo puedes realizar selecciones precisas de manera fácil y efectiva!
Utiliza las herramientas de ajuste
Las herramientas de ajuste son una excelente manera de realizar selecciones precisas en Photoshop. Estas herramientas te permiten modificar y afinar tus selecciones de manera fácil y precisa.
Herramienta de selección rápida
Esta herramienta es ideal para seleccionar objetos con bordes definidos. Simplemente haz clic y arrastra sobre el objeto que deseas seleccionar y la herramienta de selección rápida se encargará de detectar automáticamente los bordes y crear la selección.
Herramienta de lazo
La herramienta de lazo te permite realizar selecciones a mano alzada. Puedes trazar una línea alrededor del objeto que deseas seleccionar y la herramienta creará la selección siguiendo tu trazo.
Herramienta de selección de gama de colores
Esta herramienta te permite seleccionar objetos basándote en los colores que contienen. Puedes ajustar los deslizadores de la herramienta para definir el rango de colores que deseas seleccionar y Photoshop creará la selección en base a esos parámetros.
Herramienta de selección de objeto
Esta herramienta utiliza la inteligencia artificial de Photoshop para seleccionar objetos automáticamente. Simplemente haz clic sobre el objeto que deseas seleccionar y Photoshop analizará la imagen y creará la selección.
Recuerda que puedes combinar estas herramientas para obtener resultados más precisos. Por ejemplo, puedes utilizar la herramienta de selección rápida para hacer una selección general y luego refinarla con la herramienta de lazo.
¡Experimenta y practica con estas herramientas para mejorar tus habilidades de selección en Photoshop!
Preguntas frecuentes
¿Cómo puedo recortar una imagen en Photoshop?
Utiliza la herramienta de recorte para seleccionar el área deseada y luego recorta la imagen.
¿Cómo puedo seleccionar un objeto específico en una imagen en Photoshop?
Utiliza la herramienta de selección rápida para hacer una selección automática o utiliza la herramienta de selección de objeto para hacer una selección más precisa.
¿Cómo puedo seleccionar un color específico en Photoshop?
Utiliza la herramienta de selección de color para seleccionar un color específico en una imagen.
¿Cómo puedo seleccionar un área con formas irregulares en Photoshop?
Utiliza la herramienta de selección de lazo para hacer una selección libre o utiliza la herramienta de selección de polígono para hacer una selección con formas definidas.