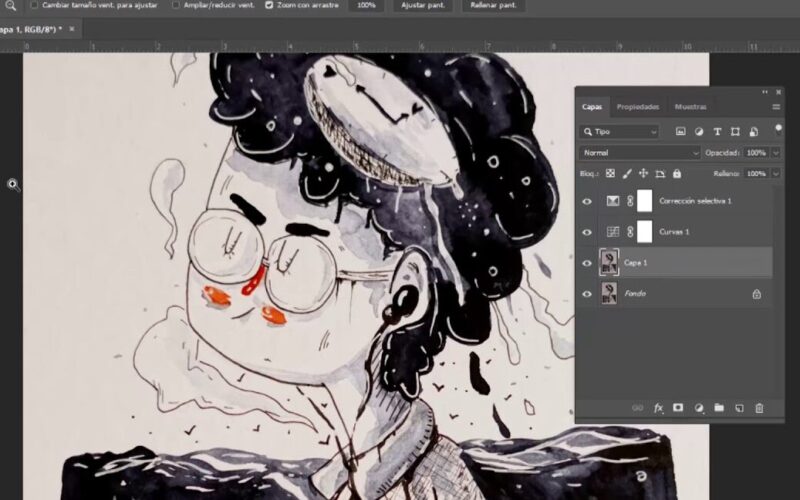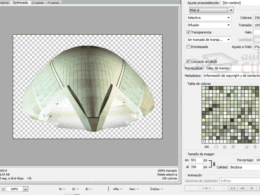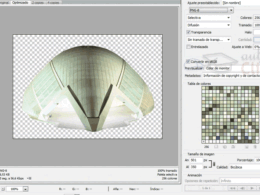Photoshop es una herramienta muy popular y poderosa para la edición de imágenes. Muchas veces nos encontramos con la necesidad de reducir el tamaño de una imagen sin perder calidad, ya sea para compartirla en redes sociales, enviarla por correo electrónico o para optimizar el espacio de almacenamiento en nuestro dispositivo. Te enseñaremos cómo reducir el tamaño de una imagen en Photoshop de forma sencilla y sin comprometer la calidad de la imagen.
Para reducir el tamaño de una imagen en Photoshop sin perder calidad, existen diferentes métodos y configuraciones que podemos utilizar. A lo largo de este artículo, te mostraremos los pasos necesarios para realizar este proceso, desde la apertura de la imagen en Photoshop hasta la exportación final del archivo. Además, te daremos algunos consejos y recomendaciones para obtener los mejores resultados posibles. ¡Sigue leyendo para descubrir cómo optimizar tus imágenes con Photoshop!
Abre la imagen en Photoshop
Una vez que tengas abierta la imagen en Photoshop, sigue los siguientes pasos para reducir su tamaño sin perder calidad:
Ve a la pestaña «Imagen»
Una vez que hayas abierto tu imagen en Photoshop, dirígete a la pestaña «Imagen» en la barra de menú superior.
Selecciona la opción «Tamaño de imagen»
Para reducir el tamaño de una imagen en Photoshop sin perder calidad, primero debes seleccionar la opción «Tamaño de imagen«. Esta opción te permitirá ajustar las dimensiones de la imagen de manera precisa.
Ajusta las dimensiones deseadas
Para reducir el tamaño de una imagen en Photoshop sin perder calidad, el primer paso es ajustar las dimensiones deseadas. Esto se puede hacer de la siguiente manera:
1. Abre la imagen en Photoshop
Para comenzar, abre la imagen que deseas reducir en Photoshop. Puedes hacerlo haciendo clic en «Archivo» en la barra de menú y seleccionando «Abrir», o simplemente arrastrando y soltando la imagen en la ventana de Photoshop.
2. Selecciona la herramienta de «Cortar»
Una vez que la imagen esté abierta, selecciona la herramienta de «Cortar» en la barra de herramientas de Photoshop. Esta herramienta se parece a un rectángulo con una línea diagonal en el medio.
3. Establece las dimensiones deseadas
Con la herramienta de «Cortar» seleccionada, haz clic y arrastra el cursor sobre la imagen para crear un cuadro de selección. Ajusta el tamaño y la posición de este cuadro de selección para abarcar la parte de la imagen que deseas mantener después de reducir su tamaño.
4. Aplica la selección de «Cortar»
Una vez que hayas establecido las dimensiones deseadas, haz clic derecho dentro del cuadro de selección y selecciona «Cortar» en el menú desplegable. Esto recortará la imagen a las dimensiones especificadas.
5. Guarda la imagen reducida
Por último, guarda la imagen reducida haciendo clic en «Archivo» en la barra de menú y seleccionando «Guardar como». Elige un nombre y una ubicación para guardar la imagen y selecciona el formato de archivo deseado (como JPEG o PNG).
¡Y eso es todo! Ahora has reducido el tamaño de tu imagen en Photoshop sin perder calidad. Recuerda que este proceso puede variar ligeramente dependiendo de la versión de Photoshop que estés utilizando, pero los conceptos básicos deberían ser los mismos.
Elige el método de interpolación
Una de las opciones más importantes al reducir el tamaño de una imagen en Photoshop es elegir el método de interpolación adecuado. La interpolación se encarga de calcular los nuevos píxeles que se generarán al reducir la imagen, y es fundamental para mantener la calidad de la imagen.
Existen varios métodos de interpolación disponibles en Photoshop, cada uno con sus ventajas y desventajas. Los más comunes son:
- Vecino más cercano: Este método es el más rápido, pero puede generar resultados pixelados y poco suaves.
- Bilineal: Este método calcula los nuevos píxeles a partir de una media ponderada de los píxeles vecinos, lo que resulta en una imagen más suave pero con cierta pérdida de detalles.
- Bicúbico: Este método es el más preciso, ya que utiliza una interpolación más compleja que tiene en cuenta los píxeles vecinos en una mayor área. Esto genera imágenes más suaves y con menos pérdida de detalles, pero puede ser más lento que los otros métodos.
Para elegir el método de interpolación en Photoshop, debes ir al menú «Imagen» y seleccionar «Tamaño de imagen». En la ventana que se abre, encontrarás un desplegable donde podrás seleccionar el método de interpolación que mejor se adapte a tus necesidades.
Recuerda que no todos los métodos de interpolación son adecuados para todas las imágenes, así que te recomiendo probar diferentes opciones y comparar los resultados antes de hacer la reducción definitiva.
Haz clic en «Aceptar»
Haz clic en «Aceptar«.
¡Bienvenido a nuestro tutorial sobre cómo reducir el tamaño de una imagen en Photoshop sin perder calidad!
Si alguna vez te has encontrado con el problema de tener una imagen demasiado grande para subirla a tu sitio web o compartirla en redes sociales, no te preocupes, ¡estás en el lugar correcto!
En este artículo, te mostraremos paso a paso cómo utilizar Photoshop para reducir el tamaño de una imagen sin sacrificar su calidad. Así podrás mantener tus imágenes nítidas y claras, pero con un tamaño mucho más manejable.
Paso 1: Abrir la imagen en Photoshop
Lo primero que debes hacer es abrir la imagen que deseas reducir en Photoshop. Para ello, sigue estos pasos:
- Abre Photoshop en tu ordenador.
- Haz clic en «Archivo» en la barra de menú superior.
- Selecciona «Abrir» y busca la imagen en tu ordenador.
- Haz doble clic en la imagen para abrirla en Photoshop.
Una vez que hayas abierto la imagen, estarás listo para comenzar a reducir su tamaño sin perder calidad.
Paso 2: Ajustar el tamaño de la imagen
En este paso, aprenderás cómo ajustar el tamaño de la imagen utilizando las herramientas de Photoshop. Sigue estos pasos:
- Haz clic en «Imagen» en la barra de menú superior.
- Selecciona «Tamaño de imagen» en el menú desplegable.
- En la ventana emergente, verás varias opciones para ajustar el tamaño de la imagen.
- Ajusta el valor de «Ancho» y «Alto» para reducir el tamaño de la imagen. Puedes mantener la proporción original de la imagen marcando la casilla «Constrain Proportions«.
- Haz clic en «Aceptar» para aplicar los cambios.
Una vez que hayas ajustado el tamaño de la imagen, verás que su tamaño total se ha reducido sin afectar su calidad. ¡Felicidades!
Recuerda que siempre es recomendable guardar una copia de la imagen original antes de realizar cualquier cambio, por si necesitas revertir los ajustes en el futuro.
Esperamos que este tutorial te haya sido útil y que puedas utilizar estos conocimientos para reducir el tamaño de tus imágenes en Photoshop sin perder calidad. ¡Hasta la próxima!
Guarda la imagen comprimida
Para reducir el tamaño de una imagen en Photoshop sin perder calidad, una opción es guardar la imagen comprimida. Esto se puede lograr utilizando la función «Guardar para web» que ofrece el programa.
Para hacerlo, sigue los siguientes pasos:
- Abre la imagen en Photoshop.
- Ve al menú «Archivo» y selecciona la opción «Guardar para web».
- Se abrirá una nueva ventana con diferentes opciones de configuración.
- En la sección «Configuración», elige el formato de imagen que deseas utilizar. Los formatos más comunes y recomendados para comprimir imágenes son JPEG y PNG.
- Ajusta la calidad de la imagen deslizando la barra correspondiente. Al reducir la calidad, disminuirá el tamaño del archivo, pero también se perderá cierta calidad de la imagen.
- Verifica el tamaño final del archivo en la parte inferior de la ventana. Si aún consideras que es demasiado grande, puedes seguir reduciendo la calidad.
- Una vez que estés satisfecho con la configuración, haz clic en el botón «Guardar».
- Selecciona la ubicación y el nombre de archivo para guardar la imagen comprimida.
- Finalmente, haz clic en «Guardar» para completar el proceso.
Al utilizar la función «Guardar para web» en Photoshop, podrás reducir el tamaño de una imagen sin perder demasiada calidad, ya que el programa optimiza el archivo para su uso en la web.
Preguntas frecuentes
1. ¿Cómo puedo reducir el tamaño de una imagen en Photoshop?
Utiliza la opción «Guardar para web» y ajusta el tamaño deseado.
2. ¿Existe alguna forma de reducir el tamaño de una imagen sin perder calidad en Photoshop?
Puedes utilizar la función «Guardar para web» y seleccionar la opción de alta calidad.
3. ¿Qué otros métodos puedo utilizar para reducir el tamaño de una imagen en Photoshop?
Prueba ajustando la resolución de la imagen o utilizando la herramienta «Redimensionar imagen».
4. ¿Cómo puedo verificar la calidad de una imagen después de reducir su tamaño en Photoshop?
Puedes hacer zoom en la imagen y verificar si se mantiene nítida y sin pixelación.