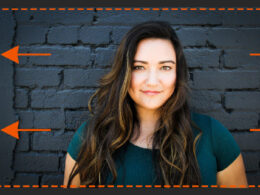Photoshop es una de las herramientas más poderosas y versátiles para la edición de imágenes y diseño gráfico. Entre sus múltiples funciones, destaca la capacidad de trabajar con texto de manera creativa y profesional. Ya sea que necesites crear un logotipo, diseñar un cartel o agregar texto a una fotografía, Photoshop te ofrece una amplia gama de opciones y herramientas para lograr resultados impactantes.
Exploraremos todas las posibilidades que Photoshop brinda para trabajar con texto. Aprenderemos cómo crear y editar capas de texto, elegir fuentes y estilos, aplicar efectos y ajustes, y mucho más. Además, descubriremos consejos y trucos para optimizar nuestro flujo de trabajo y obtener resultados aún más impresionantes. Si estás interesado en mejorar tus habilidades en el manejo del texto en Photoshop, ¡sigue leyendo!
Abre el programa Adobe Photoshop
Una vez que hayas abierto el programa Adobe Photoshop, puedes comenzar a trabajar con texto de varias formas. A continuación, te mostraré algunos pasos que te ayudarán a trabajar de manera efectiva con texto en Photoshop.
Crea un nuevo documento
Para trabajar con texto en Photoshop, lo primero que debes hacer es crear un nuevo documento en el programa. Para ello, sigue los siguientes pasos:
- Abre Photoshop en tu computadora.
- En el menú superior, ve a «Archivo» y selecciona «Nuevo».
- Se abrirá una ventana emergente donde podrás configurar las características de tu nuevo documento.
- En esta ventana, puedes elegir el tamaño y la resolución del documento, así como otros ajustes como el modo de color.
- Una vez que hayas configurado tu documento, haz clic en «Aceptar» para crearlo.
Una vez que hayas creado tu nuevo documento, estarás listo para empezar a trabajar con texto en Photoshop.
Selecciona la herramienta de texto
Para trabajar con texto en Photoshop, lo primero que debes hacer es seleccionar la herramienta de texto. Esta herramienta se encuentra en la barra de herramientas, representada por una «T» mayúscula.
Una vez que hayas seleccionado la herramienta de texto, puedes hacer clic en el área de trabajo para crear un nuevo cuadro de texto. Si ya tienes un cuadro de texto existente, puedes hacer clic en él para editarlo.
Al seleccionar la herramienta de texto, también puedes ajustar la fuente, el tamaño, el color y otros atributos del texto en la barra de opciones en la parte superior de la ventana de Photoshop. Aquí puedes elegir entre una amplia variedad de fuentes y personalizar el aspecto de tu texto.
Recuerda que también puedes arrastrar y soltar texto desde otros programas, como Microsoft Word, directamente en la ventana de Photoshop. Esto facilita la importación de texto y la creación de diseños personalizados con tu propio contenido de texto.
Escribe el texto deseado
Ahora que has abierto Photoshop y tienes tu lienzo preparado, es hora de empezar a escribir el texto deseado. Para ello, sigue los siguientes pasos:
Paso 1: Selecciona la herramienta de texto
En la barra de herramientas de Photoshop, busca y selecciona la herramienta de texto. Puedes reconocerla por el icono de una «T» mayúscula.
Paso 2: Crea un cuadro de texto
Haz clic en el lugar de tu lienzo donde deseas que aparezca el texto. Al hacerlo, se creará un cuadro de texto en ese lugar.
Paso 3: Escribe el texto
Una vez que hayas creado el cuadro de texto, puedes comenzar a escribir el texto deseado. Puedes escribir directamente en el cuadro de texto o copiar y pegar texto desde otra fuente.
Paso 4: Ajusta las propiedades del texto
En la barra de opciones que aparece en la parte superior de la pantalla, puedes ajustar las propiedades del texto. Puedes cambiar la fuente, el tamaño, el color y otros atributos del texto.
Paso 5: Posiciona y estiliza el texto
Utiliza las herramientas de transformación de Photoshop para posicionar y estilizar el texto según tus preferencias. Puedes cambiar el tamaño, la rotación, la inclinación y otros aspectos del texto.
Paso 6: Guarda tu trabajo
Una vez que estés satisfecho con el texto en tu diseño, recuerda guardar tu trabajo para no perder los cambios realizados. Puedes guardar el archivo en un formato compatible con Photoshop o exportarlo en un formato más común, como JPEG o PNG.
Sigue estos pasos y estarás en el camino correcto para trabajar con texto en Photoshop. ¡Diviértete experimentando con diferentes fuentes, estilos y efectos para crear diseños únicos!
Ajusta la fuente y tamaño
Una de las primeras cosas que debes hacer al trabajar con texto en Photoshop es ajustar la fuente y el tamaño. Esto te permitirá elegir el estilo de letra adecuado y asegurarte de que el texto tenga el tamaño correcto para tu proyecto.
Aplica estilos y efectos adicionales
Una vez que hayas agregado y formateado el texto en Photoshop, puedes aplicar estilos y efectos adicionales para darle un toque único y personalizado. A continuación, te muestro algunas opciones que puedes explorar:
Estilos de capa:
Los estilos de capa te permiten agregar efectos como sombras, resplandores, biselados y relieve a tu texto. Puedes acceder a ellos haciendo clic derecho sobre la capa de texto en el panel de capas y seleccionando «Estilo de capa». A partir de ahí, puedes jugar con las diferentes opciones y ajustar los parámetros hasta obtener el efecto deseado.
Filtros:
Photoshop también ofrece una amplia variedad de filtros que puedes aplicar a tu texto para crear efectos especiales. Puedes acceder a ellos yendo al menú «Filtro» y seleccionando la opción «Filtro de galería». Dentro de la galería de filtros, encontrarás opciones como desenfoques, distorsiones y efectos artísticos que puedes aplicar a tu texto.
Capas de ajuste:
Otra forma de trabajar con texto en Photoshop es utilizando capas de ajuste. Estas capas te permiten aplicar modificaciones no destructivas a tu texto, como cambios de color, brillo/contraste y niveles, entre otros. Para agregar una capa de ajuste, ve al panel de capas y haz clic en el icono de capa de ajuste en la parte inferior. A continuación, elige el tipo de ajuste que deseas aplicar y realiza los ajustes necesarios.
Texto en 3D:
Si quieres llevar tu texto al siguiente nivel, puedes crear efectos tridimensionales utilizando las herramientas 3D de Photoshop. Con estas herramientas, puedes extruir tu texto, aplicar materiales y luces, y hasta animarlo si así lo deseas. Para trabajar con texto en 3D, ve al menú «3D» y selecciona la opción «Nueva capa 3D a partir de archivo». A partir de ahí, podrás acceder a todas las herramientas y opciones relacionadas con el texto en 3D.
Recuerda que la clave para trabajar con texto en Photoshop es experimentar y explorar todas las opciones disponibles. ¡Diviértete creando diseños únicos y originales!
Guarda y exporta la imagen
Una vez que hayas finalizado de trabajar con el texto en Photoshop, es importante guardar y exportar la imagen para poder utilizarla en otros proyectos o compartirla en diferentes formatos.
Para guardar la imagen, puedes dirigirte al menú superior y seleccionar Archivo > Guardar como. Se abrirá una ventana donde podrás elegir la ubicación y el nombre del archivo. Asegúrate de seleccionar el formato de imagen adecuado, como JPEG o PNG, dependiendo de tus necesidades.
Si deseas exportar la imagen para su uso en la web, puedes seleccionar Archivo > Exportar > Guardar para web (heredado). Esta opción te permitirá ajustar la calidad y el tipo de archivo de imagen, como JPEG o GIF, para optimizarla para la web.
Recuerda que al guardar o exportar la imagen, puedes ajustar diferentes configuraciones como el tamaño, la resolución y la calidad para obtener el resultado deseado.
¡Ahora estás listo para guardar y exportar tu imagen con el texto editado en Photoshop!
Preguntas frecuentes
¿Cómo puedo agregar texto a una imagen en Photoshop?
Usa la herramienta de texto para escribir directamente sobre la imagen.
¿Cómo puedo cambiar la fuente y el tamaño del texto en Photoshop?
Selecciona el texto y utiliza la barra de opciones para cambiar la fuente y el tamaño.
¿Puedo aplicar efectos de estilo al texto en Photoshop?
Sí, puedes aplicar sombras, contornos y otros efectos a través de las opciones de capa del texto.
¿Puedo convertir el texto en una forma o trazado en Photoshop?
Sí, puedes convertir el texto en una forma o trazado utilizando la opción «Crear trazado de texto» en el menú de capas.