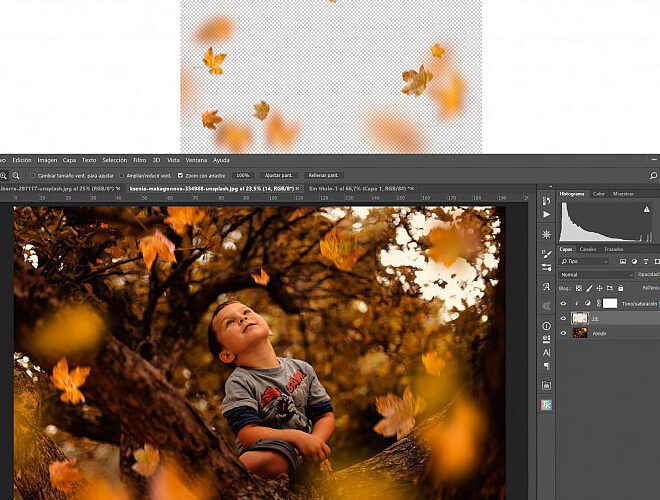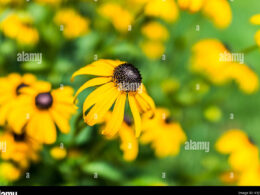Photoshop es una herramienta muy popular y ampliamente utilizada en el mundo de la fotografía y el diseño gráfico. Entre las muchas funciones que ofrece, una de las más poderosas y versátiles son las capas. Las capas permiten trabajar de manera no destructiva, lo que significa que puedes realizar cambios y ajustes en tu fotografía sin afectar la imagen original. Esto brinda una gran flexibilidad y control sobre el resultado final.
Te mostraremos cómo utilizar las capas en Photoshop para mejorar tus fotografías. Exploraremos diferentes técnicas y consejos prácticos que te ayudarán a sacar el máximo provecho de esta herramienta. Veremos cómo utilizar capas de ajuste para corregir el color y el contraste, cómo crear efectos especiales mediante la combinación de diferentes capas, y cómo trabajar con máscaras de capa para lograr una edición más precisa. Si quieres llevar tus habilidades de edición de fotografías al siguiente nivel, ¡sigue leyendo!
Abre la imagen en Photoshop
Una vez que hayas abierto la imagen en Photoshop, estarás listo para comenzar a trabajar con las capas y mejorar tus fotografías.
Crea una nueva capa
Una vez que hayas abierto tu imagen en Photoshop, lo primero que debes hacer es crear una nueva capa. Esto te permitirá realizar cambios y ediciones sin afectar la imagen original.
Para crear una nueva capa, puedes seleccionar la opción «Capa» en la barra de menú y luego hacer clic en «Nueva capa» o puedes utilizar el atajo de teclado Ctrl + Shift + N (Cmd + Shift + N en Mac).
Al crear una nueva capa, se te pedirá que le asignes un nombre. Puedes darle un nombre descriptivo para facilitar la organización de tu proyecto.
Asigna un modo de mezcla a la capa
Una vez que hayas creado la nueva capa, es importante asignarle un modo de mezcla. El modo de mezcla determina cómo se combinará la capa con las capas subyacentes.
Puedes encontrar la opción de modo de mezcla en la pestaña «Modo» en la parte superior de la ventana de capas. Al hacer clic en la opción desplegable, se mostrará una lista de diferentes modos de mezcla que puedes elegir.
Algunos de los modos de mezcla más comunes son «Normal», «Multiplicar», «Pantalla» y «Superponer». Cada modo de mezcla tiene un efecto diferente en la capa, por lo que es importante experimentar y encontrar el modo que mejor se adapte a tus necesidades.
Realiza los ajustes necesarios en la capa
Una vez que hayas creado la capa y asignado un modo de mezcla, puedes comenzar a realizar los ajustes necesarios para mejorar tu fotografía.
En la barra de herramientas de Photoshop, encontrarás una variedad de herramientas y opciones que puedes utilizar para editar la capa. Algunas de las herramientas más comunes incluyen «Pincel», «Borrador», «Lazo» y «Varita mágica».
También puedes utilizar las opciones de ajuste en la parte superior de la ventana de capas para realizar cambios específicos, como ajustar el brillo, el contraste o el tono de la capa.
Recuerda que puedes utilizar múltiples capas para realizar diferentes ajustes y efectos en tu fotografía. ¡No tengas miedo de experimentar y jugar con las capas para obtener el resultado deseado!
Realiza los ajustes necesarios en la nueva capa
Una vez que hayas creado una nueva capa en Photoshop, es importante realizar los ajustes necesarios para mejorar tus fotografías. Aquí te mostraremos los pasos a seguir:
Ajuste de exposición:
Si tu fotografía está subexpuesta o sobreexpuesta, puedes corregirlo utilizando la herramienta de exposición. Ajusta el nivel de exposición hasta obtener el resultado deseado.
Ajuste de contraste:
El contraste es importante para resaltar los detalles de la imagen. Utiliza la herramienta de contraste para aumentar o disminuir el contraste según tus preferencias.
Ajuste de niveles:
Los niveles te permiten ajustar el brillo, el contraste y la tonalidad de la imagen. Experimenta con los deslizadores hasta obtener el equilibrio adecuado.
Ajuste de saturación:
Si quieres intensificar los colores de tu fotografía, utiliza la herramienta de saturación. Aumenta o disminuye la saturación hasta obtener el resultado deseado.
Ajuste de temperatura y tintes:
Si tus fotografías tienen una temperatura de color incorrecta, puedes ajustarla utilizando la herramienta de temperatura y tintes. Juega con los deslizadores hasta obtener el equilibrio adecuado.
Ajuste de enfoque:
Si tu fotografía está ligeramente desenfocada, puedes mejorar su nitidez utilizando la herramienta de enfoque. Ajusta la cantidad y la radio hasta obtener el resultado deseado.
Recuerda que todos estos ajustes se realizan en la nueva capa que has creado, lo que te permite mantener intacta la capa original y revertir los cambios en cualquier momento si es necesario.
Utiliza las herramientas de edición en la capa para mejorar la foto
Una de las ventajas de trabajar con capas en Photoshop es que te permite realizar ediciones y ajustes de forma no destructiva. Esto significa que puedes realizar cambios en una capa sin afectar directamente a la imagen original, lo que te da la libertad de experimentar y probar diferentes ajustes sin preocuparte de perder información.
Para empezar, selecciona la capa en la que deseas trabajar. Puedes hacerlo haciendo clic en la capa correspondiente en el panel de capas, o utilizando la herramienta de selección de capas en la barra de herramientas.
Una vez que hayas seleccionado la capa, puedes utilizar las herramientas de edición para mejorar la fotografía. Algunas de las herramientas más utilizadas son:
- Pincel de ajuste: Esta herramienta te permite aplicar ajustes específicos a áreas seleccionadas de la imagen. Puedes utilizarla para corregir la exposición, el contraste, la saturación y otros parámetros.
- Filtro inteligente: Los filtros inteligentes te permiten aplicar efectos y ajustes a una capa sin perder la información original. Puedes probar diferentes filtros y ajustes, y modificarlos en cualquier momento sin afectar la imagen original.
- Máscara de capa: Una máscara de capa te permite ocultar o revelar partes específicas de una capa. Puedes utilizarla para aplicar ajustes selectivos a áreas específicas de la imagen, o para combinar diferentes elementos de forma más precisa.
Recuerda que puedes combinar diferentes herramientas y técnicas para obtener los resultados deseados. Experimenta y prueba diferentes ajustes y efectos para encontrar el estilo que mejor se adapte a tus fotografías.
¡No olvides guardar tu trabajo en capas para poder realizar modificaciones futuras si es necesario!
Añade efectos o filtros en capas separadas
Una de las ventajas de utilizar capas en Photoshop es la posibilidad de añadir efectos o filtros en capas separadas. Esto te permite aplicar diferentes ajustes y modificaciones a cada capa sin afectar al resto de la imagen.
Para añadir un efecto o filtro en una capa separada, sigue estos pasos:
- Selecciona la capa a la que quieres aplicar el efecto o filtro.
- Ve al menú «Filtro» y elige el efecto o filtro que deseas aplicar.
- Ajusta los parámetros del efecto o filtro según tus preferencias.
- Haz clic en «Aceptar» para aplicar el efecto o filtro a la capa.
Una vez que hayas añadido el efecto o filtro en una capa separada, puedes ajustar su opacidad, cambiar su modo de fusión o incluso eliminarlo si no estás satisfecho con el resultado.
Esta técnica es especialmente útil cuando quieres experimentar con diferentes efectos o filtros sin comprometer la imagen original. Además, te permite realizar ajustes más precisos y personalizados en cada capa, lo que resulta en una imagen final más impactante y profesional.
Así que la próxima vez que edites tus fotografías en Photoshop, recuerda aprovechar las capas para añadir efectos o filtros en capas separadas y mejorar aún más tus imágenes.
Ajusta la opacidad de las capas para lograr el resultado deseado
Una de las herramientas más útiles en Photoshop es la posibilidad de trabajar con capas. Las capas nos permiten realizar modificaciones en una imagen sin afectar el resto de la composición, lo que nos da una gran flexibilidad y control sobre nuestros proyectos fotográficos.
Uno de los ajustes más importantes que podemos realizar en las capas es la opacidad. La opacidad nos permite controlar la transparencia de una capa, lo que nos permite combinar diferentes elementos de una manera más suave y natural.
Para ajustar la opacidad de una capa, simplemente debemos seleccionar la capa en la paleta de capas y ajustar el valor de opacidad en el panel de propiedades. El valor de opacidad se expresa en porcentaje, donde 0% indica una capa completamente transparente y 100% indica una capa completamente opaca.
Al ajustar la opacidad de una capa, podemos lograr diferentes efectos en nuestras fotografías. Por ejemplo, si queremos combinar dos imágenes, podemos reducir la opacidad de una de ellas para que se vea más transparente y se mezcle de forma más suave con la otra imagen.
Además de ajustar la opacidad de forma general, también podemos ajustar la opacidad de determinadas áreas de una capa utilizando herramientas como el pincel de historia o el de degradado. Estas herramientas nos permiten aplicar efectos de transparencia de manera selectiva, lo que nos da aún más control sobre nuestras composiciones.
ajustar la opacidad de las capas en Photoshop es una técnica muy útil para mejorar nuestras fotografías. Nos permite combinar diferentes elementos de forma más suave y natural, así como aplicar efectos de transparencia de manera selectiva. Experimenta con esta herramienta y descubre la infinidad de posibilidades que ofrece.
Guarda la imagen con las capas para futuras modificaciones
Es importante guardar la imagen con las capas en Photoshop para poder realizar futuras modificaciones de forma más sencilla. Al guardar el archivo en formato PSD, se conservarán todas las capas y ajustes que hayas aplicado.
Para guardar la imagen con las capas, sigue estos pasos:
- Selecciona la opción «Guardar como» en el menú «Archivo».
- Elige una ubicación para guardar el archivo y asigna un nombre.
- En el cuadro de diálogo de opciones de guardado, asegúrate de seleccionar «Photoshop» en el campo «Formato».
- Marca la casilla «Guardar capas» para asegurarte de que se guarden todas las capas y ajustes.
- Haz clic en «Guardar» para finalizar el proceso.
De esta manera, podrás abrir el archivo en Photoshop en cualquier momento y editar las capas sin perder ningún detalle de tu trabajo anterior.
Preguntas frecuentes
1. ¿Qué son las capas en Photoshop?
Las capas en Photoshop son elementos que permiten organizar y editar diferentes partes de una imagen de forma independiente.
2. ¿Cómo se crean nuevas capas en Photoshop?
Para crear una nueva capa en Photoshop, puedes hacer clic en el ícono de capa nueva en la parte inferior del panel de capas o utilizar el atajo de teclado Ctrl+Shift+N (Cmd+Shift+N en Mac).
3. ¿Cómo se aplica una máscara de capa en Photoshop?
Para aplicar una máscara de capa en Photoshop, selecciona la capa a la que deseas aplicar la máscara y haz clic en el botón «Agregar máscara de capa» en la parte inferior del panel de capas.
4. ¿Cómo se ajusta la opacidad de una capa en Photoshop?
Para ajustar la opacidad de una capa en Photoshop, selecciona la capa y utiliza el control deslizante de opacidad en la parte superior del panel de capas.