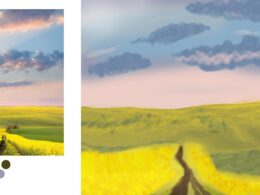Adobe Photoshop es una herramienta muy versátil y poderosa utilizada por diseñadores gráficos, fotógrafos y artistas digitales. Una de las características más destacadas de Photoshop es la capacidad de trabajar con capas y máscaras, que permiten una mayor flexibilidad y control sobre los elementos en una composición. Exploraremos cómo utilizar capas y máscaras en Photoshop para crear ilustraciones impactantes y profesionales.
Las capas en Photoshop son una forma de organizar y controlar los elementos de una composición de manera no destructiva. Cada capa puede contener elementos como imágenes, texto, formas y efectos, y se pueden organizar y manipular de forma independiente. Esto significa que puedes apilar, ocultar, transformar y ajustar cada capa por separado, lo que facilita la edición y la experimentación. Las máscaras, por otro lado, son herramientas que permiten ocultar o revelar partes de una capa, creando efectos de transparencia y permitiendo combinar múltiples elementos sin borrar o destruir información original. En conjunto, las capas y las máscaras brindan una gran flexibilidad y control en la creación de ilustraciones en Photoshop.
Abre tu imagen en Photoshop
Para comenzar a utilizar capas y máscaras en Photoshop para ilustración, lo primero que debes hacer es abrir tu imagen en el programa.
Crea una capa nueva
Para utilizar capas y máscaras en Photoshop para ilustración, lo primero que debes hacer es crear una capa nueva. Las capas son una de las herramientas más poderosas de Photoshop, ya que te permiten trabajar de forma no destructiva y organizar tus elementos gráficos de manera eficiente.
Para crear una capa nueva, puedes hacerlo de varias formas. La forma más sencilla es hacer clic en el icono de «Crear nueva capa» en la parte inferior del panel de Capas. También puedes utilizar el atajo de teclado Ctrl+Shift+N (Windows) o Command+Shift+N (Mac).
Una vez que hayas creado la capa nueva, puedes nombrarla para identificar fácilmente su contenido. Haz doble clic en el nombre de la capa en el panel de Capas y escribe el nombre que desees.
Ahora estás listo para empezar a trabajar en tu ilustración utilizando esta nueva capa. Recuerda que puedes apilar varias capas unas encima de otras para crear efectos y composiciones más complejas.
Utiliza las herramientas de dibujo para hacer tu ilustración
Una vez que hayas abierto tu imagen en Photoshop, puedes comenzar a utilizar las herramientas de dibujo para crear tu ilustración. Puedes utilizar la herramienta Pincel para dibujar trazos a mano alzada, la herramienta Lápiz para hacer trazos más precisos o la herramienta Pluma para crear líneas suaves y curvas.
Además, puedes ajustar el tamaño, la opacidad y la suavidad de tu pincel desde la barra de opciones en la parte superior de la pantalla. Esto te permitirá tener un mayor control sobre los detalles de tu ilustración.
Recuerda que también puedes utilizar las herramientas de formas predefinidas, como el rectángulo, el óvalo o el triángulo, para añadir formas geométricas a tu ilustración.
No tengas miedo de experimentar con diferentes herramientas y técnicas de dibujo para crear la ilustración que deseas. ¡Diviértete y deja volar tu creatividad!
Aplica máscaras para ocultar o revelar partes de la capa
La utilización de capas y máscaras en Photoshop es esencial para lograr resultados profesionales en ilustración. Con estas herramientas, podrás ocultar o revelar partes específicas de una capa, lo que te permitirá tener un mayor control sobre los elementos de tu diseño.
¿Qué son las capas en Photoshop?
En Photoshop, las capas son como hojas transparentes que se superponen unas sobre otras. Cada capa puede contener diferentes elementos, como imágenes, formas, texto u efectos. Al trabajar con capas, puedes modificar, ocultar o eliminar de forma independiente cada elemento, sin afectar el resto de tu diseño.
¿Cómo utilizar máscaras en Photoshop?
Las máscaras en Photoshop te permiten ocultar o revelar partes de una capa sin borrar o modificar los píxeles originales. Para utilizar una máscara, sigue estos pasos:
- Selecciona la capa en la que deseas aplicar la máscara.
- Haz clic en el icono de «Agregar máscara de capa» en la parte inferior del panel de capas.
- Una vez añadida la máscara, selecciona la herramienta de pincel.
- Elije el color negro para ocultar partes de la capa o el color blanco para revelarlas.
- Pinta sobre la máscara para ocultar o revelar las áreas deseadas.
Recuerda que puedes ajustar la opacidad del pincel para obtener transiciones más suaves o más nítidas entre las áreas ocultas y reveladas.
Beneficios de utilizar capas y máscaras en ilustración
La utilización de capas y máscaras en Photoshop ofrece numerosos beneficios para ilustradores:
- Mayor flexibilidad y control en la edición de elementos individuales.
- Posibilidad de experimentar con diferentes ajustes y efectos sin afectar el diseño original.
- Fácil corrección de errores o modificaciones sin dañar el resto del trabajo.
- Permite crear efectos de transparencia y superposición de elementos.
- Facilita la organización y estructuración del diseño.
Utilizar capas y máscaras en Photoshop te brinda un mayor control y flexibilidad en la edición de tus ilustraciones, permitiéndote obtener resultados más precisos y profesionales.
Añade más capas si es necesario
Si estás trabajando en una ilustración en Photoshop y sientes que necesitas agregar más elementos o detalles, puedes hacerlo fácilmente añadiendo más capas a tu documento.
Las capas en Photoshop te permiten trabajar de forma no destructiva, lo que significa que puedes añadir, modificar o eliminar elementos sin afectar al resto de tu ilustración.
Para añadir una nueva capa, ve a la pestaña «Capas» en la parte inferior derecha de la interfaz de Photoshop. Haz clic derecho en una capa existente y selecciona «Duplicar capa» para crear una copia de esa capa. También puedes hacer clic en el ícono de «+», ubicado en la parte inferior de la pestaña «Capas», para añadir una capa en blanco.
Una vez que hayas añadido una nueva capa, puedes comenzar a trabajar en ella. Puedes dibujar, pintar, añadir texto o aplicar efectos en esta capa sin afectar a las capas que están debajo.
Recuerda que puedes cambiar el orden de las capas arrastrándolas hacia arriba o hacia abajo en la pestaña «Capas». Esto te permite controlar qué elementos están encima de otros en tu ilustración.
Utilizar capas te da mucha flexibilidad y control en tu proceso de ilustración. Puedes experimentar con diferentes elementos y efectos sin miedo a arruinar tu trabajo anterior.
¡No dudes en añadir más capas si sientes que tu ilustración necesita más detalles o elementos!
Juega con la opacidad de las capas para crear efectos
En este artículo te enseñaré cómo utilizar capas y máscaras en Photoshop para mejorar tus ilustraciones y crear efectos sorprendentes. Una de las herramientas más poderosas de Photoshop es la capacidad de trabajar con capas, lo que te permite organizar y manipular elementos de forma independiente unos de otros.
Una de las técnicas más utilizadas es jugar con la opacidad de las capas. Ajustando la opacidad de una capa, puedes crear efectos de transparencia o hacer que ciertos elementos se vean más o menos pronunciados en tu ilustración.
Paso 1: Crear una nueva capa
Antes de empezar a jugar con la opacidad, es importante tener una imagen o ilustración abierta en Photoshop y crear una nueva capa. Puedes hacer esto haciendo clic en el botón «Nuevo» en la paleta de capas.
Paso 2: Ajustar la opacidad de la capa
Una vez que hayas creado una nueva capa, selecciona la capa en la paleta de capas y busca la opción de «Opacidad». Aquí podrás ajustar el valor de opacidad de la capa, que va desde 0% (completamente transparente) hasta 100% (completamente opaco).
Experimenta con diferentes valores de opacidad para ver cómo afecta a tu ilustración. Puedes hacer que ciertos elementos se vean más sutiles o crear efectos de transparencia para agregar profundidad a tu diseño.
Paso 3: Utilizar máscaras de capa
Otra técnica útil para jugar con la opacidad es utilizar máscaras de capa. Las máscaras de capa te permiten ocultar o revelar partes específicas de una capa sin afectar a la imagen original.
Para utilizar una máscara de capa, selecciona la capa a la que deseas aplicar la máscara y haz clic en el botón «Agregar máscara de capa» en la parte inferior de la paleta de capas. Luego, utiliza herramientas de pincel o de selección para pintar sobre la máscara de capa en blanco y negro, donde el negro oculta y el blanco revela la capa.
Paso 4: Experimenta y diviértete
Una vez que hayas dominado el ajuste de la opacidad y el uso de máscaras de capa, ¡es hora de experimentar y divertirte! Juega con diferentes combinaciones de capas, opacidades y máscaras para crear efectos únicos en tus ilustraciones.
Recuerda que la clave está en practicar y explorar las posibilidades que te ofrece Photoshop. No tengas miedo de probar cosas nuevas y descubrir tu propio estilo.
Espero que este artículo te haya dado una idea de cómo utilizar capas y máscaras en Photoshop para mejorar tus ilustraciones. ¡No dudes en dejarme cualquier pregunta o comentario!
Guarda tu ilustración en formato adecuado
Antes de comenzar a utilizar capas y máscaras en Photoshop para ilustración, es importante asegurarse de guardar tu ilustración en el formato adecuado. De esta manera, podrás mantener la calidad de la imagen y facilitar su edición en el programa.
Preguntas frecuentes
¿Qué son las capas en Photoshop?
Las capas en Photoshop son elementos individuales que se pueden apilar y organizar para crear composiciones complejas.
¿Cómo se utilizan las capas en Photoshop?
Las capas se utilizan para editar imágenes de forma no destructiva, permitiendo realizar cambios específicos en partes de la imagen sin afectar el resto.
¿Qué son las máscaras en Photoshop?
Las máscaras en Photoshop son herramientas que permiten ocultar o revelar partes de una capa, creando efectos de transparencia o ajustes selectivos.
¿Cómo se utilizan las máscaras en Photoshop?
Las máscaras se utilizan para aplicar efectos de transparencia, ajustar la opacidad de una capa o realizar selecciones precisas sin afectar el resto de la imagen.