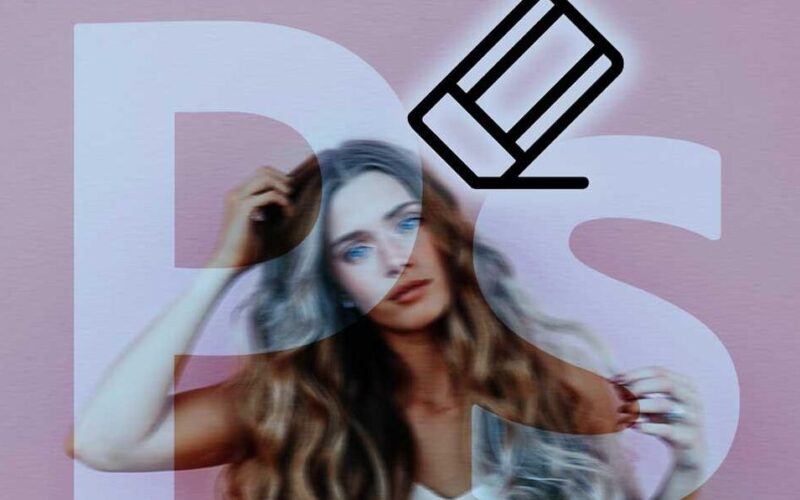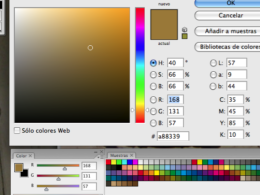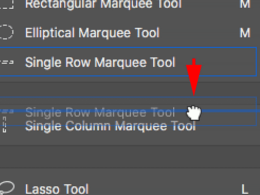Photoshop es uno de los programas más populares y utilizados para la edición de imágenes. Ofrece una amplia gama de herramientas y funciones que permiten retocar, modificar y mejorar fotografías de manera profesional. Una de las herramientas más básicas pero esenciales es el borrador, que nos permite eliminar partes de una imagen de forma rápida y sencilla.
Te explicaremos cómo utilizar la herramienta de borrador en Photoshop de manera efectiva. Aprenderás a seleccionar diferentes tipos de borradores, ajustar su tamaño y dureza, y utilizar opciones avanzadas como el borrador de fondo y el borrador mágico. Además, te daremos algunos consejos y trucos para obtener los mejores resultados al utilizar esta herramienta. ¡Sigue leyendo para descubrir cómo aprovechar al máximo el borrador en Photoshop!
Abre Photoshop en tu computadora
Para utilizar la herramienta de borrador en Photoshop, primero debes abrir el programa en tu computadora. Si no lo tienes instalado, puedes descargarlo desde el sitio web oficial de Adobe.
Una vez que tengas Photoshop abierto, sigue los siguientes pasos para utilizar la herramienta de borrador de manera efectiva:
Selecciona la imagen que deseas editar
Para utilizar la herramienta de borrador en Photoshop, primero debes seleccionar la imagen que deseas editar. Puedes hacerlo de varias maneras:
- Puedes abrir una imagen existente en Photoshop seleccionando la opción «Abrir» en el menú «Archivo» y navegando hasta la ubicación de la imagen en tu computadora.
- También puedes crear una nueva imagen en blanco seleccionando la opción «Nuevo» en el menú «Archivo» y especificando las dimensiones y la resolución deseadas.
- Si ya tienes una imagen abierta en Photoshop, simplemente haz clic en la pestaña correspondiente en la parte superior de la ventana para seleccionarla.
Una vez que hayas seleccionado la imagen que deseas editar, estás listo para utilizar la herramienta de borrador. Continúa leyendo para aprender cómo utilizarla de manera efectiva.
Haz clic en la herramienta de borrador en la barra de herramientas
Una vez que has abierto Photoshop y tienes tu imagen abierta, lo primero que debes hacer es ubicar la barra de herramientas en la parte izquierda de la pantalla. En esta barra encontrarás diversas herramientas disponibles para editar tus imágenes.
Busca la herramienta de borrador, la cual está representada por un ícono de un borrador de lápiz. Puedes identificarla fácilmente gracias a su forma característica.
Una vez que hayas encontrado la herramienta de borrador, haz clic en ella para seleccionarla. Verás cómo el cursor del mouse cambia su apariencia y se convierte en un cursor de borrador.
Ajusta los parámetros de la herramienta de borrador
Antes de empezar a utilizar la herramienta de borrador, es importante ajustar sus parámetros según tus necesidades. Para hacer esto, debes dirigirte a la barra de opciones ubicada en la parte superior de la pantalla, justo debajo del menú principal de Photoshop.
En la barra de opciones, encontrarás diferentes opciones de configuración para la herramienta de borrador. Algunas de las opciones más comunes son:
- Tamaño: Permite ajustar el tamaño del borrador. Puedes hacerlo deslizando el control deslizante o introduciendo un valor numérico.
- Dureza: Determina la suavidad o dureza del borde del borrador. Una dureza baja dará un borde más suave, mientras que una dureza alta dará un borde más duro.
- Opacidad: Controla la transparencia del borrado. Una opacidad baja borrará parcialmente la imagen, mientras que una opacidad alta la borrará por completo.
- Flujo: Controla la cantidad de tinta que se aplica con cada trazo del borrador. Un flujo bajo aplicará menos tinta, mientras que un flujo alto aplicará más.
Una vez que hayas ajustado los parámetros según tus preferencias, estás listo para empezar a utilizar la herramienta de borrador en tu imagen. Simplemente haz clic y arrastra el cursor sobre las áreas que deseas borrar y verás cómo desaparecen de la imagen.
Recuerda que puedes deshacer cualquier acción utilizando la opción «Deshacer» en el menú «Editar» o presionando Ctrl+Z en tu teclado.
¡Experimenta y diviértete utilizando la herramienta de borrador en Photoshop!
Ajusta el tamaño del borrador según tus necesidades
Para utilizar la herramienta de borrador en Photoshop de manera efectiva, es importante ajustar el tamaño del borrador según tus necesidades. La herramienta de borrador tiene diferentes opciones de tamaño que permiten seleccionar el tamaño del pincel que se utilizará para borrar. Esto es útil para poder borrar de manera precisa y detallada, o de forma más amplia y generalizada.
Paso 1: Seleccionar la herramienta de borrador
Para comenzar, selecciona la herramienta de borrador en la barra de herramientas de Photoshop. Puedes hacer esto haciendo clic derecho sobre la herramienta de pincel y seleccionando la opción «Borrador» en el menú desplegable.
Paso 2: Ajustar el tamaño del borrador
Una vez que hayas seleccionado la herramienta de borrador, encontrarás en la barra de opciones ubicada en la parte superior de la pantalla diversas opciones para ajustar el tamaño del borrador. Puedes hacerlo de dos formas:
- Tamaño fijo: En esta opción, puedes ingresar manualmente el tamaño del borrador en píxeles. Puedes escribir directamente el valor deseado en el cuadro de tamaño y presionar Enter para aplicar el cambio.
- Tamaño dinámico: Esta opción te permite ajustar el tamaño del borrador de forma dinámica utilizando los corchetes «[» y «]» en tu teclado. Presionando «[» reducirás el tamaño del borrador, mientras que presionando «]» lo aumentarás. Esto es útil para ajustar el tamaño de forma rápida y precisa mientras trabajas en tu proyecto.
Una vez que hayas ajustado el tamaño del borrador según tus necesidades, estarás listo para comenzar a utilizar esta herramienta de manera eficiente y precisa en tus proyectos de Photoshop.
Pasa el borrador sobre las áreas que deseas borrar
Pasa el borrador sobre las áreas que deseas borrar.
1. Selecciona la herramienta de borrador
En la barra de herramientas de Photoshop, busca el icono del borrador. Puedes identificarlo fácilmente, ya que tiene la forma de una goma de borrar. Haz clic en él para seleccionarlo.
2. Ajusta el tamaño y la dureza del borrador
Una vez que hayas seleccionado la herramienta de borrador, es importante ajustar su tamaño y dureza para obtener los resultados deseados. Puedes hacerlo en la barra de opciones que se encuentra en la parte superior de la ventana de Photoshop.
El tamaño determina el área que abarcará el borrador, mientras que la dureza determina qué tan suaves o duros serán los bordes del área borrada.
3. Pasa el borrador sobre las áreas que deseas borrar
Con la herramienta de borrador seleccionada y los ajustes adecuados, simplemente pasa el borrador sobre las áreas que deseas borrar. Puedes hacer clic y arrastrar para borrar áreas más grandes o simplemente hacer clic para borrar detalles más pequeños.
Recuerda que el borrador funciona eliminando los píxeles de la imagen, por lo que no podrás deshacer los cambios una vez que los hayas realizado. Siempre es recomendable hacer una copia de seguridad de la imagen original antes de utilizar la herramienta de borrador.
4. Experimenta con los modos de fusión
Además de la opción básica de borrar píxeles, la herramienta de borrador también ofrece diferentes modos de fusión que pueden ser útiles en ciertas situaciones. Puedes encontrar los modos de fusión en la barra de opciones de la herramienta de borrador.
Experimenta con los diferentes modos de fusión para obtener efectos interesantes y creativos en tus imágenes.
Ahora que conoces los pasos básicos para utilizar la herramienta de borrador en Photoshop, ¡puedes comenzar a editar tus imágenes de manera más precisa y eficiente!
Si cometes un error, utiliza la opción de deshacer
Si cometes un error, utiliza la opción de deshacer.
En el mundo de la edición de imágenes, es común cometer errores mientras trabajamos en nuestros proyectos. Ya sea que hayas aplicado un filtro equivocado, eliminado algo que no debías o simplemente te arrepientas de una acción, Photoshop te ofrece una herramienta muy útil para solucionar estos problemas: el borrador.
El borrador es una herramienta que te permite deshacer cambios no deseados en tus imágenes y revertirlos a un estado anterior. Puedes utilizar esta opción para eliminar pinceladas, borrar áreas no deseadas o incluso restaurar elementos que hayas eliminado por error.
Cómo utilizar el borrador en Photoshop:
- Selecciona la herramienta de borrador en la barra de herramientas de Photoshop. Puedes encontrarla junto a otras herramientas de edición, como el pincel o el lápiz.
- Ajusta los parámetros de la herramienta de borrador según tus necesidades. Puedes cambiar el tipo de borrador (normal, bloqueador o fondo) y ajustar la opacidad y el flujo.
- Pasa el borrador sobre las áreas que quieras deshacer. Puedes hacer clic y arrastrar para borrar de forma más precisa o utilizar la opción de borrado continuo para eliminar áreas más grandes.
- Si cometes un error al borrar, no te preocupes. Puedes utilizar la opción de deshacer para revertir el último cambio y volver a la versión anterior de tu imagen.
- Una vez que hayas terminado de utilizar el borrador, recuerda guardar tu imagen para mantener los cambios realizados.
Recuerda que la herramienta de borrador puede ser muy útil, pero también puede ser destructiva si no se utiliza correctamente. Asegúrate de guardar una copia de tu imagen original antes de comenzar a utilizar el borrador y practica en una copia de seguridad para evitar dañar tu trabajo.
Si cometes un error mientras editas en Photoshop, no entres en pánico. Utiliza la herramienta de borrador para deshacer los cambios no deseados y recuperar tu imagen anterior. ¡Experimenta y diviértete mientras aprendes a utilizar esta útil herramienta de edición!
Guarda tu imagen una vez que hayas terminado
Es importante guardar tu imagen una vez que hayas terminado de trabajar en ella en Photoshop. Guardar regularmente te permitirá preservar los cambios realizados y asegurarte de que no pierdas tu trabajo. Aquí te mostramos cómo utilizar la herramienta de borrador en Photoshop:
Paso 1: Abre tu imagen en Photoshop
Para empezar, abre Photoshop y selecciona la imagen en la que deseas utilizar la herramienta de borrador. Puedes hacerlo haciendo clic en «Archivo» en la barra de menú superior y luego seleccionando «Abrir». Navega hasta la ubicación de tu imagen y haz doble clic en ella para abrirla en Photoshop.
Paso 2: Selecciona la herramienta de borrador
Una vez que hayas abierto tu imagen en Photoshop, selecciona la herramienta de borrador en la barra de herramientas lateral. La herramienta de borrador se encuentra junto a la herramienta de pincel y tiene un icono de un borrador.
Paso 3: Ajusta las opciones de la herramienta de borrador
Antes de comenzar a borrar, es importante ajustar las opciones de la herramienta de borrador según tus necesidades. Puedes cambiar el tamaño del borrador, la opacidad y otros ajustes para obtener el resultado deseado. Puedes encontrar estas opciones en la parte superior de la pantalla o en la barra de opciones.
Paso 4: Borra las áreas no deseadas
Una vez que hayas ajustado las opciones de la herramienta de borrador, puedes comenzar a borrar las áreas no deseadas de tu imagen. Haz clic y arrastra el borrador sobre las partes que deseas eliminar. Puedes ajustar la opacidad y el tamaño del borrador según sea necesario para obtener un resultado preciso.
Paso 5: Guarda tu imagen
Una vez que hayas terminado de utilizar la herramienta de borrador y estés satisfecho con los cambios realizados, es importante guardar tu imagen. Para hacerlo, ve a «Archivo» en la barra de menú superior y selecciona «Guardar» o «Guardar como». Elige la ubicación y el nombre de archivo deseados y haz clic en «Guardar».
¡Y eso es todo! Ahora has aprendido cómo utilizar la herramienta de borrador en Photoshop. Recuerda guardar regularmente tu trabajo para no perder los cambios realizados. Experimenta con diferentes ajustes y técnicas para obtener los mejores resultados en tus imágenes.
Preguntas frecuentes
¿Cómo puedo abrir un archivo en Photoshop?
Haz clic en «Archivo» y selecciona «Abrir».
¿Cómo puedo deshacer una acción en Photoshop?
Pulsa «Ctrl+Z» en Windows o «Cmd+Z» en Mac.
¿Cómo puedo guardar una imagen en Photoshop?
Haz clic en «Archivo» y selecciona «Guardar como».
¿Cómo puedo cambiar el tamaño de una imagen en Photoshop?
Ve a «Imagen» y selecciona «Tamaño de imagen».