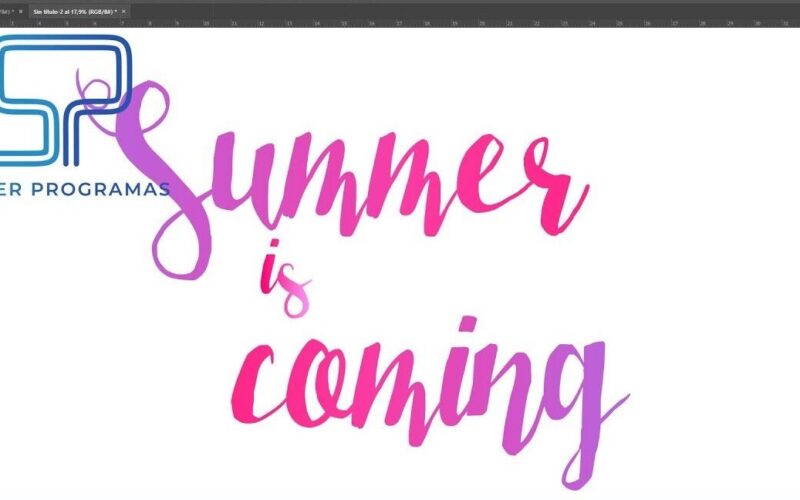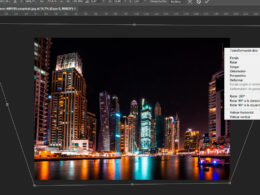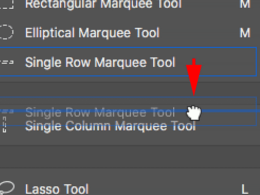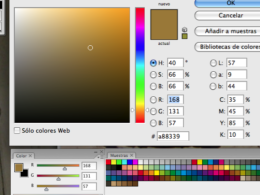Photoshop es una herramienta de edición de imágenes muy popular entre diseñadores, fotógrafos y artistas digitales. Una de las características más utilizadas de Photoshop es la herramienta de degradado, la cual permite crear transiciones suaves entre dos o más colores. Esta herramienta es muy útil para crear efectos de iluminación, sombras, fondos degradados y muchas otras aplicaciones creativas.
En este artículo aprenderemos cómo utilizar la herramienta de degradado en Photoshop de manera efectiva. Exploraremos las diferentes opciones y ajustes disponibles, así como algunos consejos y trucos para obtener los mejores resultados. También veremos ejemplos prácticos de cómo aplicar la herramienta de degradado en diferentes situaciones, como en la creación de un fondo degradado para un diseño web o en la aplicación de un efecto de iluminación en una fotografía.
Abre Photoshop en tu computadora
Para utilizar la herramienta de degradado en Photoshop, primero debes abrir el programa en tu computadora. Si no tienes instalado Photoshop, asegúrate de descargar e instalar la última versión del sitio oficial de Adobe.
Selecciona la imagen en la que deseas aplicar el degradado
Para utilizar la herramienta de degradado en Photoshop, primero debes seleccionar la imagen en la que deseas aplicarlo. Puedes hacerlo abriendo la imagen en Photoshop y asegurándote de tenerla seleccionada en la ventana de trabajo.
Continúa.
Haz clic en la herramienta degradado en la barra de herramientas
Una vez que hayas abierto Photoshop y te encuentres en la pantalla principal, dirígete a la barra de herramientas ubicada en la parte izquierda de la interfaz. Allí encontrarás una serie de iconos que representan las diferentes herramientas disponibles en el programa.
Busca el icono que muestra una transición de color suave y haz clic en él. Esta herramienta es conocida como «degradado» y se utiliza para crear efectos de transición entre dos o más colores.
Al hacer clic en la herramienta degradado, se abrirá automáticamente la ventana de opciones de esta herramienta. Aquí podrás personalizar y ajustar todas las características del degradado que desees crear.
Elige el tipo de degradado que deseas utilizar
Una vez que hayas abierto tu imagen en Photoshop, es hora de empezar a utilizar la herramienta de degradado. Lo primero que debes hacer es seleccionar el tipo de degradado que deseas aplicar. Hay varios tipos disponibles, cada uno con sus propias características y efectos.
Degradado lineal
El degradado lineal es el tipo más común de degradado y se utiliza para crear transiciones suaves de un color a otro en una línea recta. Puedes ajustar la dirección y la longitud del degradado para obtener el efecto deseado.
Degradado radial
El degradado radial se utiliza para crear transiciones suaves de un color a otro en forma de círculo o elipse. Puedes ajustar el tamaño, la posición y la forma del degradado para personalizar el efecto.
Degradado angular
El degradado angular se utiliza para crear transiciones suaves de un color a otro en forma de cono o sector circular. Puedes ajustar el ángulo y la forma del degradado para obtener resultados interesantes.
Estos son solo algunos ejemplos de los tipos de degradado disponibles en Photoshop. Puedes experimentar con diferentes combinaciones y ajustes para crear efectos únicos y personalizados en tus imágenes.
Selecciona los colores para el degradado
Para utilizar la herramienta de degradado en Photoshop, lo primero que debes hacer es seleccionar los colores que deseas utilizar en tu degradado. Puedes elegir dos o más colores, dependiendo del efecto que desees lograr.
Para seleccionar los colores, sigue estos pasos:
- Abre Photoshop y abre el archivo en el que deseas aplicar el degradado.
- Selecciona la herramienta de degradado en la barra de herramientas.
- En la barra de opciones, encontrarás las opciones de degradado. Haz clic en el cuadro de color para abrir la paleta de colores.
- En la paleta de colores, elige el primer color que deseas utilizar en el degradado. Puedes seleccionar un color sólido o utilizar las opciones avanzadas para crear un color personalizado.
- Una vez que hayas elegido el primer color, haz lo mismo para el segundo color. Puedes elegir un color sólido, un degradado de colores o una textura.
- Si deseas agregar más colores al degradado, haz clic en el botón «Agregar parada de color» en la barra de opciones y repite el proceso de selección de colores.
Recuerda que puedes arrastrar los colores en la paleta de colores para cambiar su posición en el degradado, lo que afectará la transición entre los colores.
Una vez que hayas seleccionado los colores para tu degradado, estás listo para aplicarlo en tu diseño. Sigue explorando las opciones y ajustes de la herramienta de degradado para obtener resultados aún más creativos. ¡Diviértete experimentando!
Haz clic y arrastra en la imagen para aplicar el degradado
La herramienta de degradado en Photoshop es una herramienta muy útil que te permite crear efectos de transición suaves entre dos o más colores. Para utilizar esta herramienta, sigue los siguientes pasos:
Paso 1: Selecciona la herramienta de degradado
En la barra de herramientas de Photoshop, busca y selecciona la herramienta de degradado. Esta herramienta suele estar ubicada junto a la herramienta de pincel.
Paso 2: Elige el tipo de degradado
En la barra de opciones de la herramienta de degradado, encontrarás diferentes opciones para elegir el tipo de degradado que deseas aplicar. Puedes elegir entre degradados lineales, radiales, angulares y en forma de abanico.
Paso 3: Selecciona los colores del degradado
Una vez que hayas seleccionado el tipo de degradado, debes elegir los colores que deseas utilizar. Puedes hacerlo haciendo clic en el cuadro de color ubicado en la barra de opciones de la herramienta de degradado. Se abrirá una ventana donde podrás seleccionar los colores o incluso crear tus propias combinaciones.
Paso 4: Aplica el degradado
Una vez que hayas seleccionado los colores, es hora de aplicar el degradado. Para hacerlo, simplemente haz clic en la imagen y arrastra el cursor en la dirección deseada. Podrás ver cómo se crea el efecto de transición suave entre los colores seleccionados.
Recuerda que también puedes ajustar la opacidad y la longitud del degradado en la barra de opciones de la herramienta de degradado para obtener resultados más personalizados.
¡Experimenta con diferentes combinaciones de colores y tipos de degradado para crear efectos únicos en tus imágenes!
Ajusta la opacidad o intensidad del degradado si es necesario
Una vez que hayas creado el degradado en Photoshop, es posible que desees ajustar su opacidad o intensidad para obtener el efecto deseado. Para hacer esto, sigue estos pasos:
- Selecciona la capa o el objeto al que has aplicado el degradado.
- Ve a la pestaña «Capa» en la barra de herramientas superior.
- Selecciona «Estilo de capa» y luego «Superposición de degradado».
- En el panel de opciones de la superposición de degradado, ajusta la opacidad o intensidad del degradado utilizando el control deslizante correspondiente.
- Observa los cambios en tiempo real en tu imagen y continúa ajustando hasta obtener el resultado deseado.
Recuerda que la opacidad o intensidad del degradado puede variar dependiendo de tus necesidades y preferencias. Juega con estos ajustes para lograr el efecto visual que estás buscando.
Preguntas frecuentes
¿Cómo puedo aplicar un degradado en Photoshop?
Selecciona la herramienta de degradado en la barra de herramientas y arrastra el cursor sobre la imagen para aplicar el degradado.
¿Cómo puedo cambiar los colores de un degradado en Photoshop?
Haz clic en el selector de colores en la barra de herramientas y elige los colores que deseas utilizar para el degradado.
¿Puedo ajustar la dirección del degradado en Photoshop?
Sí, puedes ajustar la dirección del degradado arrastrando el cursor en diferentes ángulos.
¿Puedo aplicar degradados a objetos o texto en Photoshop?
Sí, puedes aplicar degradados a objetos y texto seleccionándolos y luego aplicando la herramienta de degradado.