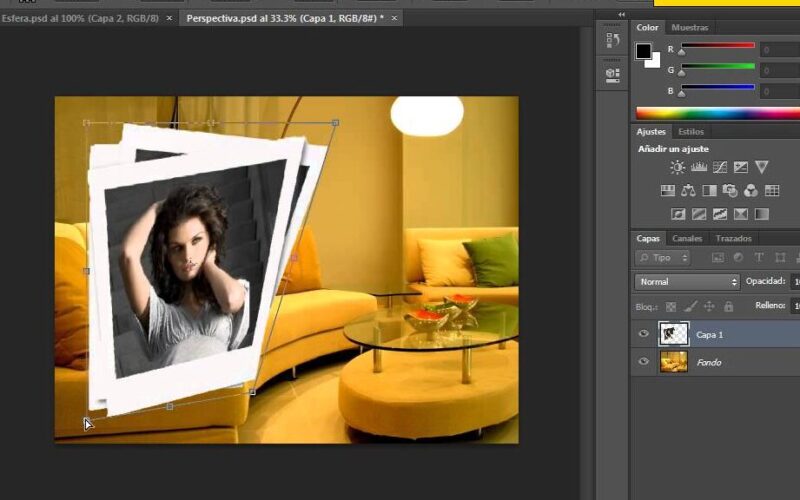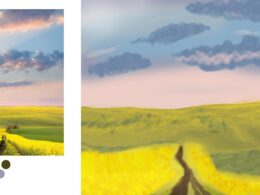Photoshop es una herramienta muy versátil que permite realizar todo tipo de ediciones y manipulaciones de imágenes. Una de las características más poderosas que ofrece es la posibilidad de trabajar con capas de ajuste, las cuales nos permiten realizar cambios en la imagen de forma no destructiva y de manera flexible.
Te explicaremos qué son las capas de ajuste en Photoshop y cómo puedes utilizarlas para mejorar tus ilustraciones. Las capas de ajuste son capas especiales que se colocan encima de la capa de imagen original y que permiten aplicar cambios específicos a la imagen sin afectar directamente los píxeles de la capa original. Esto significa que puedes realizar ajustes como cambios de color, brillo, contraste, saturación, entre otros, de manera no destructiva.
Abre tu imagen en Photoshop
Una vez que hayas abierto tu imagen en Photoshop, podrás comenzar a utilizar las capas de ajuste para mejorar tu ilustración.
Ve a la pestaña «Capas»
Una vez que hayas abierto tu imagen en Photoshop, dirígete a la pestaña «Capas» en la parte inferior derecha de la pantalla. Aquí es donde encontrarás todas las capas de tu proyecto.
Haz clic en el botón de «Añadir capa de ajuste»
Una vez que hayas abierto tu imagen en Photoshop, debes dirigirte a la parte inferior del panel de capas. Ahí encontrarás un botón con el icono de un círculo dividido en dos mitades: una blanca y otra negra. Este es el botón «Añadir capa de ajuste«. Haz clic en él para desplegar un menú con diferentes opciones de capas de ajuste.
Las capas de ajuste son una herramienta muy útil en Photoshop, ya que te permiten realizar cambios en la imagen sin alterar la capa original. Puedes usar diferentes tipos de capas de ajuste para corregir el color, el contraste, la saturación y muchos otros aspectos de tu ilustración.
A continuación, te menciono algunas de las capas de ajuste más comunes y cómo puedes utilizarlas en tus ilustraciones:
1. Capa de ajuste de niveles
Esta capa te permite ajustar los niveles de brillo y contraste de tu imagen. Al seleccionar esta capa, se abrirá un histograma en el panel de propiedades. Puedes arrastrar los controles deslizantes de entrada y salida para ajustar los niveles de sombras, medios tonos y luces de tu ilustración.
2. Capa de ajuste de curvas
Con esta capa, puedes ajustar los tonos y contrastes de forma más precisa. Al seleccionar esta capa, se abrirá un gráfico con una línea diagonal en el panel de propiedades. Puedes hacer clic y arrastrar en diferentes puntos de la línea para ajustar los tonos de tu ilustración.
3. Capa de ajuste de color selectivo
Esta capa te permite ajustar los colores específicos de tu ilustración. Al seleccionar esta capa, se abrirá un panel donde podrás seleccionar un color y ajustar su tono, saturación y luminosidad. Puedes utilizar esta capa para resaltar o cambiar el color de elementos específicos en tu ilustración.
Estas son solo algunas de las capas de ajuste disponibles en Photoshop. Cada una ofrece diferentes opciones y configuraciones para que puedas personalizar tus ilustraciones según tus necesidades. Experimenta con ellas y descubre cómo pueden mejorar tus trabajos.
Selecciona la capa de ajuste que desees utilizar
Una vez que hayas abierto tu documento en Photoshop, el primer paso para utilizar las capas de ajuste es seleccionar la capa de ajuste que desees utilizar. Las capas de ajuste son herramientas muy útiles para realizar cambios específicos en tu ilustración sin afectar directamente a la imagen original.
Para seleccionar una capa de ajuste, dirígete a la pestaña «Capas» en la parte inferior derecha de la ventana de Photoshop. Aquí encontrarás una serie de iconos en miniatura que representan las diferentes capas de ajuste disponibles.
Si ya tienes una capa de ajuste creada, simplemente haz clic en su miniatura para seleccionarla. Si aún no has creado ninguna capa de ajuste, puedes hacerlo haciendo clic derecho en el área de capas y seleccionando «Capa de ajuste» en el menú desplegable. A continuación, elige el tipo de capa de ajuste que deseas utilizar.
Es importante tener en cuenta que las capas de ajuste se aplican a todas las capas inferiores de tu documento, a menos que las restrinjas a una capa específica utilizando máscaras de capa. Esto te permite realizar cambios de forma no destructiva y experimentar con diferentes ajustes sin comprometer la imagen original.
Una vez que hayas seleccionado la capa de ajuste que deseas utilizar, podrás acceder a sus opciones y ajustar los parámetros según tus necesidades. Cada tipo de capa de ajuste tiene diferentes opciones disponibles, como brillo/contraste, niveles, curvas, tono/saturación, entre otras.
No dudes en explorar y experimentar con las diferentes capas de ajuste para descubrir cómo pueden mejorar tus ilustraciones en Photoshop.
Ajusta los parámetros de la capa según tus necesidades
Una vez que hayas creado una capa de ajuste en Photoshop, podrás comenzar a ajustar los parámetros de esa capa para adaptarlos a tus necesidades específicas. Estos parámetros te permitirán modificar el aspecto de la imagen y aplicar efectos de iluminación, color, contraste y mucho más. A continuación, te explicaré cómo utilizar cada uno de estos parámetros:
1. Brillo/Contraste:
Con esta opción podrás ajustar el brillo y el contraste de la imagen. Si necesitas que la imagen sea más clara, aumenta el valor de brillo. Si quieres que los colores se vean más intensos, aumenta el contraste. Puedes experimentar con diferentes valores hasta obtener el resultado deseado.
2. Tono/Saturación:
Esta opción te permite modificar el tono y la saturación de los colores de la imagen. Si deseas cambiar la apariencia de los colores, puedes ajustar el tono. Si quieres que los colores sean más vibrantes o más apagados, puedes aumentar o disminuir la saturación.
3. Niveles:
Los niveles te permiten ajustar los tonos de la imagen en función de sus valores de brillo. Con esta opción, podrás controlar la cantidad de luz en las sombras, medios tonos y luces. Puedes arrastrar los deslizadores para ajustar los tonos y obtener el equilibrio adecuado.
4. Curvas:
Con la opción de curvas, puedes ajustar el contraste y los tonos de la imagen de forma más precisa. Puedes crear diferentes puntos en la línea de curva y arrastrarlos para modificar la apariencia de la imagen. Esto te permitirá crear efectos personalizados y ajustar con precisión los tonos y contrastes.
5. Mapa de degradado:
El mapa de degradado te permite crear degradados de color en la imagen. Puedes seleccionar diferentes tipos de degradados, como degradados de color, blanco y negro o tonos sepia. Además, puedes ajustar la opacidad y el ángulo del degradado para obtener el efecto deseado.
6. Balance de color:
La opción de balance de color te permite ajustar los tonos de la imagen en función de los colores primarios (rojo, verde y azul). Con esta herramienta, podrás corregir los tonos no deseados y obtener una imagen más equilibrada en términos de color.
7. Exposición:
Con la opción de exposición, podrás ajustar la cantidad de luz en la imagen. Puedes aumentar o disminuir la exposición para obtener un efecto más claro u oscuro. Además, también puedes ajustar la compensación de exposición, los valores de gamma y el desplazamiento de exposición.
Estos son solo algunos de los parámetros de las capas de ajuste en Photoshop. Puedes experimentar con ellos y combinar diferentes ajustes para obtener efectos únicos en tus ilustraciones. Recuerda que puedes cambiar los valores en cualquier momento y deshacer los cambios si no estás satisfecho con los resultados.
Repite los pasos para agregar más capas de ajuste si es necesario
Una vez que hayas agregado una capa de ajuste a tu ilustración en Photoshop, es posible que necesites repetir los pasos para agregar más capas de ajuste. Esto te permitirá realizar cambios adicionales en la imagen sin afectar directamente la capa original.
Para agregar una nueva capa de ajuste, sigue estos pasos:
- Haz clic en el icono de capa de ajuste en la parte inferior del panel Capas.
- Elige el tipo de ajuste que deseas aplicar, como Brillo/Contraste, Curvas, Tono/Saturación, etc.
- Ajusta los valores de la capa de ajuste según tus preferencias.
- Si deseas aplicar la capa de ajuste solo a una parte específica de la ilustración, puedes utilizar herramientas de selección, como la herramienta de selección rápida o la herramienta de lazo, para crear una máscara de capa.
- Una vez que hayas terminado de ajustar la nueva capa de ajuste, puedes repetir estos pasos para agregar más capas de ajuste si es necesario.
Recuerda que las capas de ajuste en Photoshop te permiten realizar cambios no destructivos en tus ilustraciones, lo que significa que puedes modificar o eliminar las capas de ajuste en cualquier momento sin afectar la capa original. Esto te brinda flexibilidad y control sobre tus ajustes y te permite experimentar libremente con diferentes efectos y estilos en tus ilustraciones.
Guarda tu ilustración cuando hayas terminado
Una vez que hayas finalizado tu ilustración en Photoshop, es importante guardar tu trabajo para asegurarte de no perderlo y poder editarlo en el futuro si es necesario. Aquí te explico cómo hacerlo:
Preguntas frecuentes
1. ¿Qué son las capas de ajuste en Photoshop?
Las capas de ajuste son herramientas que permiten realizar cambios no destructivos en una imagen.
2. ¿Para qué se utilizan las capas de ajuste en ilustración?
Las capas de ajuste son utilizadas en ilustración para realizar modificaciones en el color, brillo, contraste y otros aspectos de una imagen sin afectar la imagen original.
3. ¿Cómo se aplican las capas de ajuste en Photoshop?
Para aplicar una capa de ajuste en Photoshop, se selecciona la capa a la que se desea aplicar el ajuste y luego se elige la capa de ajuste deseada en el panel de capas.
4. ¿Cuáles son algunas capas de ajuste comunes utilizadas en ilustración?
Algunas capas de ajuste comunes utilizadas en ilustración son: niveles, curvas, saturación, brillo/contraste y equilibrio de color.