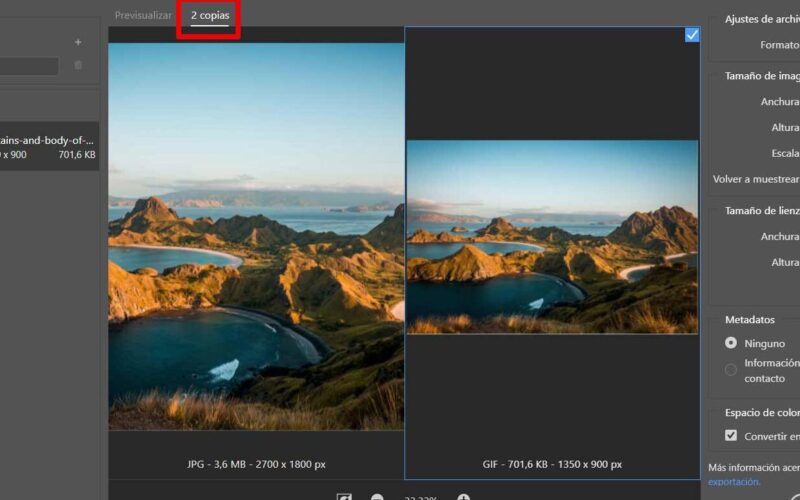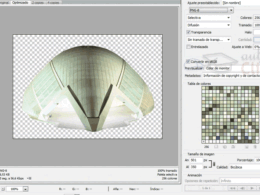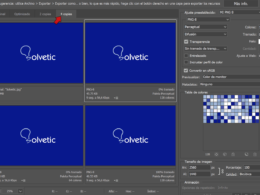En el mundo de la fotografía y el diseño gráfico, el brillo y el contraste son dos elementos fundamentales para lograr una imagen de calidad. Estos ajustes permiten resaltar detalles, corregir problemas de iluminación y darle vida a tus fotografías. Te enseñaremos cómo utilizar los ajustes de brillo y contraste en Photoshop para mejorar la calidad de tus imágenes.
En primer lugar, es importante entender qué es el brillo y el contraste. El brillo se refiere a la cantidad de luz presente en una imagen, mientras que el contraste se refiere a la diferencia entre las zonas claras y oscuras de una imagen. Ambos ajustes son clave para resaltar detalles y darle profundidad a tus fotografías. En Photoshop, tienes varias herramientas para ajustar el brillo y el contraste de tus imágenes. Puedes utilizar el ajuste de niveles, el ajuste de curvas o el ajuste de brillo/contraste. A continuación, te explicaremos cómo utilizar cada una de estas herramientas para mejorar tus imágenes.
Abre la imagen en Photoshop
El primer paso para utilizar los ajustes de brillo y contraste en Photoshop es abrir la imagen en el programa. Para ello, puedes hacer clic en «Archivo» en la barra de menú y seleccionar «Abrir» o simplemente arrastrar y soltar la imagen en la interfaz de Photoshop.
Una vez que hayas abierto la imagen, podrás verla en la ventana de trabajo de Photoshop.
Ajuste de brillo
El siguiente paso es ajustar el brillo de la imagen. Para ello, ve a la barra de menú y selecciona «Imagen». Luego, desplázate hacia abajo y elige «Ajustes» y finalmente «Brillo/Contraste».
Se abrirá una ventana emergente con las opciones de ajuste de brillo y contraste. En este caso, nos enfocaremos en el brillo. Arrastra el control deslizante hacia la derecha para aumentar el brillo de la imagen o hacia la izquierda para disminuirlo. Observa los cambios en tiempo real en la imagen y ajústalos según tus preferencias.
Ajuste de contraste
Ahora pasemos al ajuste de contraste. En la misma ventana emergente de «Brillo/Contraste», encontrarás el control deslizante de contraste. Al igual que con el brillo, puedes arrastrarlo hacia la derecha para aumentar el contraste o hacia la izquierda para disminuirlo.
El contraste ayuda a resaltar los detalles y hacer que la imagen se vea más nítida. Asegúrate de no exagerar el contraste para evitar que la imagen se vea demasiado artificial o distorsionada.
Una vez que hayas realizado los ajustes de brillo y contraste deseados, puedes hacer clic en «Aceptar» para aplicar los cambios a la imagen.
Recuerda que siempre es recomendable trabajar con una copia de la imagen original para evitar perder la calidad de la imagen original.
Ve a la pestaña «Imagen»
Ve a la pestaña «Imagen».
Una vez que hayas abierto tu imagen en Photoshop, dirígete a la pestaña «Imagen» ubicada en la parte superior de la pantalla. Esta pestaña contiene todas las opciones relacionadas con la manipulación de la imagen.
Dentro de la pestaña «Imagen», encontrarás diferentes ajustes que te permitirán mejorar la calidad de tus imágenes, como el brillo y el contraste.
En este tutorial, nos centraremos en cómo utilizar los ajustes de brillo y contraste para realzar tus imágenes y hacer que se vean más nítidas y vibrantes.
Para comenzar, sigue los siguientes pasos:
- Selecciona la opción «Ajustes» en la pestaña «Imagen».
- En el menú desplegable que aparece, elige la opción «Brillo/Contraste».
Una vez que hayas seleccionado la opción «Brillo/Contraste», se abrirá una ventana emergente con los ajustes correspondientes.
En esta ventana, podrás ajustar el brillo y el contraste de tu imagen arrastrando los deslizadores hacia la derecha o hacia la izquierda.
Para aumentar el brillo de la imagen, arrastra el deslizador de brillo hacia la derecha. Para disminuirlo, arrástralo hacia la izquierda.
De manera similar, para aumentar el contraste de la imagen, arrastra el deslizador de contraste hacia la derecha. Para disminuirlo, arrástralo hacia la izquierda.
Es importante tener en cuenta que los ajustes de brillo y contraste deben aplicarse con moderación para evitar que la imagen se vea sobreexpuesta o con colores poco naturales. Recuerda siempre observar los cambios que realizas en tiempo real para obtener el resultado deseado.
Una vez que hayas realizado los ajustes necesarios, pulsa el botón «OK» para aplicarlos a tu imagen.
¡Y eso es todo! Ahora puedes utilizar los ajustes de brillo y contraste en Photoshop para mejorar la calidad de tus imágenes y hacer que se vean más brillantes y llamativas.
Selecciona «Ajustes» y luego «Brillo/Contraste»
Una vez que hayas abierto la imagen que deseas editar en Photoshop, dirígete al menú «Ajustes» en la barra de navegación superior. Luego, despliega la opción «Brillo/Contraste» haciendo clic en ella.
Esta función te permite ajustar el brillo y el contraste de la imagen para mejorar su calidad y apariencia.
Ajuste del brillo
Para ajustar el brillo de la imagen, desliza el control deslizante hacia la derecha o hacia la izquierda. Al moverlo hacia la derecha, aumentarás el brillo de la imagen, mientras que al moverlo hacia la izquierda lo disminuirás.
Es importante tener en cuenta que un exceso de brillo puede hacer que la imagen se vea lavada o sobreexpuesta, mientras que un brillo insuficiente puede hacerla aparecer oscura o subexpuesta.
Ajuste del contraste
El contraste determina la diferencia entre las áreas claras y oscuras de una imagen. Al aumentar el contraste, los colores se vuelven más intensos y los detalles se hacen más claros. Al disminuir el contraste, los colores se vuelven más suaves y los detalles pueden perderse.
Para ajustar el contraste de la imagen, desliza el control deslizante hacia la derecha o hacia la izquierda. Al moverlo hacia la derecha, aumentarás el contraste, mientras que al moverlo hacia la izquierda lo disminuirás.
Recuerda que el ajuste del brillo y el contraste es un proceso de prueba y error. Es recomendable revisar los cambios realizados de forma periódica y realizar ajustes adicionales si es necesario.
Una vez que estés satisfecho con los ajustes de brillo y contraste, puedes hacer clic en «Aceptar» para aplicarlos a la imagen.
Ajusta el deslizador de brillo para aumentar o disminuir la luminosidad
El brillo es uno de los ajustes más básicos y útiles para mejorar la calidad de tus imágenes en Photoshop. Con el deslizador de brillo, puedes aumentar o disminuir la luminosidad de una imagen, lo que te permite corregir problemas de iluminación o realzar detalles ocultos.
Para ajustar el brillo de una imagen, sigue estos pasos:
- Abre la imagen que deseas editar en Photoshop.
- Dirígete al menú «Imagen» y selecciona «Ajustes».
- En el submenú desplegable, elige «Brillo/Contraste».
- Aparecerá un panel con dos deslizadores: uno para el brillo y otro para el contraste.
- Desplaza el deslizador de brillo hacia la derecha para aumentar la luminosidad de la imagen. Si lo desplazas hacia la izquierda, disminuirás la luminosidad.
- Observa los cambios en tiempo real en tu imagen y ajusta el deslizador hasta obtener el resultado deseado.
- Una vez satisfecho con el ajuste de brillo, haz clic en «Aceptar» para aplicar los cambios.
Recuerda que el ajuste de brillo puede variar dependiendo de cada imagen y de tus preferencias personales. Experimenta con diferentes valores y observa cómo afectan la luminosidad de tu imagen. Además, ten en cuenta que un aumento excesivo de brillo puede provocar una pérdida de detalles en las áreas más claras de la imagen.
Utilizando el deslizador de brillo en Photoshop, puedes ajustar la luminosidad de tus imágenes para mejorar su calidad y corregir problemas de iluminación. Recuerda siempre guardar una copia de tu imagen original y experimentar con diferentes valores para obtener el resultado deseado.
Ajusta el deslizador de contraste para resaltar los detalles
El deslizador de contraste es una herramienta muy útil en Photoshop que te permite resaltar los detalles de tus imágenes. Al ajustar el valor del contraste, podrás hacer que los elementos de la imagen se vean más definidos y con mayor claridad. Para utilizar esta herramienta, sigue estos pasos:
Paso 1: Abre la imagen en Photoshop
Lo primero que debes hacer es abrir la imagen en Photoshop. Puedes hacerlo seleccionando «Archivo» en la barra de menú y luego «Abrir». Busca la imagen que deseas editar y haz clic en «Abrir».
Paso 2: Accede a los ajustes de brillo y contraste
Una vez que tengas la imagen abierta en Photoshop, dirígete a la barra de menú y selecciona «Imagen». Luego, desplázate hacia abajo y selecciona «Ajustes» y finalmente «Brillo/Contraste». Aparecerá una ventana emergente con los ajustes de brillo y contraste.
Paso 3: Ajusta el deslizador de contraste
Dentro de la ventana de ajustes de brillo y contraste, verás un deslizador etiquetado como «Contraste«. Este deslizador te permite aumentar o disminuir el contraste de la imagen. Si mueves el deslizador hacia la derecha, aumentarás el contraste, y si lo mueves hacia la izquierda, disminuirás el contraste.
Paso 4: Observa los cambios en tiempo real
Mientras ajustas el deslizador de contraste, podrás observar los cambios en tiempo real en la imagen. Esto te permitirá evaluar qué nivel de contraste es el más adecuado para resaltar los detalles sin perder calidad en la imagen.
Paso 5: Guarda los cambios
Una vez que estés satisfecho con los ajustes de contraste, haz clic en el botón «Aceptar» para aplicarlos a la imagen. Luego, guarda la imagen modificada seleccionando «Archivo» en la barra de menú y luego «Guardar como». Elige la ubicación y el nombre de archivo deseado y haz clic en «Guardar».
¡Y eso es todo! Siguiendo estos pasos podrás utilizar el deslizador de contraste en Photoshop para mejorar la calidad de tus imágenes y resaltar los detalles de una manera efectiva. ¡Experimenta con diferentes valores de contraste y descubre el mejor resultado para tus fotos!
Observa los cambios en tiempo real
En Photoshop, puedes utilizar los ajustes de brillo y contraste para mejorar la calidad de tus imágenes. Estos ajustes te permiten controlar la luminosidad y el contraste de una imagen, lo que puede hacer que tus fotos se vean más vibrantes y con mayor claridad.
Una de las ventajas de utilizar estos ajustes en Photoshop es que puedes ver los cambios en tiempo real. Esto significa que a medida que ajustas el brillo y el contraste, puedes ver de inmediato cómo afectan a tu imagen. Esto te permite experimentar y encontrar el equilibrio perfecto para resaltar los detalles y mejorar la apariencia de la foto.
Para utilizar los ajustes de brillo y contraste en Photoshop, sigue estos pasos:
Paso 1: Abre tu imagen en Photoshop
Primero, abre la imagen que deseas editar en Photoshop. Puedes hacerlo seleccionando «Archivo» en la barra de menú y luego haciendo clic en «Abrir». Navega hasta la ubicación de tu imagen y selecciónala para abrirla en la interfaz de Photoshop.
Paso 2: Accede a los ajustes de brillo y contraste
Una vez que hayas abierto tu imagen en Photoshop, dirígete a la barra de menú y selecciona «Imagen». A continuación, desplázate hacia abajo y selecciona «Ajustes». En el menú desplegable, encontrarás las opciones de «Brillo/Contraste». Haz clic en esta opción para acceder a los ajustes de brillo y contraste.
Paso 3: Ajusta el brillo y el contraste
En la ventana de ajustes de brillo y contraste, verás dos controles deslizantes: uno para el brillo y otro para el contraste. Estos controles te permiten aumentar o disminuir la luminosidad y el contraste de la imagen.
Para ajustar el brillo, mueve el control deslizante hacia la derecha para aumentar la luminosidad o hacia la izquierda para disminuirla. Observa cómo afecta esto a tu imagen y busca el nivel de brillo que resalte los detalles sin perder detalles en las áreas oscuras.
Para ajustar el contraste, mueve el control deslizante hacia la derecha para aumentar la diferencia entre las luces y las sombras, o hacia la izquierda para reducirla. Presta atención a cómo esto afecta la apariencia general de tu imagen y busca un nivel de contraste que haga que los detalles se destaquen sin perder la naturalidad de la imagen.
Paso 4: Observa los cambios en tiempo real
A medida que realices ajustes en los controles deslizantes de brillo y contraste, podrás ver los cambios aplicados en tiempo real en tu imagen. Esto te permite evaluar cómo se ven las modificaciones y realizar ajustes adicionales si es necesario.
Es importante recordar que los ajustes de brillo y contraste son herramientas poderosas, pero deben utilizarse con moderación. Es recomendable hacer pequeños ajustes y observar cómo afectan a la imagen antes de hacer cambios más drásticos.
Utilizar los ajustes de brillo y contraste en Photoshop te permite mejorar la calidad de tus imágenes. Al observar los cambios en tiempo real, puedes encontrar el equilibrio perfecto de brillo y contraste para resaltar los detalles y mejorar la apariencia general de tus fotos. Experimenta con estos ajustes y descubre cómo pueden transformar tus imágenes.
Guarda la imagen con los ajustes aplicados
Una vez que hayas realizado los ajustes de brillo y contraste en Photoshop y estés satisfecho con el resultado, es importante guardar la imagen con los ajustes aplicados. Esto te permitirá conservar los cambios que has realizado y utilizar la imagen editada en el futuro sin perder los ajustes.
Preguntas frecuentes
¿Cómo ajustar el brillo en Photoshop?
Para ajustar el brillo en Photoshop, ve a la pestaña «Imagen» y selecciona «Ajustes». Luego elige «Brillo/Contraste» y desliza la barra para ajustar el brillo.
¿Cómo ajustar el contraste en Photoshop?
Para ajustar el contraste en Photoshop, ve a la pestaña «Imagen» y selecciona «Ajustes». Luego elige «Brillo/Contraste» y desliza la barra para ajustar el contraste.
¿Qué es el brillo en una imagen?
El brillo en una imagen se refiere a la cantidad de luz presente en la imagen. Un mayor brillo hace que la imagen sea más clara, mientras que un menor brillo la hace más oscura.
¿Qué es el contraste en una imagen?
El contraste en una imagen se refiere a la diferencia entre los tonos claros y oscuros. Un mayor contraste hace que los tonos sean más distintivos, mientras que un menor contraste los hace más suaves.