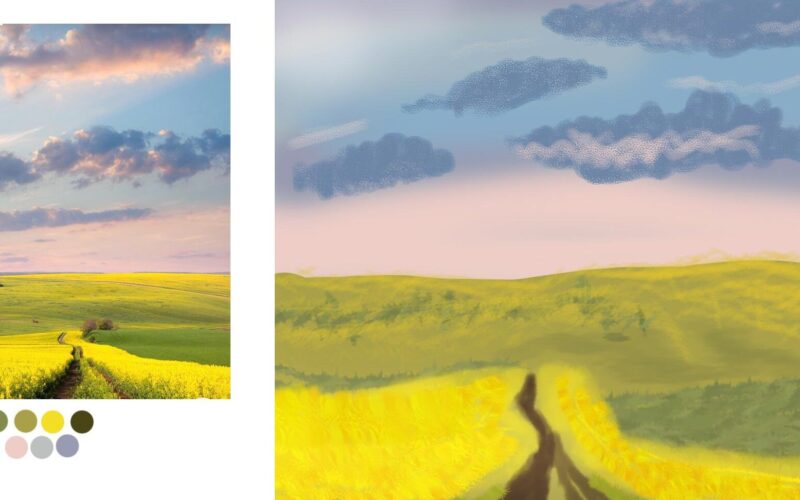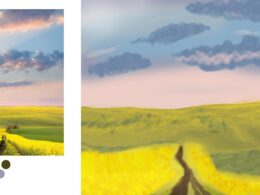Photoshop es una herramienta muy poderosa que permite a los artistas digitales crear una amplia variedad de ilustraciones y diseños. Una de las características más útiles de Photoshop es la posibilidad de utilizar pinceles personalizados, los cuales nos permiten darle un toque único y personal a nuestras creaciones.
Te enseñaremos cómo utilizar los pinceles personalizados en Photoshop para mejorar tus ilustraciones. Te explicaremos paso a paso cómo instalar y utilizar nuevos pinceles, así como también te daremos algunos consejos sobre cómo aprovechar al máximo esta herramienta. Si estás buscando darle un estilo único a tus ilustraciones, ¡sigue leyendo!
Abre Photoshop y selecciona la herramienta de pincel
Una vez que hayas abierto Photoshop, dirígete a la barra de herramientas y selecciona la herramienta de pincel. Puedes encontrarla representada por un ícono de un pincel.
Personaliza tu pincel
Una vez que hayas seleccionado la herramienta de pincel, puedes personalizarlo según tus preferencias. Puedes ajustar el tamaño, la opacidad, el flujo y la dureza del pincel en la barra de opciones que se encuentra en la parte superior de la pantalla.
Descarga pinceles personalizados
Para utilizar pinceles personalizados en Photoshop, primero necesitarás descargarlos. Existen numerosos sitios web donde puedes encontrar pinceles gratuitos para descargar. Algunos sitios populares incluyen Brusheezy, DeviantArt y Adobe Stock.
Instala los pinceles personalizados
Una vez que hayas descargado los pinceles personalizados, deberás instalarlos en Photoshop. Para hacerlo, sigue estos pasos:
- Abre la ventana de pinceles haciendo clic en «Ventana» en la barra de menú y seleccionando «Pinceles».
- En la ventana de pinceles, haz clic en el menú desplegable en la esquina superior derecha y selecciona «Cargar pinceles».
- Busca la ubicación donde hayas guardado los pinceles descargados y selecciona el archivo con extensión «.abr».
- Haz clic en «Cargar» para importar los pinceles a Photoshop.
Selecciona y utiliza los pinceles personalizados
Una vez que hayas instalado los pinceles personalizados, podrás seleccionarlos y utilizarlos en tus ilustraciones. Para seleccionar un pincel personalizado, haz clic en el icono de pincel en la barra de opciones y luego haz clic en el menú desplegable junto al ícono de pincel en la barra superior. Aquí encontrarás una lista de todos los pinceles instalados, incluidos los personalizados.
Una vez que hayas seleccionado un pincel personalizado, puedes comenzar a pintar en tu lienzo de Photoshop. Experimenta con diferentes tamaños, opacidades y durezas para obtener los resultados deseados.
¡Diviértete explorando y utilizando pinceles personalizados en Photoshop para darle un toque único a tus ilustraciones!
Haz clic en el botón desplegable junto a la barra de opciones
Para utilizar los pinceles personalizados en Photoshop para ilustración, sigue los siguientes pasos:
Paso 1: Haz clic en el botón desplegable junto a la barra de opciones
En la parte superior de la pantalla, encontrarás la barra de opciones. Justo al lado de esta barra, verás un botón desplegable. Haz clic en él para acceder a las opciones de pinceles.
Una vez que hayas hecho clic en el botón desplegable, se abrirá un menú con diferentes opciones para personalizar tus pinceles.
En este menú, podrás encontrar una variedad de pinceles predefinidos que vienen con Photoshop, así como la opción de cargar tus propios pinceles personalizados.
Para cargar tus pinceles personalizados, sigue los siguientes pasos:
- Selecciona la opción de «Cargar pinceles» o «Cargar pinceles personalizados».
- Se abrirá un explorador de archivos y podrás navegar hasta la ubicación donde tienes almacenados tus pinceles personalizados.
- Selecciona los archivos de pinceles que deseas cargar y haz clic en «Abrir».
Una vez que hayas cargado tus pinceles personalizados, estarán disponibles para su uso en la barra de herramientas de pinceles.
Ahora estás listo para comenzar a utilizar tus pinceles personalizados en Photoshop para crear ilustraciones únicas y creativas. ¡Diviértete explorando todas las posibilidades que te ofrecen los pinceles personalizados!
Selecciona «Cargar pinceles» en el menú desplegable
Una vez que hayas abierto Photoshop, sigue los siguientes pasos para utilizar pinceles personalizados para tus ilustraciones:
Paso 1: Abre la ventana de pinceles
En la barra de herramientas, busca el icono de pinceles y haz clic en él. También puedes acceder a la ventana de pinceles seleccionando «Ventana» en el menú superior y luego seleccionando «Pinceles».
Paso 2: Selecciona «Cargar pinceles»
Dentro de la ventana de pinceles, haz clic en el icono en forma de rueda dentada en la esquina superior derecha. En el menú desplegable que aparece, selecciona la opción «Cargar pinceles».
Paso 3: Busca el archivo de pinceles personalizados
Se abrirá una ventana de explorador de archivos. Navega hasta la ubicación donde tienes guardado el archivo de pinceles personalizados que deseas utilizar. Una vez que lo hayas encontrado, selecciónalo y haz clic en «Abrir».
Paso 4: Utiliza los pinceles personalizados
Una vez que hayas cargado los pinceles personalizados, estarán disponibles para su uso en la ventana de pinceles. Puedes seleccionar cualquier pincel personalizado haciendo clic en él. Luego, puedes ajustar su tamaño, opacidad y otros ajustes en la barra de opciones.
Ahora que has aprendido cómo utilizar los pinceles personalizados en Photoshop para ilustración, ¡puedes empezar a experimentar y crear obras de arte únicas!
Navega hasta el archivo de pinceles personalizados
Una vez que hayas descargado los pinceles personalizados que deseas utilizar en tu ilustración, el primer paso es ubicar el archivo en tu computadora. Dependiendo de dónde hayas guardado los pinceles, puedes utilizar el explorador de archivos de tu sistema operativo para navegar hasta la ubicación del archivo. Por lo general, los archivos de pinceles personalizados tienen una extensión .abr.
Haz doble clic en el archivo para cargar los pinceles
Haz doble clic en el archivo para cargar los pinceles.
Una vez que hayas descargado los pinceles personalizados que deseas utilizar en Photoshop, es hora de cargarlos en el programa. Para hacer esto, simplemente haz doble clic en el archivo del pincel.
Esto abrirá automáticamente Photoshop y cargará los pinceles en la biblioteca de pinceles del programa.
Recuerda que los pinceles personalizados suelen venir en formato .abr, por lo que asegúrate de tener instalada la versión adecuada de Photoshop para poder cargarlos correctamente.
Selecciona un pincel personalizado de la lista
Para utilizar los pinceles personalizados en Photoshop para ilustración, primero debes seleccionar un pincel personalizado de la lista. Esto te permitirá aplicar diferentes efectos y texturas a tus ilustraciones.
Comienza a pintar en tu ilustración
Comienza a pintar en tu ilustración.
Una vez que hayas seleccionado y cargado tus pinceles personalizados en Photoshop, estás listo para comenzar a dar vida a tus ilustraciones. Aquí te explicaré cómo utilizarlos de manera efectiva.
Paso 1: Selecciona el pincel adecuado
Antes de empezar a pintar, debes elegir el pincel que se adapte mejor al estilo que deseas lograr en tu ilustración. Puedes experimentar con diferentes formas, tamaños y texturas para obtener diferentes efectos.
Paso 2: Ajusta las opciones del pincel
Una vez que hayas seleccionado el pincel, es importante ajustar las opciones del pincel para obtener los resultados deseados. Puedes modificar la opacidad, el flujo, la presión y otras configuraciones para personalizar aún más el aspecto de tus trazos.
Paso 3: Comienza a pintar
Una vez que hayas seleccionado el pincel y ajustado las opciones, es hora de empezar a pintar en tu ilustración. Puedes utilizar trazos cortos y precisos para detalles finos, o trazos más largos y sueltos para áreas más grandes. No tengas miedo de experimentar y probar diferentes técnicas.
Paso 4: Utiliza capas y máscaras
Para mayor flexibilidad y control, es recomendable utilizar capas y máscaras al pintar con pinceles personalizados. Esto te permitirá realizar ajustes y correcciones sin afectar el trabajo realizado previamente.
Paso 5: Explora y experimenta
Recuerda que los pinceles personalizados en Photoshop son una herramienta creativa muy versátil. No dudes en explorar y experimentar con diferentes combinaciones de pinceles, colores y técnicas para crear efectos únicos en tus ilustraciones.
Sigue practicando y refinando tus habilidades con los pinceles personalizados en Photoshop, y verás cómo tus ilustraciones cobrarán vida con cada trazo.
Preguntas frecuentes
¿Cómo puedo crear un nuevo pincel personalizado en Photoshop?
Para crear un nuevo pincel personalizado en Photoshop, selecciona la herramienta Pincel, ajusta los parámetros deseados y haz clic derecho en el lienzo para acceder al menú de opciones. Luego, selecciona «Crear nuevo pincel».
¿Cómo puedo importar pinceles personalizados en Photoshop?
Para importar pinceles personalizados en Photoshop, ve al menú «Editar», selecciona «Pinceles» y haz clic en el icono de carga de pinceles. Luego, elige el archivo de pinceles personalizados y haz clic en «Cargar».
¿Cómo puedo ajustar la opacidad y flujo de un pincel personalizado en Photoshop?
Para ajustar la opacidad y flujo de un pincel personalizado en Photoshop, utiliza los controles deslizantes correspondientes en la barra de opciones de la herramienta Pincel. También puedes utilizar los atajos de teclado [ y ] para ajustar la opacidad y la flujo de forma rápida.
¿Cómo puedo guardar un pincel personalizado en Photoshop para usarlo en futuros proyectos?
Para guardar un pincel personalizado en Photoshop, selecciona el pincel en la paleta de pinceles, haz clic en el icono de opciones en la esquina superior derecha de la paleta y elige «Guardar pinceles». Asigna un nombre al archivo de pinceles y haz clic en «Guardar».