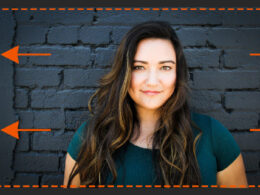Photoshop es uno de los programas más populares y poderosos para la edición de imágenes. Una de las herramientas más utilizadas en este programa es la selección, que permite recortar y separar partes de una imagen para modificarlas de forma individual. Sin embargo, realizar selecciones precisas puede resultar un desafío para muchos usuarios, especialmente para aquellos que son nuevos en el programa.
En esta guía, te proporcionaremos consejos y técnicas para realizar selecciones precisas en Photoshop. Hablaremos sobre las diferentes herramientas de selección disponibles, como la varita mágica, la herramienta lazo y la pluma, y te explicaremos cómo utilizarlas de manera efectiva. También te daremos consejos para mejorar la precisión de tus selecciones, como el uso de máscaras de capa y el ajuste de los parámetros de selección. Con esta guía, podrás dominar el arte de las selecciones precisas y llevar tus habilidades de edición de imágenes al siguiente nivel.
Utiliza la herramienta de lazo
La herramienta de lazo es una de las herramientas más útiles para realizar selecciones precisas en Photoshop. Con esta herramienta, puedes trazar alrededor de un objeto o área específica y crear una selección personalizada.
Para utilizar la herramienta de lazo, selecciona la herramienta de lazo en la barra de herramientas de Photoshop. Puedes encontrarla en el panel de herramientas, junto a otras herramientas de selección.
Una vez que hayas seleccionado la herramienta de lazo, puedes comenzar a trazar alrededor del objeto o área que deseas seleccionar. Puedes hacer clic y arrastrar para crear una selección a mano alzada, o puedes hacer clic en puntos específicos para crear una selección más precisa.
Si necesitas ajustar la selección mientras estás trazando, puedes mantener presionada la tecla Alt (en Windows) o Option (en Mac) para cambiar temporalmente a la herramienta de lazo poligonal. Con esta herramienta, puedes hacer clic en puntos específicos para crear líneas rectas y facilitar la selección de bordes precisos.
Una vez que hayas trazado alrededor del objeto o área, puedes completar la selección haciendo clic en el punto de inicio o haciendo doble clic. La selección se cerrará y se convertirá en una forma cerrada.
Una vez que hayas creado la selección, puedes utilizar las opciones de edición de Photoshop para aplicar efectos, ajustes o manipular el objeto o área seleccionada.
Recuerda practicar y experimentar con la herramienta de lazo para mejorar tus habilidades de selección en Photoshop. Con la práctica, podrás realizar selecciones precisas y obtener resultados profesionales en tus proyectos.
Ajusta la opacidad del pincel
La opacidad del pincel es una herramienta muy útil para realizar selecciones precisas en Photoshop. Al ajustar la opacidad del pincel, puedes controlar la transparencia de tus trazos, lo que te permite crear selecciones sutiles y suaves.
Para ajustar la opacidad del pincel, sigue los siguientes pasos:
- Selecciona la herramienta Pincel en la barra de herramientas.
- En la barra de opciones de la herramienta Pincel, encontrarás un control deslizante etiquetado como «Opacidad«.
- Mueve el control deslizante hacia la izquierda para disminuir la opacidad del pincel o hacia la derecha para aumentarla.
Recuerda que cuanto menor sea la opacidad del pincel, más transparentes serán los trazos y viceversa. Esta configuración puede ser especialmente útil cuando necesitas realizar selecciones precisas en áreas con bordes suaves o difusos, ya que te permite construir gradualmente la selección sin crear transiciones abruptas.
Experimenta con diferentes niveles de opacidad del pincel para encontrar el equilibrio perfecto que se adapte a tus necesidades y al resultado que deseas lograr en tus selecciones.
Utiliza la opción de suavizado
Para lograr selecciones precisas en Photoshop, una de las herramientas más útiles es la opción de suavizado. Esta función permite que los bordes de la selección se vean más suaves y naturales, evitando así los bordes pixelados y poco definidos.
Para utilizar esta opción, sigue los siguientes pasos:
- Selecciona la herramienta de selección que desees utilizar, como la herramienta de lazo, la varita mágica o la herramienta de selección rápida.
- Haz clic derecho dentro de la selección y selecciona la opción «Suavizar selección» en el menú desplegable.
- Ajusta el valor de suavizado según tus preferencias. Un valor más alto suavizará los bordes aún más, mientras que un valor más bajo los dejará más definidos.
- Haz clic en «Aceptar» para aplicar el suavizado a la selección.
Al utilizar esta opción, podrás obtener selecciones más precisas y limpias, lo que te permitirá realizar ediciones más detalladas y profesionales en tus imágenes.
Utiliza la opción de contorno
La opción de contorno es una herramienta muy útil en Photoshop que te permite realizar selecciones precisas en tus imágenes. Con esta función puedes trazar líneas alrededor de los bordes de los elementos que deseas seleccionar, lo que facilita el proceso de delimitar con precisión los objetos.
Para utilizar esta opción, primero debes tener seleccionada la herramienta de Selección y luego hacer clic en la opción de Contorno en la barra de opciones de la herramienta. Una vez hecho esto, podrás ajustar el tamaño y la suavidad del contorno según tus necesidades.
Es importante tener en cuenta que la opción de contorno funciona mejor en imágenes con bordes definidos y contrastados. Si la imagen tiene bordes difusos o poco definidos, es posible que obtengas resultados menos precisos.
Recuerda que también puedes combinar la opción de contorno con otras herramientas de selección, como la varita mágica o el lazo, para obtener mejores resultados. Experimenta con diferentes configuraciones y técnicas para encontrar la que mejor se adapte a tu proyecto.
Utiliza la opción de expandir
Una de las herramientas más útiles para realizar selecciones precisas en Photoshop es la opción de expandir. Esta función te permite aumentar el tamaño de una selección en píxeles, lo que puede ser especialmente útil cuando necesitas seleccionar áreas pequeñas o detalladas.
Para utilizar la opción de expandir, sigue estos pasos:
- Selecciona la herramienta de selección que desees utilizar, como la herramienta de lazo o la varita mágica.
- Realiza la selección inicial en la imagen.
- Una vez que tengas la selección activa, ve al menú «Seleccionar» en la parte superior de la pantalla.
- En el menú desplegable, selecciona la opción «Modificar» y luego «Expandir«.
- Aparecerá un cuadro de diálogo donde podrás ingresar la cantidad de píxeles que deseas expandir la selección. Puedes probar diferentes valores hasta encontrar el que se ajuste mejor a tus necesidades.
- Haz clic en «Aceptar» para aplicar la expansión a la selección.
Al utilizar la opción de expandir, podrás aumentar el tamaño de tu selección y capturar con mayor precisión los detalles de la imagen. Esta técnica es especialmente útil cuando trabajas en proyectos que requieren una gran precisión, como el retoque de fotografías o la creación de composiciones.
Recuerda que también puedes combinar la opción de expandir con otras herramientas de selección, como el uso de máscaras o la aplicación de ajustes específicos, para obtener resultados aún más precisos en tus proyectos de Photoshop.
Utiliza la opción de contraer
La opción de contraer es una herramienta muy útil en Photoshop que te permite seleccionar de manera precisa partes específicas de una imagen.
Para utilizar esta opción, sigue los siguientes pasos:
- Selecciona la herramienta de Selección en la barra de herramientas de Photoshop.
- Haz clic en la opción de contraer, que se encuentra en el menú superior de la pantalla.
- Aparecerá una ventana emergente donde podrás ingresar la cantidad de píxeles que deseas contraer la selección.
- Ingresa la cantidad de píxeles y haz clic en «Aceptar».
- ¡Listo! Ahora tu selección estará contraída según la cantidad de píxeles que hayas especificado.
Recuerda que utilizar la opción de contraer te permitirá realizar selecciones más precisas y detalladas en Photoshop, lo cual es especialmente útil en proyectos que requieren un alto nivel de precisión.
Utiliza la opción de refinar
La opción de refinar en Photoshop es una herramienta muy útil para realizar selecciones precisas. Esta opción te permite ajustar los bordes de tu selección de manera más precisa, suavizar los bordes y eliminar los halos no deseados.
Para utilizar la opción de refinar, primero debes hacer una selección en tu imagen utilizando alguna de las herramientas de selección disponibles, como la herramienta Varita mágica, la herramienta Lazo o la herramienta Pluma. Una vez que hayas hecho la selección, ve al menú «Seleccionar» y selecciona «Refinar borde«.
En la ventana de refinar borde, verás varias opciones que puedes ajustar para perfeccionar tu selección. Puedes ajustar el radio para suavizar los bordes de la selección, ajustar la cantidad para ampliar o reducir la selección, y ajustar la suavidad para suavizar los bordes.
Además, en la sección de salida, puedes elegir si quieres que tu selección se muestre en una nueva capa con máscara de capa, en una nueva capa con máscara de recorte, o si quieres que se guarde como un canal alfa.
Una vez que hayas ajustado todas las opciones a tu gusto, haz clic en «Aceptar» para aplicar los cambios a tu selección. Ahora tendrás una selección más precisa y suave que puedes utilizar para realizar cualquier edición que desees en tu imagen.
Preguntas frecuentes
1. ¿Cómo puedo hacer una selección en Photoshop?
Utiliza la herramienta de selección adecuada para trazar el contorno de la parte que deseas seleccionar.
2. ¿Cuál es la herramienta de selección más precisa en Photoshop?
La herramienta Pluma permite realizar selecciones más precisas gracias a su capacidad para trazar curvas y líneas suaves.
3. ¿Cómo puedo mejorar los bordes de una selección en Photoshop?
Utiliza la opción «Refinar borde» para suavizar y perfeccionar los bordes de tu selección.
4. ¿Cómo puedo guardar una selección en Photoshop para usarla más tarde?
Puedes guardar una selección como un canal o como un archivo alfa para poder utilizarla posteriormente en otras capas o proyectos.