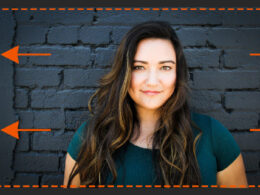Photoshop es una de las herramientas más populares y poderosas para editar imágenes. Con sus numerosas funciones y herramientas, es posible realizar todo tipo de ajustes y mejoras en nuestras fotografías. Uno de los procesos más comunes que solemos realizar es el recorte y enderezamiento de imágenes. Ya sea para eliminar partes no deseadas o para corregir ángulos, recortar y enderezar puede marcar la diferencia en la composición de una imagen.
Te daremos una guía completa para recortar y enderezar imágenes en Photoshop. Aprenderás cómo utilizar las herramientas y funciones adecuadas para lograr resultados precisos y profesionales. También te daremos algunos consejos y trucos para optimizar tu flujo de trabajo y obtener los mejores resultados posibles. ¡Vamos a empezar!
Abre la imagen en Photoshop
Una vez que hayas abierto la imagen en Photoshop, tendrás acceso a todas las herramientas necesarias para recortar y enderezarla. Estas son las instrucciones básicas que debes seguir:
Selecciona la herramienta Recortar
Para recortar y enderezar imágenes en Photoshop, lo primero que debes hacer es seleccionar la herramienta Recortar. Esta herramienta te permitirá definir la región de la imagen que deseas recortar.
Una vez que hayas seleccionado la herramienta Recortar, verás que aparece un marco alrededor de la imagen. Este marco es ajustable y puedes arrastrar sus bordes para definir el área de recorte deseada.
También puedes ajustar la posición del marco arrastrándolo dentro de la imagen. Si necesitas enderezar la imagen, puedes utilizar la opción «Enderezar» en la barra de opciones de la herramienta Recortar.
Recuerda que al recortar una imagen, estarás eliminando las partes que quedan fuera del marco. Por lo tanto, es importante asegurarte de que el marco abarque exactamente la parte de la imagen que deseas conservar.
Otra opción útil al recortar imágenes en Photoshop es la posibilidad de aplicar una regla de tercios. Esta regla consiste en dividir la imagen en nueve partes iguales, colocando los elementos clave en las intersecciones de las líneas.
Una vez que hayas definido el área de recorte y aplicado las opciones deseadas, simplemente haz clic en el botón «Recortar» en la barra de opciones de la herramienta Recortar. La imagen se ajustará a la región seleccionada y se eliminarán las partes que quedan fuera.
Ajusta los bordes de la imagen
Para recortar y enderezar imágenes en Photoshop, es importante ajustar los bordes de la imagen de manera precisa. Esto permitirá obtener un resultado limpio y profesional.
Haz clic en Aceptar para recortar
Una vez que hayas seleccionado la imagen que deseas recortar en Photoshop, el siguiente paso es hacer clic en el botón «Aceptar» para proceder con el recorte.
Recortar una imagen en Photoshop te permite eliminar partes no deseadas de la imagen y ajustar su composición según tus necesidades. Sigue los siguientes pasos para recortar y enderezar una imagen en Photoshop:
Paso 1: Selecciona la herramienta Recortar
En la barra de herramientas de Photoshop, busca y selecciona la herramienta Recortar. Puede tener forma de un ícono con una caja con bordes punteados o un símbolo de tijeras.
Paso 2: Ajusta los parámetros de recorte
Una vez seleccionada la herramienta Recortar, verás una serie de opciones en la parte superior de la pantalla. Aquí podrás ajustar los parámetros de recorte, como la proporción, la resolución y la orientación.
La proporción te permitirá establecer un tamaño específico para la imagen recortada, como 4:3 o 16:9. La resolución determinará la calidad de la imagen recortada, mientras que la orientación te permitirá rotar la imagen antes de recortarla.
Paso 3: Selecciona el área a recortar
Usa el cursor para seleccionar el área de la imagen que deseas recortar. Puedes ajustar el tamaño y la forma del área de recorte arrastrando los bordes o las esquinas de la selección.
Paso 4: Haz clic en Aceptar
Una vez que estés satisfecho con la selección del área a recortar, haz clic en el botón «Aceptar» para recortar la imagen. Photoshop eliminará las partes fuera de la selección y mostrará la imagen recortada.
Recuerda que siempre puedes deshacer el recorte si no estás satisfecho con el resultado. Para hacerlo, ve al menú «Edición» y selecciona «Deshacer Recortar» o utiliza el atajo de teclado Ctrl+Z.
¡Y eso es todo! Ahora has aprendido cómo recortar y enderezar imágenes en Photoshop. Experimenta con diferentes ajustes y técnicas para obtener los resultados deseados en tus imágenes.
Selecciona la herramienta Enderezar
Una vez que hayas abierto tu imagen en Photoshop, el primer paso para recortar y enderezar es seleccionar la herramienta Enderezar.
Esta herramienta se encuentra en la barra de herramientas de Photoshop, y se representa con un ícono de una regla inclinada.
Al hacer clic en esta herramienta, podrás ver que se activa una cuadrícula en tu imagen.
Esta cuadrícula te ayudará a identificar si la imagen está inclinada o no, y te permitirá ajustarla para enderezarla.
Una vez que hayas seleccionado la herramienta Enderezar, deberás hacer clic y arrastrar en la imagen para trazar una línea que siga la dirección que deseas enderezar.
Es importante trazar esta línea a lo largo de un elemento en la imagen que se supone que debería estar recto, como un horizonte o una línea vertical.
Una vez que hayas trazado la línea, Photoshop ajustará automáticamente la imagen para enderezarla según la dirección que hayas marcado.
Si no estás satisfecho con el resultado, puedes ajustar la línea de enderezamiento arrastrándola nuevamente o eliminarla por completo haciendo clic en el botón «Cancelar» en la barra de opciones de la herramienta.
Recuerda que también puedes utilizar la herramienta Recortar en combinación con la herramienta Enderezar para recortar la imagen y eliminar cualquier borde blanco o áreas no deseadas.
¡Y eso es todo! Con estos sencillos pasos, podrás recortar y enderezar tus imágenes en Photoshop de manera fácil y rápida.
Haz clic y arrastra para enderezar
En Photoshop, una de las herramientas más útiles para enderezar imágenes es la opción de «clic y arrastra». Esta función te permite corregir rápidamente cualquier inclinación o desalineación que pueda tener tu fotografía.
Para utilizar esta herramienta, sigue los siguientes pasos:
- Abre la imagen que deseas enderezar en Photoshop.
- Selecciona la herramienta «Rectángulo de selección» en la barra de herramientas.
- Haz clic y arrastra el rectángulo de selección sobre la parte de la imagen que deseas enderezar. Asegúrate de que el rectángulo cubra toda la zona que necesitas corregir.
- Ve al menú «Imagen» en la parte superior de la pantalla y selecciona «Rotar lienzo».
- En el desplegable que aparece, elige la opción «Arbitrario» y haz clic en «Aceptar».
- Ahora, haz clic y arrastra la regla diagonal que aparece sobre el lienzo para alinearla con una línea recta en la imagen. Esta línea recta puede ser un horizonte, una línea vertical u otra referencia que te ayude a enderezar la imagen.
- Una vez que la regla diagonal esté alineada, haz clic en el botón «Aceptar» en la parte superior de la pantalla.
- ¡Y listo! Tu imagen se ha enderezado según la referencia que seleccionaste.
Recuerda que esta función es muy útil para corregir rápidamente pequeñas desalineaciones en tus imágenes. Sin embargo, si necesitas realizar ajustes más precisos o trabajar con imágenes complejas, te recomiendo explorar otras herramientas de enderezamiento disponibles en Photoshop.
¡Espero que esta guía te haya sido útil para recortar y enderezar tus imágenes en Photoshop!
Guarda la imagen modificada
Una vez que hayas terminado de recortar y enderezar la imagen en Photoshop, es importante que guardes el archivo modificado para poder utilizarlo posteriormente. Aquí te mostramos cómo hacerlo:
- Ve al menú «Archivo» en la parte superior de la ventana de Photoshop.
- Selecciona la opción «Guardar como» del menú desplegable.
- Se abrirá una nueva ventana donde podrás elegir la ubicación y el nombre del archivo.
- Elige la carpeta donde deseas guardar el archivo y asigna un nombre descriptivo.
- Asegúrate de seleccionar el formato de archivo adecuado. Si deseas mantener la calidad de la imagen, te recomendamos guardarla en formato JPEG o PNG.
- Haz clic en el botón «Guardar» para guardar la imagen modificada en la ubicación seleccionada.
Una vez que hayas guardado la imagen, podrás utilizarla en otros proyectos o compartirla en tus redes sociales. Recuerda que siempre es recomendable guardar una copia del archivo original antes de realizar modificaciones, para poder revertir los cambios si es necesario.
Preguntas frecuentes
¿Puedo recortar una imagen en Photoshop sin perder calidad?
Sí, puedes recortar una imagen sin perder calidad siempre y cuando no cambies las dimensiones originales.
¿Cómo puedo enderezar una imagen inclinada en Photoshop?
Puedes utilizar la herramienta «Rotar» en Photoshop para enderezar una imagen inclinada.
¿Qué formatos de archivo puedo utilizar al guardar una imagen recortada en Photoshop?
Puedes guardar una imagen recortada en formatos como JPEG, PNG, TIFF, entre otros.
¿Puedo deshacer un recorte o enderezamiento realizado en Photoshop?
Sí, puedes deshacer un recorte o enderezamiento realizado en Photoshop utilizando la opción «Deshacer» o presionando Ctrl + Z.