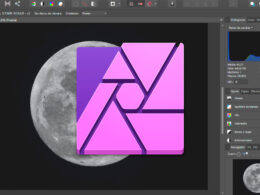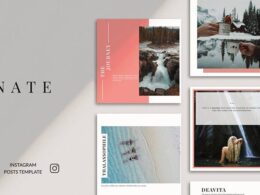El diseño web juega un papel fundamental en la apariencia y la experiencia del usuario al visitar un sitio web. Uno de los aspectos más importantes del diseño web es el uso adecuado de los colores. Los colores pueden transmitir emociones, llamar la atención y mejorar la legibilidad del contenido. Por eso, es crucial elegir los colores correctos y ajustarlos de manera adecuada. Te mostraremos los mejores ajustes de color en Photoshop para diseño web.
Exploraremos diferentes técnicas y ajustes de color en Photoshop que te ayudarán a mejorar la apariencia de tus diseños web. Hablaremos sobre la importancia de la paleta de colores, cómo ajustar el brillo y el contraste, cómo utilizar las capas de ajuste y mucho más. Aprenderás a crear diseños atractivos y equilibrados, que cautivarán a tus visitantes y los mantendrán comprometidos con tu sitio web.
Utiliza la herramienta «Curvas» para ajustar el contraste
La herramienta «Curvas» es una de las más poderosas y versátiles que ofrece Photoshop para ajustar el contraste de una imagen. Con ella, puedes modificar la distribución tonal de una fotografía o diseño, realzando los detalles y creando un mayor impacto visual.
Para utilizar la herramienta «Curvas», sigue los siguientes pasos:
- Abre la imagen o diseño en Photoshop.
- Ve al menú «Imagen» y selecciona «Ajustes».
- En el desplegable, elige la opción «Curvas».
- Aparecerá una ventana con un gráfico en forma de línea diagonal. En el eje horizontal se encuentra el rango de tonalidades originales de la imagen y en el eje vertical se encuentra el rango de tonalidades modificadas.
- Para ajustar el contraste, puedes hacer clic y arrastrar la línea diagonal hacia arriba para aclarar las zonas más claras de la imagen o hacia abajo para oscurecer las zonas más oscuras.
- Además, puedes crear puntos de anclaje en la línea diagonal para ajustar de forma más precisa las diferentes tonalidades de la imagen.
- Una vez que estés satisfecho con el resultado, haz clic en «Aceptar» para aplicar los cambios.
Recuerda que al ajustar el contraste con la herramienta «Curvas» es importante mantener un equilibrio para evitar que la imagen se vea demasiado plana o sobreexpuesta. Experimenta con diferentes ajustes hasta obtener el resultado deseado.
Aplica un filtro de «Hue/Saturation» para modificar los colores
El filtro de «Hue/Saturation» es una herramienta muy útil en Photoshop para modificar los colores de una imagen. Con esta opción, puedes cambiar la tonalidad, la saturación y la luminosidad de los colores de manera rápida y sencilla.
Para aplicar este filtro, sigue los siguientes pasos:
- Abre la imagen en Photoshop y ve al menú «Image».
- Desplázate hacia abajo y selecciona la opción «Adjustments».
- En el menú desplegable, elige «Hue/Saturation».
- Aparecerá una ventana con diferentes controles deslizantes.
- Utiliza el control deslizante «Hue» para cambiar la tonalidad de los colores. Si lo desplazas hacia la derecha, los colores se volverán más cálidos, y si lo desplazas hacia la izquierda, se volverán más fríos.
- El control deslizante «Saturation» te permite ajustar la intensidad de los colores. Si lo aumentas, los colores serán más vibrantes, y si lo disminuyes, serán más apagados.
- El control deslizante «Lightness» controla la luminosidad de los colores. Si lo subes, los colores serán más claros, y si lo bajas, serán más oscuros.
- Una vez que hayas realizado los ajustes deseados, haz clic en «OK» para aplicarlos a la imagen.
Recuerda que puedes experimentar con los ajustes para encontrar el resultado que mejor se adapte a tus necesidades y al estilo de diseño web que estés buscando. El filtro de «Hue/Saturation» es una excelente herramienta para darle vida a tus imágenes y hacer que destaquen en tu sitio web.
Utiliza la función «Color Balance» para equilibrar los tonos
La función «Color Balance» en Photoshop es una herramienta muy útil para equilibrar los tonos en tus imágenes y lograr un aspecto profesional en el diseño web.
Para utilizar esta función, sigue estos pasos:
- Abre tu imagen en Photoshop.
- Ve al menú «Imagen» y selecciona «Ajustes».
- En el submenú desplegable, elige «Color Balance».
- Aparecerá un cuadro de diálogo con tres controles deslizantes: «Cian/Rojo», «Magenta/Verde» y «Amarillo/Azul».
- Desplaza los controles deslizantes hacia la izquierda o hacia la derecha para ajustar los tonos de la imagen.
- Observa los cambios en tiempo real en tu imagen y continúa ajustando los controles hasta obtener el equilibrio deseado.
- Una vez satisfecho con el resultado, haz clic en «Aceptar» para aplicar los ajustes.
Recuerda que la función «Color Balance» te permite ajustar los tonos en los diferentes canales de color (rojo, verde y azul) para lograr el equilibrio perfecto en tus imágenes.
Experimenta con diferentes ajustes y encuentra el balance de color que se adapte mejor a tu diseño web. ¡Diviértete y crea imágenes impactantes!
Ajusta la temperatura de color con la opción «Photo Filter»
La temperatura de color es un ajuste esencial para lograr la apariencia deseada en tus imágenes. En Photoshop, puedes ajustar la temperatura de color utilizando la opción «Photo Filter».
Para hacerlo, sigue estos pasos:
- Abre la imagen en Photoshop.
- Dirígete al menú «Imagen» y selecciona «Ajustes».
- En el submenú desplegable, elige «Photo Filter».
- Se abrirá una ventana emergente con varias opciones.
- En la parte superior, verás una lista de diferentes filtros de color.
- Selecciona el filtro que mejor se adapte a tus necesidades de temperatura de color.
- Ajusta la intensidad del filtro utilizando el deslizador «Densidad».
- Observa los cambios en tiempo real en la vista previa de la imagen.
- Cuando estés satisfecho con los ajustes, haz clic en «Aceptar» para aplicar el filtro.
Recuerda que cada imagen es única y puede requerir ajustes personalizados de temperatura de color. Experimenta con diferentes filtros y ajustes para encontrar el equilibrio perfecto que se ajuste a tu diseño web.
Utiliza la herramienta «Selective Color» para ajustar colores específicos
La herramienta «Selective Color» en Photoshop es una excelente opción para ajustar colores específicos en tus diseños web. Con esta herramienta, puedes seleccionar un color específico en tu imagen y ajustar su tono, saturación y luminosidad.
Para utilizar la herramienta «Selective Color», sigue estos pasos:
- Abre tu imagen en Photoshop y selecciona la capa en la que deseas hacer los ajustes de color.
- Ve al menú «Imagen» y selecciona «Ajustes». Luego, elige «Selective Color».
- En la ventana de «Selective Color», verás una lista de colores y sus respectivas componentes: cian, magenta, amarillo y negro.
- Selecciona el color que deseas ajustar y utiliza los controles deslizantes para modificar su tono, saturación y luminosidad.
- Observa los cambios en tiempo real en tu imagen y ajusta los valores hasta obtener el resultado deseado.
- Una vez que estés satisfecho con los ajustes de color, haz clic en «Aceptar» para aplicarlos a tu imagen.
La herramienta «Selective Color» te brinda un control preciso sobre los colores de tu diseño web. Puedes utilizarla para corregir cualquier desviación en los tonos o para crear efectos creativos al resaltar o atenuar colores específicos.
Recuerda que los ajustes de color pueden depender del contexto y del estilo de tu diseño web, por lo que te recomiendo experimentar y probar diferentes combinaciones para encontrar los mejores resultados.
Aplica la opción «Gradient Map» para crear efectos de color
La opción «Gradient Map» en Photoshop es una herramienta muy útil para crear efectos de color impactantes en el diseño web.
Permite aplicar un gradiente de colores a una imagen o capa, asignando diferentes tonos a los valores de luminosidad de la imagen.
Para utilizar esta función, sigue los siguientes pasos:
- Abre tu imagen o capa en Photoshop.
- Dirígete al menú superior y selecciona «Imagen«.
- En el desplegable, elige la opción «Ajustes«.
- En el submenú que se despliega, selecciona «Mapa de degradado«.
- Aparecerá una nueva ventana con el panel de ajustes del «Gradient Map«.
- En este panel, podrás elegir los colores del gradiente ajustando los puntos de control.
- Para añadir un nuevo color al gradiente, haz clic en el punto de control y selecciona un color de la paleta.
- Para eliminar un color, simplemente arrastra el punto de control fuera del panel.
- Una vez que hayas configurado el gradiente a tu gusto, haz clic en «Aceptar«.
El resultado será una imagen o capa con un efecto de color basado en el gradiente que hayas creado.
Este efecto puede ser sutíl o dramático, dependiendo de los colores y la configuración que hayas utilizado.
La opción «Gradient Map» es especialmente útil para crear diseños web con una paleta de colores específica,
ya que permite aplicar de forma rápida y precisa los tonos deseados.
Recuerda que puedes experimentar con diferentes combinaciones de colores y ajustes para obtener resultados originales y creativos.
Utiliza la función «Match Color» para igualar colores entre imágenes
La función «Match Color» de Photoshop es una herramienta muy útil para igualar los colores entre diferentes imágenes en tus proyectos de diseño web. Con esta función, puedes seleccionar una imagen de referencia y aplicar los ajustes de color de esa imagen a otra imagen que deseas igualar.
Para utilizar la función «Match Color», sigue estos pasos:
- Abre las dos imágenes en Photoshop.
- Selecciona la imagen que deseas ajustar el color.
- Dirígete al menú «Imagen» y selecciona «Ajustes».
- Haz clic en «Match Color».
- En el cuadro de diálogo que aparece, selecciona la imagen de referencia en el campo «Fuente».
- Ajusta los controles deslizantes «Intensidad del color» y «Luminosidad» para obtener el resultado deseado.
- Haz clic en «Aceptar» para aplicar los ajustes de color.
Con la función «Match Color», puedes lograr una coherencia visual en tus diseños web al igualar los colores de diferentes elementos, como imágenes de productos, fotografías de fondo o iconos. Recuerda experimentar con los ajustes para obtener el resultado deseado y asegurarte de que los colores se vean armoniosos en tu diseño final.
Preguntas frecuentes
¿Cómo puedo ajustar el brillo y contraste en Photoshop?
Para ajustar el brillo y contraste en Photoshop, ve a la pestaña «Imagen» y selecciona «Ajustes».
¿Cómo puedo corregir el balance de blancos en Photoshop?
Para corregir el balance de blancos en Photoshop, ve a la pestaña «Imagen» y selecciona «Ajustes» y luego «Balance de blancos».
¿Cómo puedo modificar la saturación en Photoshop?
Para modificar la saturación en Photoshop, ve a la pestaña «Imagen» y selecciona «Ajustes» y luego «Hue/Saturation».
¿Cómo puedo ajustar el tono y la temperatura de color en Photoshop?
Para ajustar el tono y la temperatura de color en Photoshop, ve a la pestaña «Imagen» y selecciona «Ajustes» y luego «Tono/Saturación».