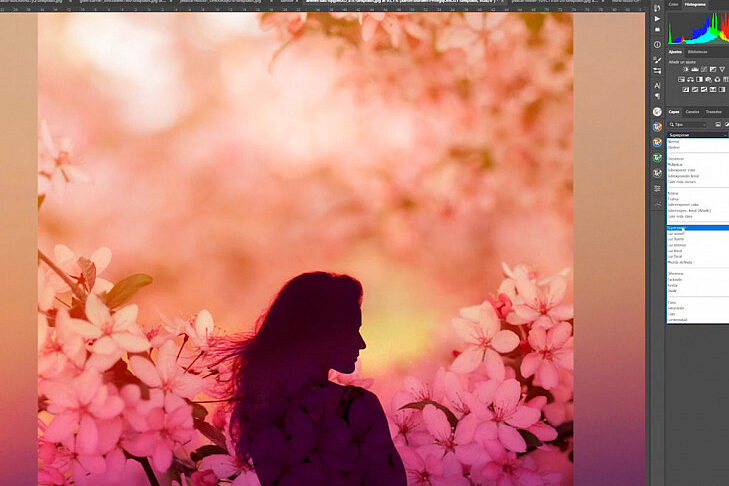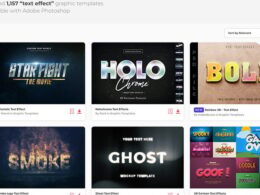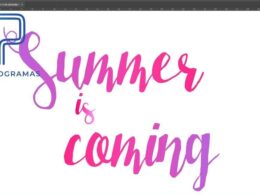En el mundo del diseño gráfico, los efectos de sombra son una herramienta muy útil para resaltar y dar profundidad a los elementos de una composición. En particular, los efectos de sombra en textos son una técnica popular para crear títulos llamativos y atractivos. Y una de las herramientas más utilizadas para crear estos efectos es Adobe Photoshop, el software de edición de imágenes más popular y utilizado en la industria.
Vamos a explorar algunos de los mejores efectos de sombra para textos que se pueden lograr en Photoshop. Desde sombras sutiles que añaden profundidad y realismo, hasta sombras más dramáticas que crean un efecto de relieve en el texto. También veremos cómo ajustar el ángulo, la opacidad y el tamaño de la sombra para lograr resultados personalizados. Si quieres aprender a darle vida a tus diseños de texto utilizando efectos de sombra en Photoshop, sigue leyendo.
Utiliza la herramienta «Sombra» en Photoshop
La herramienta «Sombra» en Photoshop es una herramienta muy útil para agregar efectos de sombra a los textos y hacerlos destacar en tus diseños. A continuación, te mostraré algunos de los mejores efectos de sombra que puedes lograr con esta herramienta.
Sombra suave
La sombra suave es ideal para crear un efecto sutil y realista. Puedes ajustar la opacidad y el desenfoque de la sombra para obtener el resultado deseado. Experimenta con diferentes valores hasta encontrar el efecto que más te guste.
Sombra en relieve
Con la sombra en relieve puedes simular un texto que sobresale del fondo. Aumenta el ángulo de la sombra para lograr este efecto tridimensional. También puedes ajustar la opacidad y el tamaño de la sombra para obtener diferentes resultados.
Sombra con contorno
La sombra con contorno es perfecta para resaltar el borde del texto y hacerlo más visible. Puedes ajustar el tamaño, la opacidad y el desenfoque del contorno para obtener diferentes efectos. Experimenta con colores contrastantes para lograr un efecto aún más llamativo.
Sombra doble
La sombra doble consiste en aplicar dos sombras de diferentes tamaños y opacidades al texto. Esto crea un efecto de profundidad y volumen. Juega con los valores de las sombras para obtener el efecto deseado.
Estos son solo algunos ejemplos de los efectos de sombra que puedes lograr con la herramienta «Sombra» en Photoshop. Recuerda que la clave está en experimentar y ajustar los parámetros hasta obtener el resultado deseado. ¡Diviértete explorando todas las posibilidades que ofrece esta herramienta!
Ajusta la opacidad de la sombra
Uno de los mejores efectos de sombra para textos en Photoshop es ajustar la opacidad de la sombra. Esto permite controlar la intensidad de la sombra y la transparencia del texto, logrando un efecto más sutil o más pronunciado según se desee.
Juega con el ángulo de la sombra
El ángulo de la sombra es una de las principales características que puedes ajustar para lograr efectos interesantes en los textos en Photoshop. Al cambiar el ángulo, puedes crear la ilusión de que la luz proviene de diferentes direcciones, lo que puede dar un aspecto tridimensional y realista a tus textos.
Para ajustar el ángulo de la sombra en Photoshop, sigue estos pasos:
- Selecciona la capa de texto a la que deseas aplicar el efecto de sombra.
- Ve al menú «Capa» y elige «Estilo de capa» y luego «Sombra paralela».
- En el cuadro de diálogo de «Sombra paralela», encontrarás la opción de ajustar el ángulo de la sombra.
- Desliza el control deslizante o ingresa un valor específico para cambiar el ángulo de la sombra.
- Observa cómo cambia la dirección de la sombra en tiempo real y ajusta el ángulo a tu gusto.
Recuerda que jugar con el ángulo de la sombra puede marcar la diferencia en la apariencia de tus textos, así que no temas experimentar y encontrar la configuración que mejor se adapte a tu diseño.
Experimenta con diferentes colores
Una forma de destacar tus textos en Photoshop es experimentar con diferentes colores de sombra. Puedes jugar con tonalidades complementarias o contrastantes para lograr efectos llamativos y creativos.
Por ejemplo, si tu texto es de color azul, puedes agregar una sombra en tonos naranjas o amarillos para crear un contraste interesante. O si tu texto es de color rojo, puedes probar con una sombra en tonos morados o rosados.
Recuerda que puedes ajustar la opacidad de la sombra para que se vea más suave o más intensa, dependiendo del efecto que desees lograr. Además, también puedes jugar con la distancia y el ángulo de la sombra para obtener resultados diferentes.
Experimentar con diferentes colores de sombra te permitirá personalizar tus textos y hacer que destaquen aún más en tus diseños en Photoshop.
Aumenta el tamaño de la sombra
Aumentar el tamaño de la sombra en textos es una excelente manera de hacer que destaquen más en tus diseños en Photoshop. Este efecto es muy útil para crear títulos llamativos o resaltar palabras clave en tus diseños.
Para aumentar el tamaño de la sombra en tus textos en Photoshop, sigue estos pasos:
- Selecciona la capa de texto a la que deseas aplicar el efecto de sombra.
- Ve al menú «Capa» y selecciona «Estilo de capa».
- En la ventana emergente, selecciona la pestaña «Sombra paralela».
- Ajusta el valor del tamaño de la sombra según tus preferencias. Puedes arrastrar el control deslizante o ingresar un valor numérico.
- Puedes experimentar con otros ajustes como el ángulo, la distancia y el color de la sombra para obtener el efecto deseado.
- Una vez satisfecho con los ajustes, haz clic en «Aceptar» para aplicar la sombra al texto.
Recuerda que jugar con el tamaño de la sombra puede ayudar a resaltar tus textos y agregar profundidad a tus diseños en Photoshop. ¡No dudes en experimentar y encontrar el tamaño de sombra perfecto para tus necesidades creativas!
Prueba con diferentes estilos de sombra
En esta publicación te mostraremos algunos de los mejores efectos de sombra para textos que puedes lograr utilizando Photoshop. Los estilos de sombra pueden agregar profundidad y dimensión a tus diseños, y son una excelente manera de resaltar tus textos.
Sombra suave:
Este efecto de sombra es perfecto si estás buscando un aspecto sutil y elegante. Puedes ajustar la opacidad y la difusión para obtener el resultado deseado.
Sombra interior:
La sombra interior es ideal si quieres que tu texto parezca estar grabado en el fondo. Puedes ajustar el tamaño y la distancia para personalizar el efecto.
Sombra en relieve:
Este efecto de sombra crea la ilusión de que el texto está elevado sobre el fondo. Puedes ajustar la opacidad y la dirección para obtener diferentes estilos de relieve.
Sombra en relieve interna:
Similar a la sombra en relieve, pero aplicada al interior del texto. Puedes ajustar la opacidad y la dirección para lograr diferentes efectos.
Sombra paralela:
Este efecto de sombra crea la apariencia de que el texto está flotando sobre el fondo. Puedes ajustar el ángulo y la distancia para personalizar el efecto.
Sombra en movimiento:
Si quieres darle un aspecto dinámico a tu texto, puedes probar con una sombra en movimiento. Puedes ajustar la dirección y la distancia para obtener diferentes efectos.
Recuerda que puedes experimentar con diferentes combinaciones de estilos de sombra para lograr el resultado deseado. ¡Diviértete y crea diseños únicos con estos efectos de sombra para textos en Photoshop!
Aplica diferentes niveles de suavizado
El suavizado es una técnica muy utilizada en Photoshop para darle un aspecto más profesional y estilizado a los textos. A continuación te mostraré los diferentes niveles de suavizado que puedes aplicar:
Suavizado normal:
Este es el nivel de suavizado más básico y se utiliza para darle un ligero efecto de sombra al texto. Puedes ajustar la opacidad y el tamaño de la sombra para obtener el resultado deseado.
Suavizado difuminado:
Este nivel de suavizado crea una sombra más pronunciada y difuminada alrededor del texto. Puedes ajustar la distancia, el tamaño y la opacidad de la sombra para lograr el efecto deseado.
Suavizado en relieve:
Este nivel de suavizado crea un efecto de relieve en el texto, haciéndolo parecer que está sobresaliendo de la superficie. Puedes ajustar la opacidad, el tamaño y la dirección de la sombra para obtener el resultado deseado.
Suavizado en bisel:
Este nivel de suavizado crea un efecto de bisel en el texto, haciéndolo parecer que tiene bordes redondeados. Puedes ajustar la opacidad, el tamaño y la forma de la sombra para lograr el efecto deseado.
Recuerda que todos estos niveles de suavizado se pueden combinar y ajustar según tus preferencias y el estilo que quieras darle a tus textos en Photoshop. ¡Experimenta y diviértete creando efectos de sombra impactantes!
Preguntas frecuentes
¿Cómo puedo aplicar una sombra a un texto en Photoshop?
Selecciona el texto, ve al menú «Capa» y elige «Estilo de capa». Luego selecciona «Sombra paralela» y ajusta los valores según tus preferencias.
¿Qué efecto de sombra es el más utilizado para resaltar un texto en Photoshop?
La sombra paralela es uno de los efectos de sombra más populares para resaltar un texto en Photoshop.
¿Se pueden combinar diferentes efectos de sombra en un mismo texto en Photoshop?
Sí, es posible combinar varios efectos de sombra en un mismo texto en Photoshop para lograr un resultado más complejo y personalizado.
¿Cómo puedo ajustar la opacidad de una sombra en Photoshop?
Selecciona la capa de sombra en la paleta de capas y ajusta la opacidad en el panel de propiedades o en la barra de opciones.