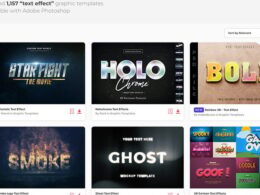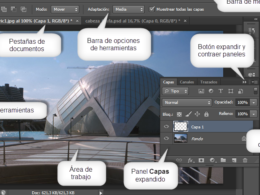Photoshop es una de las herramientas más populares para el diseño gráfico y la edición de imágenes. Su versatilidad y amplia gama de funciones lo convierten en un programa imprescindible para profesionales y aficionados por igual. Una de las características más destacadas de Photoshop es la capacidad de aplicar diferentes estilos de capa a los textos, permitiendo resaltarlos y darles un aspecto único y llamativo.
Te mostraremos algunos de los mejores estilos de capa que puedes utilizar en Photoshop para resaltar tus textos. Desde estilos básicos como sombras y contornos, hasta efectos más creativos como degradados y superposiciones, descubrirás cómo puedes hacer que tus textos destaquen y capturen la atención de tu audiencia. Además, te daremos algunos consejos y trucos para optimizar el uso de estos estilos y lograr resultados impresionantes en tus diseños.
Capa de texto resaltado
La capa de texto resaltado es una excelente herramienta para hacer que tus textos destaquen en tus diseños de Photoshop. Con esta capa, puedes agregar efectos y estilos llamativos para resaltar tus palabras de manera creativa y atractiva.
Tipos de capas de texto resaltado
- Capa de texto con sombra: Puedes agregar una sombra detrás del texto para darle profundidad y hacer que resalte sobre el fondo.
- Capa de texto con contorno: Aplicar un contorno alrededor del texto puede hacer que se destaque aún más y le dé un aspecto más definido.
- Capa de texto con efecto de brillo: Agregar un efecto de brillo al texto puede hacer que llame la atención y tenga un aspecto más dinámico.
- Capa de texto con efecto de relieve: Aplicar un efecto de relieve al texto puede hacer que parezca que está sobresaliendo del fondo y tenga un aspecto tridimensional.
Consejos para usar las capas de texto resaltado
- Elige el color adecuado: Elige un color que contraste con el fondo para que el texto sea fácil de leer y destaque.
- Experimenta con los estilos: No tengas miedo de probar diferentes estilos y efectos para encontrar el que mejor se adapte a tu diseño.
- No exageres: Asegúrate de no exagerar con los efectos y estilos, ya que puede hacer que el texto sea difícil de leer o que el diseño se vea desordenado.
- Prueba diferentes fuentes: Juega con diferentes fuentes para encontrar la que se vea mejor con el estilo de capa de texto resaltado que elijas.
- Utiliza capas de ajuste: Si quieres hacer cambios en los colores o efectos de la capa de texto resaltado, utiliza capas de ajuste en lugar de aplicar los cambios directamente a la capa de texto. Esto te permitirá ajustar los cambios fácilmente sin afectar el texto original.
¡Espero que estos consejos te ayuden a crear diseños impactantes con capas de texto resaltado en Photoshop!
Capa de sombra para texto
La capa de sombra para texto es una excelente opción para resaltar tus textos en Photoshop. Esta técnica consiste en agregar una sombra detrás del texto, creando un efecto de relieve y profundidad que captará la atención del espectador.
Para aplicar esta capa, sigue los siguientes pasos:
Paso 1:
Selecciona la herramienta de texto en la barra de herramientas de Photoshop y escribe el texto que deseas resaltar.
Paso 2:
Haz clic derecho sobre la capa de texto en el panel de capas y selecciona la opción «Estilo de capa».
Paso 3:
En el menú desplegable, elige la opción «Sombra paralela». Esto abrirá una ventana con diferentes configuraciones para la sombra.
Paso 4:
Ajusta los valores de la sombra según tus preferencias. Puedes cambiar el color, la opacidad, el ángulo, la distancia y el desenfoque de la sombra.
Paso 5:
Haz clic en el botón «Aceptar» para aplicar la capa de sombra a tu texto.
Recuerda que puedes experimentar con diferentes configuraciones y combinaciones de estilos de capa para obtener el efecto deseado. La capa de sombra para texto es solo una de las muchas opciones disponibles en Photoshop para resaltar tus textos y hacerlos más llamativos.
Capa de contorno para texto
La capa de contorno para texto es una excelente opción para resaltar tus textos en Photoshop. Esta capa te permite agregar un borde alrededor de tus letras, lo que les dará mayor visibilidad y énfasis.
Para crear una capa de contorno para texto, sigue estos pasos:
- Selecciona la herramienta de texto en la barra de herramientas de Photoshop.
- Escribe el texto que deseas resaltar.
- Selecciona el texto y ve al menú «Capa» en la parte superior de la pantalla.
- Haz clic en «Estilo de capa» y luego en «Contorno».
- En la ventana de opciones de capa, puedes ajustar el tamaño, color y posición del contorno.
- Una vez que estés satisfecho con la configuración, haz clic en «Aceptar».
La capa de contorno para texto es especialmente útil cuando deseas que tu texto se destaque sobre fondos complicados o imágenes con mucho detalle. Puedes experimentar con diferentes colores y tamaños de contorno para lograr el efecto deseado.
Recuerda que puedes combinar la capa de contorno con otros estilos de capa, como sombras o degradados, para crear efectos aún más llamativos.
Capa de efecto de relieve
La capa de efecto de relieve es una excelente opción para resaltar tus textos en Photoshop. Este estilo le dará a tus letras un aspecto tridimensional, creando la ilusión de que están sobresaliendo de la imagen.
Para aplicar este efecto, sigue los siguientes pasos:
- Abre tu imagen en Photoshop y selecciona la herramienta de texto.
- Escribe tu texto y ajústalo según tus preferencias de fuente, tamaño y color.
- Crea una nueva capa haciendo clic en el icono «Nueva capa» en la parte inferior de la pestaña Capas.
- Con la nueva capa seleccionada, ve al menú «Capa» y elige «Estilo de capa».
- En la ventana emergente de Estilo de capa, selecciona «Relieve» en la lista de estilos disponibles.
- Ajusta los parámetros de relieve según tus preferencias. Puedes modificar la altura, la dirección de la luz, la suavidad y otros aspectos para obtener el efecto deseado.
- Haz clic en «Aceptar» para aplicar el efecto de relieve a tu texto.
Una vez que hayas aplicado el efecto de relieve, podrás ver cómo tus letras adquieren una apariencia tridimensional y se destacan sobre la imagen de fondo. Experimenta con diferentes configuraciones y combínalas con otros estilos de capa para obtener resultados aún más impactantes.
Recuerda que la capa de efecto de relieve es solo uno de los muchos estilos de capa disponibles en Photoshop. Explora todas las opciones y encuentra el estilo que mejor se adapte a tus necesidades y al mensaje que quieres transmitir con tus textos.
Capa de efecto de brillo
La capa de efecto de brillo es una excelente opción para resaltar tus textos en Photoshop. Este estilo de capa proporciona un brillo intenso alrededor del texto, lo que lo hace destacar y llamar la atención.
Para aplicar este efecto, sigue estos pasos:
- Selecciona el texto al que deseas aplicar el efecto de brillo.
- Crea una nueva capa y colócala debajo de la capa de texto.
- Selecciona la capa de texto y ve al menú «Capa» en la parte superior de la pantalla.
- Selecciona «Estilo de capa» y luego «Efecto de brillo».
- Ajusta los parámetros del efecto de brillo según tus preferencias. Puedes cambiar la opacidad, el tamaño, el color y la suavidad del brillo.
- Haz clic en «Aceptar» para aplicar el efecto de brillo a tu texto.
Una vez que hayas aplicado el efecto de brillo, podrás ver cómo tu texto resalta y se destaca del resto de la imagen. Experimenta con diferentes configuraciones y combinaciones de colores para lograr el efecto deseado.
Recuerda que la capa de efecto de brillo es solo uno de los muchos estilos de capa disponibles en Photoshop. Explora otras opciones como la capa de sombra, la capa de relieve o la capa de contorno para agregar aún más impacto visual a tus textos.
Capa de efecto de sombra
La capa de efecto de sombra es una excelente opción para resaltar tus textos en Photoshop. Este estilo de capa crea una sombra alrededor del texto, lo que le da una apariencia tridimensional y llamativa.
Para aplicar este efecto, sigue estos pasos:
- Selecciona la capa de texto a la que deseas aplicar el efecto de sombra.
- Ve al menú «Capa» y selecciona «Estilo de capa».
- En la ventana emergente, selecciona la opción «Sombra paralela«.
- Ajusta los valores de opacidad, ángulo, distancia y tamaño de la sombra según tus preferencias.
- Puedes experimentar con los demás ajustes disponibles, como el color de la sombra o el desenfoque, para obtener el efecto deseado.
- Una vez que estés satisfecho con los ajustes, haz clic en «Aceptar» para aplicar el efecto a tu capa de texto.
Recuerda que puedes jugar con diferentes combinaciones de valores para crear diferentes estilos de sombra. Esta capa de efecto de sombra es ideal para resaltar títulos o palabras clave en tus diseños.
¡Experimenta con este estilo de capa y resalta tus textos en Photoshop de una manera creativa y profesional!
Capa de efecto de gradiente
La capa de efecto de gradiente es una excelente opción para resaltar tus textos en Photoshop. Este estilo de capa permite crear un degradado de colores que se aplica al texto, dándole un aspecto llamativo y profesional.
Para crear esta capa, sigue estos pasos:
- Abre el archivo en Photoshop y selecciona la herramienta de texto.
- Escribe el texto que deseas resaltar y ajústalo según tus preferencias en cuanto a fuente, tamaño y color.
- En la paleta de capas, haz clic derecho sobre la capa de texto y selecciona «Estilo de capa».
- En la ventana de estilos de capa, selecciona «Superposición de degradado».
- En la configuración de la superposición de degradado, elige los colores y la dirección del degradado que deseas aplicar.
- Ajusta la opacidad y el modo de fusión de la capa para obtener el resultado deseado.
- Haz clic en «Aceptar» para aplicar los cambios y ver el resultado en tu texto.
Recuerda que puedes experimentar con diferentes combinaciones de colores y direcciones de degradado para obtener efectos únicos. Además, puedes combinar este estilo de capa con otros efectos y ajustes para personalizar aún más tus textos en Photoshop.
Preguntas frecuentes
1. ¿Qué es Photoshop?
Photoshop es un software de edición de imágenes desarrollado por Adobe.
2. ¿Cuáles son los requisitos mínimos para instalar Photoshop?
Los requisitos mínimos para instalar Photoshop son: procesador Intel o AMD de 64 bits, 2 GB de RAM y 2 GB de espacio libre en el disco duro.
3. ¿Cómo puedo obtener Photoshop?
Puedes obtener Photoshop suscribiéndote al plan de Adobe Creative Cloud, que incluye acceso a todas las aplicaciones de Adobe, incluyendo Photoshop.
4. ¿Cuáles son las principales características de Photoshop?
Las principales características de Photoshop son: edición de imágenes, creación y edición de gráficos, retoque fotográfico, ajustes de color, herramientas de selección y máscaras, entre otras.