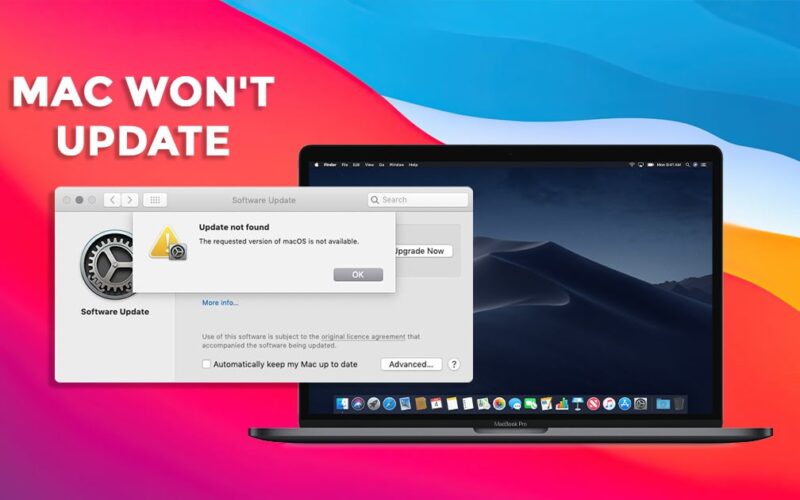Todos odiamos las actualizaciones de software largas y pesadas, pero seamos honestos, su dispositivo Mac o iPhone no tiene vida sin estas actualizaciones. Pero el verdadero problema comienza cuando el hijo no actualizará. Una gran cantidad de usuarios de macOS informaron recientemente que su Mac no se actualizará y hay un murmullo de términos de búsqueda en los motores de búsqueda para ‘¿cómo actualizar mac?’ tendencias, lo que confirma que la instalación del software parece quedarse atascada en medio de la actualización o simplemente no se inicia de inmediato. Habiendo experimentado y solucionado este problema una y otra vez, tenemos un puñado de soluciones confiables para solucionar el problema «Mac no se actualiza». Si el problema también ha afectado a su computadora, pruebe estos consejos y trucos confiables.

Asegúrese de que haya suficiente almacenamiento
Lo primero que debe hacer para solucionar los problemas de actualización de macOS es verificar si tiene suficiente espacio para acomodar la actualización de software.

Haga clic en el menú Apple y seleccione Acerca de esta Mac. Ahora, haga clic en la pestaña Almacenamiento. A continuación, debería ver el almacenamiento total disponible en su Mac. Si su Mac está llena de espacio, elimine todos los archivos y aplicaciones redundantes que han obstruido una gran cantidad de espacio. Necesita suficiente espacio para descargar primero los archivos de actualización y luego para instalar las actualizaciones. Una vez instalado, los archivos originales se eliminan, pero para todo el proceso, debe tener suficiente espacio para ambos pasos. Espero que esto te ayude actualización de macOS o pasa a los siguientes pasos.
Reinicie su Mac
Si no puede actualizar su Mac incluso después de borrar el almacenamiento, reinicie su Mac. Un reinicio normal a menudo soluciona problemas aleatorios. Entonces, pruébalo. Una vez que su Mac se haya reiniciado, vaya a Preferencias del sistema> Actualización de software e intente instalar la actualización.
Apagar / Apagar Wi-Fi
Las actualizaciones de software a menudo fallan o se detienen repentinamente debido a una mala conexión a Internet. Por lo tanto, asegúrese de que su Mac esté conectada a una conexión a Internet estable.

Haga clic en el menú Wi-Fi y apáguelo. Ahora, espere un momento y luego enciéndalo. Después de eso, comience a actualizar el software, como de costumbre, para verificar si finalmente obtuvo el mejor en el tema. También puede intentar reiniciar su enrutador una vez, si simplemente apagar y encender Wi-Fi no funciona.
Comprobar errores del servidor
Cuando los servidores de Apple no funcionan, muchas cosas dejan de funcionar, incluido el actualización de macOS. Por lo tanto, asegúrese de que el estado del sistema de Apple para las actualizaciones de Mac esté activo y en ejecución.

Vaya a la página de estado del sistema de Apple y asegúrese de que el círculo a la izquierda de la actualización de macOS sea verde. Si está gris, toma una taza de café caliente y espera hasta que termine el descanso.
Restablecer la NVRAM
La mayoría de las veces, restablecer la NVRAM elimina muchos problemas comunes. Por lo tanto, si ninguna de las soluciones le ha ayudado a solucionar el problema de actualización de macOS, actívela también. Para comenzar, encienda su Mac. Luego mantenga presionadas las teclas comando-Opción-PR tan pronto como encienda su computadora. Mantenga presionadas estas teclas durante unos 20 segundos y luego suéltelas. En una Mac más antigua que escuchas al inicio, mantén presionadas las teclas hasta que escuches otro timbre de inicio.
Modo seguro: pruebe la configuración del modo seguro
Otra solución muy confiable para reparar una Mac que no se actualiza es el Modo seguro. Al bloquear las aplicaciones y el software problemáticos, permite que la Mac se inicie de manera segura, lo que a menudo soluciona varios problemas. Después de que haya tenido éxito con este truco confiable una y otra vez, le recomendamos que también le dé una oportunidad. Primero, apague su Mac y luego presione y mantenga presionada la tecla Shift hasta que aparezca la pantalla de inicio de sesión. Después de eso, suelte la tecla Shift e inicie sesión. Una vez que su Mac esté en modo seguro, intente actualizarla. Después de que su Mac se haya actualizado con éxito, su Mac se reiniciará normalmente para salir del modo seguro.
Prueba la actualización combinada
Si el problema persiste y el hijo no actualizará, vaya a la actualización combinada. Para aquellos que no están familiarizados con ella, una actualización combinada es una actualización combinada que incluye todos los cambios desde que se aplicó la versión original. Por ejemplo, puede usar la actualización combinada para pasar directamente de macOS 11 a macOS 11.4 omitiendo las actualizaciones menores. Muchos usuarios que enfrentaron este problema informaron que la actualización combinada pudo solucionarlo. Así que tampoco deberías perdértelo. Vaya al sitio de actualizaciones combinadas de Apple y obtenga la actualización combinada adecuada. Luego descárguelo de acuerdo con las instrucciones.
Establecer fecha y hora automáticamente
Si todavía tiene problemas con el actualización de macOS, también puedes probar esta opción. Por una razón u otra, las personas configuran la hora de su Macbook para mostrar una hora personalizada y eso podría ser un obstáculo para las actualizaciones de Mac.
Vamos Preferencias del sistema> Fecha y hora> Marque la casilla «Establecer fecha y hora automáticamente»