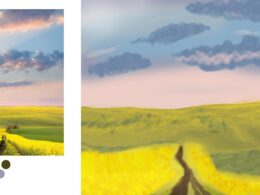Si eres un ilustrador o diseñador gráfico, seguramente te has encontrado en la necesidad de crear fondos abstractos para tus obras. Estos fondos pueden ser el complemento perfecto para resaltar tus ilustraciones o darle un toque de originalidad a tus diseños. En este tutorial, te mostraremos paso a paso cómo crear un fondo abstracto utilizando Photoshop.
En este tutorial aprenderás:
- Cómo seleccionar y combinar colores para crear un esquema de color atractivo.
- Cómo utilizar las herramientas de degradado y pincel para crear texturas y formas abstractas.
- Cómo aplicar efectos y filtros para darle profundidad y dinamismo a tu fondo.
Abre Photoshop en tu computadora
Para seguir con el proceso de creación de un fondo abstracto en Photoshop para ilustración, primero debes abrir el programa en tu computadora. Si no tienes instalado Photoshop, asegúrate de descargarlo e instalarlo antes de continuar.
Crea un nuevo documento
Una vez que hayas abierto Photoshop, ve al menú Archivo y selecciona «Nuevo» para crear un nuevo documento.
Selecciona la herramienta de pincel
Para comenzar a crear un fondo abstracto en Photoshop para ilustración, lo primero que debes hacer es seleccionar la herramienta de pincel. Esta herramienta te permitirá crear trazos y formas en tu lienzo de manera libre, lo cual será fundamental para lograr el efecto abstracto que deseas.
Elije colores para tu fondo
Para crear un fondo abstracto en Photoshop para ilustración, lo primero que debes hacer es elegir los colores que utilizarás. Los colores que elijas dependerán del estilo y el ambiente que quieras transmitir con tu ilustración.
Aplica trazos y formas abstractas
A continuación te mostraré los pasos para crear un fondo abstracto en Photoshop utilizando trazos y formas:
Paso 1: Preparar el lienzo
Abre Photoshop y crea un nuevo archivo con las dimensiones deseadas para tu ilustración. Asegúrate de seleccionar un fondo transparente para que el efecto abstracto se aplique correctamente.
Paso 2: Crear una capa de fondo
Añade una capa de fondo sólido seleccionando la opción «Capa Nueva» en la parte inferior del panel de capas. Elije un color base que se ajuste a la paleta de colores que deseas utilizar en tu ilustración.
Paso 3: Seleccionar la herramienta Pluma
Selecciona la herramienta Pluma en la barra de herramientas de Photoshop. Esta herramienta te permitirá crear trazos y formas personalizadas para tu fondo abstracto.
Paso 4: Dibujar trazos y formas
Utiliza la herramienta Pluma para dibujar trazos y formas en tu lienzo. Experimenta con diferentes curvas y ángulos para crear efectos abstractos interesantes. Puedes hacer clic para crear puntos de ancla y ajustar las curvas arrastrando los controladores de curva.
Paso 5: Aplicar efectos y estilos
Una vez que hayas creado tus trazos y formas, puedes aplicar efectos y estilos para mejorar el aspecto abstracto de tu fondo. Puedes utilizar opciones como Desenfoque de movimiento, Saturación, Brillo/Contraste, entre otros, para obtener el resultado deseado.
Paso 6: Añadir detalles y texturas
Si deseas agregar más profundidad a tu fondo abstracto, puedes incorporar detalles y texturas adicionales. Puedes utilizar pinceles personalizados, patrones o imágenes superpuestas para lograr ese efecto.
Paso 7: Experimentar y ajustar
No tengas miedo de experimentar con diferentes combinaciones de trazos, formas, efectos y estilos. Juega con los colores, las opacidades y las capas para obtener resultados únicos y creativos. Recuerda que la clave está en la experimentación y la exploración.
¡Y eso es todo! Siguiendo estos pasos podrás crear un fondo abstracto en Photoshop para tus ilustraciones. ¡Diviértete y deja volar tu creatividad!
Utiliza capas para organizar elementos
El uso de capas en Photoshop es fundamental para organizar los elementos de tu ilustración y facilitar el proceso de edición. Cada capa representa un elemento o grupo de elementos que se superponen entre sí para formar la imagen final.
Para crear una nueva capa, ve al panel Capas en la parte inferior derecha de la ventana de Photoshop y haz clic en el icono «Crear nueva capa» (representado por un ícono de una hoja en blanco). También puedes usar el atajo de teclado Ctrl + Shift + N (Windows) o Cmd + Shift + N (Mac).
Una vez que hayas creado una nueva capa, puedes arrastrar y soltar elementos en ella desde otras capas existentes o utilizar las herramientas de dibujo para crear nuevos elementos directamente en la capa.
Recuerda que puedes cambiar el orden de las capas arrastrándolas hacia arriba o hacia abajo en el panel Capas. Esto te permitirá controlar qué elementos están por encima de otros y cómo se superponen entre sí.
Además, cada capa tiene sus propias opciones de estilo y ajustes, lo que te brinda la posibilidad de aplicar efectos, cambios de color y otras modificaciones específicas a cada elemento de tu ilustración.
El uso de capas en Photoshop te permitirá tener un mayor control sobre los elementos de tu ilustración y facilitará el proceso de edición y organización.
Guarda y exporta tu ilustración
Una vez que hayas terminado de crear tu fondo abstracto en Photoshop, es importante guardar y exportar tu ilustración correctamente. Aquí te presento los pasos que debes seguir:
Paso 1: Guardar el archivo
Primero, haz clic en «Archivo» en la barra de menú y selecciona «Guardar como». Asegúrate de elegir una ubicación en tu computadora donde desees guardar el archivo y asigna un nombre descriptivo a tu ilustración.
Es recomendable guardar tu ilustración en un formato que mantenga la calidad y la transparencia de los elementos. Puedes seleccionar el formato «PSD» (Photoshop Document) si deseas conservar todas las capas y ajustes editables. Si prefieres un formato más común, como JPEG o PNG, selecciona la opción adecuada en el menú desplegable de «Formato».
Paso 2: Exportar para la web
Si deseas compartir tu ilustración en línea, es recomendable exportarla para la web. Para hacerlo, ve a «Archivo» en la barra de menú y selecciona «Exportar» y luego «Guardar para la web».
En la ventana emergente, puedes ajustar las opciones de formato y calidad según tus necesidades. Para la web, los formatos más comunes son JPEG y PNG. Elige el que mejor se adapte a tu ilustración y asegúrate de establecer una calidad óptima para mantener una buena apariencia visual sin ocupar demasiado espacio en tu sitio web.
Paso 3: Comprobar ajustes y guardar
Antes de finalizar, revisa las configuraciones y ajustes de exportación para asegurarte de que se ajusten a tus preferencias. Puedes previsualizar cómo se verá tu ilustración en diferentes navegadores y ajustar los parámetros según sea necesario.
Una vez que estés satisfecho con los ajustes, haz clic en «Guardar» y selecciona la ubicación y el nombre de archivo deseados. Finalmente, haz clic en «Guardar» o «Exportar» para completar el proceso de guardado y exportación de tu ilustración en Photoshop.
Preguntas frecuentes
1. ¿Cómo puedo cambiar el tamaño de una imagen en Photoshop?
Utiliza la herramienta «Imagen» y selecciona «Tamaño de imagen».
2. ¿Cómo puedo eliminar el fondo de una imagen en Photoshop?
Utiliza la herramienta «Varita mágica» o «Lazo poligonal» para seleccionar el fondo y luego presiona la tecla «Suprimir».
3. ¿Cómo puedo ajustar el brillo y contraste de una imagen en Photoshop?
Utiliza la herramienta «Niveles» o «Curvas» para hacer ajustes precisos de brillo y contraste.
4. ¿Cómo puedo aplicar un filtro a una imagen en Photoshop?
Selecciona la capa de la imagen y luego ve a «Filtro» y elige el filtro deseado.