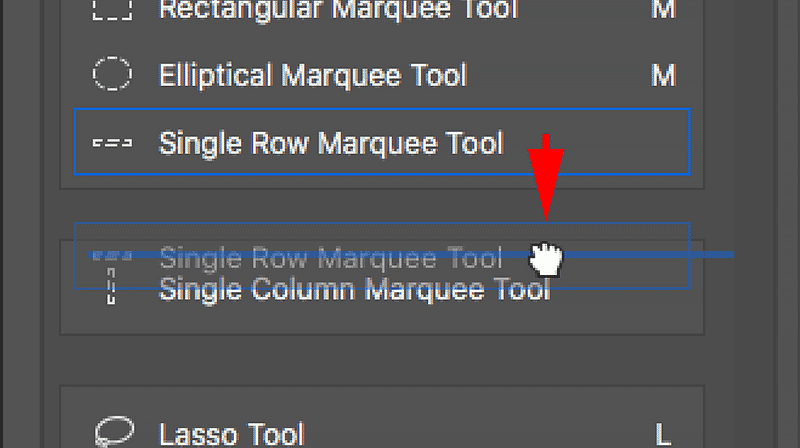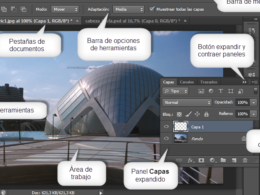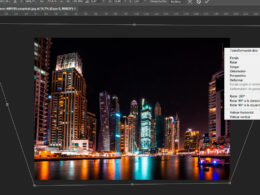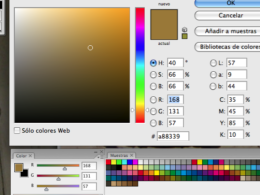Photoshop es una de las herramientas más utilizadas en el mundo del diseño gráfico y la edición de imágenes. Una de las funciones más útiles que ofrece este programa es la herramienta de recorte, la cual permite seleccionar y recortar partes específicas de una imagen.
Te enseñaremos los pasos necesarios para utilizar la herramienta de recorte en Photoshop de manera eficiente. Aprenderás cómo seleccionar el área que deseas recortar, ajustar los bordes, y finalmente recortar la imagen. Además, te daremos algunos consejos para obtener resultados profesionales y evitar errores comunes.
Abre la imagen en Photoshop
Para utilizar la herramienta de recorte en Photoshop, sigue los siguientes pasos:
Paso 1: Abre la imagen en Photoshop
Lo primero que debes hacer es abrir la imagen que deseas recortar en Photoshop. Para ello, ve al menú «Archivo» y selecciona «Abrir». Luego, busca la ubicación de la imagen en tu computadora y haz clic en «Abrir».
Asegúrate de que la imagen se abra en una nueva pestaña o ventana de Photoshop.
Continúa con el siguiente paso.
Selecciona la herramienta de recorte
La herramienta de recorte es una de las funciones más útiles en Photoshop, ya que permite recortar y ajustar el tamaño de una imagen de forma precisa. Para utilizar esta herramienta, sigue los siguientes pasos:
Paso 1: Abrir la imagen en Photoshop
Antes de comenzar a utilizar la herramienta de recorte, asegúrate de tener abierta la imagen que deseas editar en Photoshop. Puedes abrir la imagen haciendo clic en «Archivo» en la barra de menú y seleccionando «Abrir». Luego, busca la imagen en tu computadora y haz clic en «Abrir».
Paso 2: Seleccionar la herramienta de recorte
Una vez que tienes la imagen abierta en Photoshop, busca en la barra de herramientas la opción de «Herramienta de recorte«. Esta herramienta se representa con un ícono de un rectángulo con bordes discontinuos. Haz clic en esta herramienta para seleccionarla.
Paso 3: Ajustar el área de recorte
Una vez que has seleccionado la herramienta de recorte, podrás ajustar el área de recorte arrastrando los bordes del rectángulo. Puedes hacer el área más pequeña o más grande según tus necesidades. Además, también puedes hacer clic y arrastrar el rectángulo para moverlo a una posición diferente en la imagen.
Paso 4: Aplicar el recorte
Cuando hayas ajustado el área de recorte a tu gusto, haz doble clic dentro del rectángulo o presiona la tecla «Enter» para aplicar el recorte. La parte de la imagen fuera del área de recorte se eliminará y se guardará la nueva imagen recortada.
Recuerda que siempre puedes deshacer el recorte si no estás satisfecho con el resultado. Para deshacer el recorte, simplemente haz clic en «Edición» en la barra de menú y selecciona «Deshacer recorte».
Ahora que conoces los pasos para utilizar la herramienta de recorte en Photoshop, podrás editar y ajustar el tamaño de tus imágenes de manera fácil y precisa. ¡Experimenta con esta herramienta y descubre todas las posibilidades que te ofrece!
Ajusta el área de recorte
Ajustar el área de recorte es el primer paso para utilizar la herramienta de recorte en Photoshop. Esto te permitirá seleccionar la parte de la imagen que deseas conservar y eliminar el resto.
Para ajustar el área de recorte, sigue estos pasos:
- Abre la imagen en Photoshop.
- Selecciona la herramienta de recorte en la barra de herramientas, generalmente representada por un icono de un rectángulo con esquinas diagonales.
- Arrastra el cursor sobre la imagen para definir el área de recorte. Puedes ajustar el tamaño y la forma del área arrastrando los bordes o las esquinas del recuadro de selección.
- Asegúrate de que el área de recorte sea la deseada. Si necesitas hacer ajustes, puedes arrastrar los bordes o las esquinas nuevamente.
Una vez que hayas ajustado el área de recorte, estará lista para aplicar otros efectos o guardar la imagen recortada.
Haz clic en «Aceptar» o presiona Enter
Una vez que hayas abierto la imagen que deseas recortar en Photoshop, sigue estos pasos para utilizar la herramienta de recorte:
Paso 1: Selecciona la herramienta de recorte
En la barra de herramientas, busca el icono de recorte. Puede parecerse a un cuadro con líneas diagonales. Haz clic en él para seleccionarlo.
Paso 2: Ajusta las opciones de recorte
En la parte superior de la pantalla, aparecerán opciones adicionales para la herramienta de recorte. Aquí podrás definir el tamaño y la proporción del área que deseas recortar. También puedes ajustar la resolución y otros parámetros.
Paso 3: Selecciona el área que deseas recortar
Usa el cursor para arrastrar y seleccionar el área de la imagen que deseas recortar. Puedes ajustar los bordes arrastrando las esquinas o los lados del área seleccionada.
Paso 4: Realiza los ajustes finales
Antes de realizar el recorte final, puedes hacer algunos ajustes adicionales. Puedes rotar o voltear la imagen, cambiar su orientación, ajustar la exposición, el contraste y otros parámetros.
Paso 5: Aplica el recorte
Una vez que estés satisfecho con el área seleccionada y los ajustes realizados, haz clic en «Aceptar» en la parte superior de la pantalla o simplemente presiona la tecla Enter en tu teclado. Photoshop recortará la imagen según tus especificaciones.
¡Y eso es todo! Ahora has aprendido cómo utilizar la herramienta de recorte en Photoshop para recortar tus imágenes de manera precisa y profesional.
Guarda la imagen recortada
Una vez que hayas realizado el recorte deseado en tu imagen en Photoshop, es importante guardarla para conservar los cambios realizados. Sigue estos pasos para guardar la imagen recortada:
- Dirígete al menú «Archivo» en la parte superior de la pantalla.
- Haz clic en «Guardar como» para abrir el cuadro de diálogo de guardado.
- Elige la ubicación donde deseas guardar la imagen recortada.
- Asigna un nombre a la imagen recortada en el campo «Nombre de archivo».
- Asegúrate de seleccionar el formato de archivo deseado en el campo «Formato» (por ejemplo, JPEG, PNG, etc.).
- Si deseas ajustar la calidad de la imagen, puedes hacerlo utilizando el control deslizante de calidad.
- Finalmente, haz clic en el botón «Guardar» para guardar la imagen recortada en la ubicación seleccionada con el nombre y formato especificados.
¡Listo! Ahora tienes guardada la imagen recortada y puedes utilizarla según tus necesidades.
Cierra la herramienta de recorte
Para cerrar la herramienta de recorte en Photoshop, sigue estos pasos:
Continúa trabajando en tu proyecto
Continúa trabajando en tu proyecto.
Ahora que ya has aprendido los pasos básicos para usar la herramienta de recorte en Photoshop, es hora de continuar con tu proyecto. Aquí te brindamos algunos consejos adicionales para que puedas aprovechar al máximo esta herramienta:
1. Utiliza las guías y las reglas
Antes de comenzar a recortar, asegúrate de activar las guías y las reglas en Photoshop. Estas te ayudarán a tener mayor precisión al definir el área que deseas recortar.
2. Experimenta con los diferentes modos de recorte
Photoshop ofrece varios modos de recorte, como el recorte rectangular, el recorte elíptico y el recorte de forma libre. Prueba cada uno de ellos para encontrar el que se adapte mejor a tus necesidades y al tipo de imagen que estás editando.
3. Ajusta la resolución y el tamaño de la imagen
Antes de recortar, considera si necesitas ajustar la resolución y el tamaño de la imagen. Esto te permitirá obtener un resultado final de mayor calidad y adecuado para el uso que le darás a la imagen recortada.
4. Utiliza las opciones de recorte avanzadas
Además de las opciones básicas de recorte, Photoshop ofrece herramientas y ajustes avanzados que te permiten refinar aún más el resultado final. Estas opciones incluyen la corrección de perspectiva, la rotación y el enderezamiento automático de la imagen.
5. Guarda una copia de la imagen original
Siempre es recomendable guardar una copia de la imagen original antes de realizar cualquier recorte. De esta manera, podrás revertir los cambios en caso de que lo necesites o volver a la imagen original si no estás satisfecho con el resultado final.
Recuerda que la herramienta de recorte en Photoshop es una de las funciones más utilizadas y poderosas para editar imágenes. Con práctica y paciencia, podrás dominar esta herramienta y darle un toque profesional a tus proyectos.
¡Sigue practicando y experimentando con la herramienta de recorte en Photoshop y verás cómo tus habilidades de edición mejorarán rápidamente!
Preguntas frecuentes
¿Cuál es el costo de la herramienta de recorte en Photoshop?
El costo de la herramienta de recorte en Photoshop depende de la suscripción que elijas.
¿Cómo puedo acceder a la herramienta de recorte en Photoshop?
Puedes acceder a la herramienta de recorte en Photoshop a través del menú «Herramientas» o utilizando el atajo de teclado «C».
¿Puedo ajustar la proporción de recorte en Photoshop?
Sí, en la herramienta de recorte de Photoshop puedes ajustar la proporción de recorte según tus necesidades.
¿Se pueden eliminar los bordes blancos al recortar una imagen en Photoshop?
Sí, en Photoshop puedes eliminar los bordes blancos al recortar una imagen utilizando la función de «Eliminar bordes» en la herramienta de recorte.