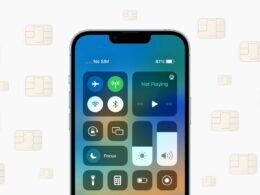Los iPhone son sinónimo de calidad de construcción premium y rendimiento fluido. Estos son conocidos como algunos de los mejores teléfonos inteligentes que el dinero puede comprar y muchas personas en todo el mundo confían en ellos. Sin embargo, al igual que cualquier otro teléfono inteligente, los iPhone tienen sus fallas. Uno de los problemas más comunes que enfrentan los usuarios es que la pantalla de su iPhone no funciona o la pantalla de su iPhone es azul y no responde a ningún toque. Si también enfrenta el problema de la pantalla azul de la muerte con su iPhone, este artículo será útil para solucionarlo.
¿Por qué el iPhone está atascado en la pantalla negra de la muerte?
¿Se pregunta por qué sucedió esto? Bueno, podría ser causado por más de un factor. Por ejemplo, podría deberse a una falla del sistema, aplicaciones problemáticas/obsoletas o daño físico/por agua.
El software obstinado (en casos raros) también puede causar problemas. Por lo tanto, tendremos que analizar todas estas razones mientras resolvemos el problema.
Restablecimiento completo / Reinicio forzado de su iPhone
Un restablecimiento completo es lo que viene a la mente cuando se intenta solucionar problemas comunes. Sería prudente darle una oportunidad.
En iPhone 8 o posterior
- Presiona el botón de subir volumen. Luego, presione rápidamente el botón para bajar el volumen. Luego, mantenga presionado el botón lateral hasta que aparezca el logotipo de Apple en la pantalla.
En iPhone 7 y 7 Plus
- Mantenga presionado el botón para bajar el volumen y el botón de reposo/activación al mismo tiempo hasta que aparezca el logotipo de Apple.
En iPhone 6s o anterior
- Mantenga presionado el botón de reposo/activación y el botón de inicio hasta que aparezca el logotipo de Apple en la pantalla.
Leer: cómo verificar problemas de hardware en iPhone usando Panic.ips
Si la pantalla negra desaparece después del restablecimiento completo, ha resuelto el problema con éxito. Nota:
- Para evitar que vuelva a aparecer la pantalla negra en su dispositivo iOS, intente actualizar el software en su iPhone. Vaya a Configuración> General> Actualización de software.

- Además, elimine todos los archivos redundantes, incluidas fotos, videos y música que han ocupado mucho espacio de almacenamiento en su dispositivo. Además, desinstale las aplicaciones innecesarias y actualice las aplicaciones para que puedan funcionar sin problemas.
Conecte el iPhone a una fuente de alimentación
A veces, el problema de la pantalla negra puede deberse a una batería completamente descargada. Una solución sencilla para solucionar este problema es conectar el iPhone al cargador y dejar el dispositivo durante una hora más o menos.
Si su iPhone se enciende, el problema desaparece. Pero si no funciona, pase al modo de recuperación.
Aplicación bloqueada
El problema de la pantalla blanca del iPhone también puede ocurrir justo después de abrir una aplicación defectuosa o con errores. La aplicación puede ser la causa de la pantalla blanca en su dispositivo. Para solucionar esto, debe presionar el botón ‘Inicio’ dos veces, acceder a la ventana de aplicaciones recientes y cerrar la aplicación que causa el Problema con la pantalla del iPhone. Si la pantalla está arreglada, debe desinstalar esa aplicación específica para evitar que vuelva a suceder.
Restaurar iPhone en modo de recuperación
El modo de recuperación es una solución radical diseñada para solucionar problemas críticos como este. Entonces, si un restablecimiento completo no funciona, pruébalo. Recuerda que borrará todos los datos existentes en tu dispositivo.
- Para comenzar, conecte su dispositivo a una Mac o PC con Windows.
- Ahora, ponga su dispositivo iOS en modo de recuperación a través de los siguientes pasos rápidos.
En su iPhone 8, iPhone 8 Plus, iPhone SE 2, iPhone X, iPhone XS, iPhone XR, iPhone 11, iPhone 11 Pro o iPhone 11 Pro Max
Presione y suelte el botón para subir el volumen. Luego, haz lo mismo rápidamente con el botón para bajar el volumen. Luego debe mantener presionado el botón lateral hasta que la pantalla muestre el modo de recuperación.
En tu iPhone 7 o 7 Plus
Mantenga presionado el botón de reposo/activación y el botón para bajar el volumen al mismo tiempo. Mantenga presionados los botones hasta que aparezca la pantalla del modo de recuperación en la pantalla.
En tu iPhone 6s o anterior
Debe mantener presionado el botón de inicio y el botón de encendido / apagado al mismo tiempo. Asegúrese de mantener presionados ambos botones hasta que su iPhone ingrese al modo de recuperación.
- Luego, iTunes mostrará un mensaje que le pedirá que actualice o restaure su dispositivo.

(Crédito de la imagen: Soporte de Apple)
Elegir Actualizar para actualizar su dispositivo iOS a la última versión de iOS. Elegir Restaurar borre su iPhone y luego instale la última versión de iOS.
Hacer una restauración de DFU
La actualización del firmware del dispositivo se considera el último paso después de realizar el método de recuperación paso a paso. Este es el tipo más profundo de restauración del sistema y solo debe realizarse si el Problema con la pantalla del iPhone y no hay problemas de pérdida de los datos almacenados en su iPhone. DFU se usa para errores fatales del sistema y, si se realiza en un dispositivo dañado físicamente, puede dejarlo inservible o funcionar mal. Estos son los pasos para realizar una restauración DFU en su iPhone:
- Intente cerrar todas las aplicaciones que se están ejecutando actualmente en su dispositivo para asegurarse de que el proceso de restauración de DFU no se interrumpa.
- Conecte el iPhone a una Mac o sistema usando el cable USB.
- Mantenga presionado el botón de encendido durante 3 segundos mientras el dispositivo está conectado.
- Mientras mantiene presionado el botón de encendido, también presione el botón para bajar el volumen durante 10 segundos. Asegúrese de que el logotipo de Apple no esté visible mientras mantiene presionados los botones. Si es así, vuelva a iniciar el proceso.
- Si no aparece el logotipo de Apple, simplemente suelte el botón de encendido. El botón para bajar el volumen debe presionarse durante otros 5 segundos.
- Entrará en el modo de recuperación de DFU si la pantalla permanece en negro. Su computadora mostrará una advertencia de que iTunes ha detectado su iPhone y luego puede seguir las instrucciones que aparecen en la pantalla para completar el proceso.
- Si aparece la pantalla ‘Conectar a iTunes’, reinicia el proceso nuevamente.
Póngase en contacto con un centro de reparación de iPhone
Por lo tanto, estas son algunas de las mejores maneras de solucionar el problema de la pantalla de su iPhone por su cuenta. Si ninguna de estas soluciones funciona para el problema de la pantalla negra del iPhone, es muy probable que el problema esté relacionado con el hardware. Si ese es el caso, debe comunicarse con un centro de reparación de iPhone confiable como Quick Repair y solucionar el problema de la pantalla de su iPhone que no funciona. Sus profesionales tecnológicos son expertos en trabajar con iPhones de pantalla negra o azul y los repararán a un precio asequible. Contáctelos lo antes posible para reparar la pantalla azul de su iPhone.