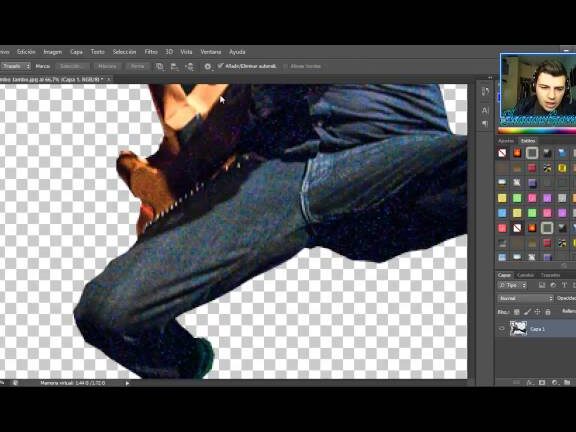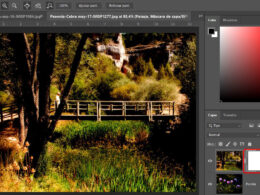Eliminar el fondo de una imagen es una tarea común en el mundo del diseño gráfico y la edición de fotografías. Ya sea para crear montajes, resaltar un objeto o simplemente darle un aspecto más profesional a una imagen, saber cómo eliminar el fondo es una habilidad indispensable para cualquier diseñador o aficionado. Te mostraremos algunas técnicas efectivas para lograrlo utilizando el popular software de edición de imágenes, Photoshop.
En este blog post, te enseñaremos dos técnicas clave para eliminar el fondo de una imagen en Photoshop: la herramienta Varita Mágica y la herramienta Selección Rápida. Ambas herramientas son poderosas y versátiles, y cada una tiene sus propias ventajas y desventajas. Te explicaremos paso a paso cómo utilizar cada una de ellas, así como algunos consejos y trucos para obtener los mejores resultados. ¡No te lo pierdas!
Utiliza la herramienta de selección
Una de las técnicas más utilizadas para eliminar el fondo de una imagen en Photoshop es utilizando la herramienta de selección. Esta herramienta te permite seleccionar de forma precisa y detallada las áreas que deseas mantener en la imagen y las áreas que quieres eliminar.
Pasos para utilizar la herramienta de selección en Photoshop:
- Abre la imagen en Photoshop.
- Selecciona la herramienta de selección en la barra de herramientas.
- Elige el tipo de selección que deseas utilizar: selección rectangular, selección elíptica, selección a mano alzada o selección de varita mágica.
- Haz clic y arrastra el cursor sobre las áreas que deseas seleccionar.
- Si necesitas ajustar la selección, puedes utilizar las opciones de transformación como mover, redimensionar o rotar.
- Una vez que tengas la selección deseada, puedes eliminar el fondo presionando la tecla «Supr» en tu teclado.
Recuerda que es importante utilizar una combinación de diferentes herramientas de selección para obtener los mejores resultados. Experimenta con las diferentes opciones y ajustes disponibles en Photoshop para lograr un recorte preciso y limpio.
Aplica el comando «Eliminar fondo»
El comando «Eliminar fondo» es una de las técnicas más utilizadas en Photoshop para eliminar el fondo de una imagen. Permite seleccionar y eliminar de forma automática el fondo de una imagen, dejando únicamente el objeto o sujeto principal.
Para aplicar el comando «Eliminar fondo«, sigue los siguientes pasos:
- Abre la imagen en Photoshop.
- Selecciona la capa en la que se encuentra la imagen que deseas editar.
- Ve al menú «Seleccionar» y elige la opción «Sujetar selección«.
- En la ventana de opciones de selección, selecciona la herramienta «Eliminar fondo«.
- Haz clic en el botón «Aplicar» para que Photoshop realice la selección automática del fondo.
Una vez aplicado el comando, Photoshop eliminará el fondo de la imagen y podrás ver el resultado en tiempo real. Si no estás satisfecho con el resultado, puedes ajustar la selección manualmente utilizando las herramientas de selección y máscara disponibles en Photoshop.
Recuerda que esta técnica funciona mejor en imágenes con un objeto o sujeto bien definido y con un fondo uniforme. En casos más complejos, es posible que necesites utilizar otras técnicas o herramientas de edición adicionales para obtener un resultado óptimo.
Utiliza la herramienta de máscara
La herramienta de máscara es una de las técnicas más utilizadas para eliminar el fondo de una imagen en Photoshop. Esta herramienta te permite crear una máscara de capa que oculta o muestra partes específicas de una imagen.
Para utilizar la herramienta de máscara, primero selecciona la capa en la que deseas trabajar y luego haz clic en el botón «Agregar máscara de capa» en la parte inferior del panel de capas. Esto creará una máscara en blanco asociada a la capa seleccionada.
A continuación, selecciona la herramienta de pincel en la barra de herramientas y elige un pincel con los ajustes adecuados, como el tamaño y la dureza. Luego, ajusta los colores de primer plano y de fondo para que el color de primer plano sea negro y el color de fondo sea blanco.
Ahora, puedes comenzar a pintar sobre la máscara de capa con el pincel. Al pintar con color negro, ocultarás las partes de la imagen que desees eliminar. Si cometes un error y ocultas demasiado, puedes cambiar el color de primer plano a blanco y pintar sobre la máscara para revelar las áreas que deseas mostrar nuevamente.
Recuerda que puedes ajustar la opacidad del pincel para lograr un resultado más preciso. Además, puedes utilizar diferentes pinceles con diferentes formas y tamaños para realizar detalles más finos o áreas más grandes.
Una vez que hayas terminado de pintar sobre la máscara de capa, puedes hacer clic en el icono de visibilidad de la capa original para ver el resultado final. Si necesitas hacer ajustes adicionales, simplemente selecciona la herramienta de pincel nuevamente y continúa editando la máscara de capa.
La herramienta de máscara es una técnica muy útil y versátil para eliminar el fondo de una imagen en Photoshop. Te permite tener un mayor control sobre qué áreas ocultar y revelar, y te brinda la posibilidad de realizar ajustes precisos en cualquier momento.
Utiliza la herramienta de lazo
La herramienta de lazo es una de las opciones más utilizadas en Photoshop para eliminar el fondo de una imagen. Para utilizarla, sigue estos pasos:
- Abre la imagen en Photoshop y selecciona la herramienta de lazo en la barra de herramientas.
- Haz clic en el borde del objeto que deseas mantener en la imagen.
- Mantén presionado el botón del mouse y arrastra el lazo alrededor del objeto, siguiendo el contorno lo más cerca posible.
- Cuando hayas llegado al punto de partida, suelta el botón del mouse para cerrar la selección.
Una vez que hayas completado la selección con la herramienta de lazo, puedes utilizar las opciones de edición de Photoshop para eliminar el fondo de la imagen. Puedes utilizar la opción «Relleno según contenido» para rellenar el fondo con patrones similares al objeto seleccionado o puedes recortar la imagen utilizando la opción «Recortar» en el menú de edición.
Utiliza la herramienta de varita mágica
La herramienta de varita mágica es una de las técnicas más utilizadas para eliminar el fondo de una imagen en Photoshop. Esta herramienta te permite seleccionar áreas de la imagen que tienen el mismo color o tono, lo que facilita el proceso de eliminar el fondo.
Para utilizar la varita mágica, sigue los siguientes pasos:
- Abre la imagen en Photoshop.
- Selecciona la herramienta de varita mágica en la barra de herramientas.
- Haz clic en el área del fondo que deseas eliminar. La varita mágica seleccionará automáticamente todas las áreas de la imagen con un color similar al que has seleccionado.
- Si la selección no es precisa o si faltan áreas que deseas eliminar, puedes ajustar la tolerancia de selección en la barra de opciones de la herramienta. Un valor más alto de tolerancia seleccionará un rango más amplio de colores, mientras que un valor más bajo seleccionará un rango más estrecho.
- Una vez que hayas seleccionado el fondo, puedes presionar la tecla «Suprimir» en tu teclado para eliminarlo. Si deseas conservar la imagen original, te recomiendo duplicar la capa antes de eliminar el fondo.
Recuerda que la herramienta de varita mágica funciona mejor en imágenes con fondos sólidos y colores uniformes. Si tu imagen tiene un fondo más complejo o con detalles, es posible que necesites utilizar otras técnicas, como la herramienta de selección rápida o la máscara de capa.
¡Experimenta con las diferentes herramientas y técnicas de Photoshop para obtener los mejores resultados en la eliminación de fondos de imágenes!
Utiliza la función «Rellenar con contenido»
La función «Rellenar con contenido» es una de las técnicas más efectivas para eliminar el fondo de una imagen en Photoshop. Esta herramienta te permite seleccionar una parte de la imagen y rellenarla automáticamente con contenido similar, creando así una nueva área de fondo que se ajuste de manera natural al resto de la imagen.
Para utilizar esta función, primero debes seleccionar la herramienta de «Rellenar con contenido» en la barra de herramientas de Photoshop. Una vez seleccionada, debes hacer clic en la parte de la imagen que deseas eliminar, creando así una selección alrededor de esa área.
A continuación, debes acceder al menú «Edición» y seleccionar la opción «Rellenar» o simplemente presionar la tecla de acceso directo «Shift + F5». Se abrirá una ventana emergente con varias opciones de relleno, como «Contenido consciente» o «Color». En este caso, debes elegir la opción «Contenido consciente» para que Photoshop utilice su algoritmo avanzado de inteligencia artificial y rellene la selección de manera automática.
Una vez seleccionada la opción «Contenido consciente», haz clic en el botón «Aceptar» y Photoshop eliminará el fondo de la imagen, rellenando la selección con contenido similar. Es importante mencionar que esta técnica funciona mejor en imágenes con fondos simples y uniformes.
Si el resultado no es perfecto, puedes ajustar la selección y repetir el proceso hasta obtener el resultado deseado. Además, puedes utilizar otras herramientas de edición de Photoshop, como el pincel de clonar o la herramienta de parche, para retocar y perfeccionar el resultado final.
Utilizar la función «Rellenar con contenido» es una técnica eficaz para eliminar el fondo de una imagen en Photoshop. Con un poco de práctica y paciencia, podrás obtener resultados profesionales y mejorar tus habilidades de edición de imágenes.
Utiliza la herramienta de pincel
Una de las técnicas más utilizadas para eliminar el fondo de una imagen en Photoshop es utilizando la herramienta de pincel. Esta herramienta te permite seleccionar y pintar sobre las áreas que deseas eliminar del fondo.
Para utilizar la herramienta de pincel, sigue estos pasos:
- Abre la imagen en Photoshop.
- Selecciona la herramienta de pincel en la barra de herramientas.
- Ajusta el tamaño y la dureza del pincel según tus necesidades.
- Elige un color de primer plano que contraste con el fondo que deseas eliminar.
- Pinta sobre las áreas del fondo que deseas eliminar.
- Utiliza la tecla «Alt» para cambiar al color de fondo y pintar sobre las áreas que deseas conservar.
- Ajusta la opacidad del pincel si es necesario.
- Revisa y retoca los detalles para obtener un resultado más preciso.
Recuerda guardar tu imagen en un formato que conserve la transparencia, como PNG o PSD, para poder utilizarla en otros proyectos sin fondo.
Preguntas frecuentes
1. ¿Cuál es la mejor herramienta para eliminar el fondo de una imagen en Photoshop?
La herramienta más utilizada para eliminar fondos en Photoshop es la herramienta de selección rápida.
2. ¿Cómo puedo mejorar los resultados al eliminar el fondo de una imagen en Photoshop?
Para obtener mejores resultados, puedes ajustar el tamaño de pincel y la opacidad de la herramienta de selección rápida.
3. ¿Hay alguna forma de eliminar el fondo de una imagen automáticamente en Photoshop?
Sí, Photoshop cuenta con una función llamada «Seleccionar y mascarar» que puede ayudarte a eliminar el fondo de una imagen de forma automática.
4. ¿Puedo guardar una imagen con fondo transparente en Photoshop?
Sí, puedes guardar una imagen con fondo transparente en Photoshop seleccionando el formato de archivo PNG, que admite transparencia.