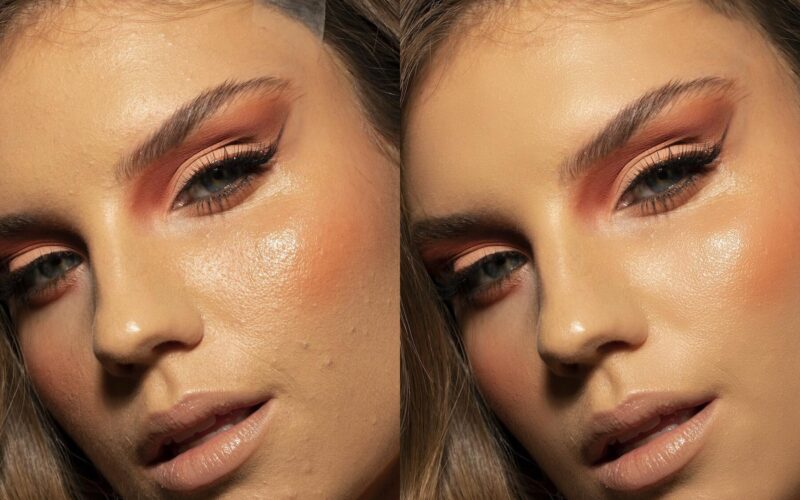En la fotografía de retratos, los ojos son uno de los elementos más importantes a destacar, ya que son considerados como la ventana del alma. Unos ojos expresivos y resaltantes pueden transmitir emociones y captar la atención del espectador. Sin embargo, a veces, la cámara no logra capturar todo el brillo y detalle de los ojos, o simplemente queremos realzarlos aún más. En estos casos, contar con herramientas como Photoshop puede ser de gran ayuda.
Te mostraremos algunas técnicas que puedes utilizar en Photoshop para resaltar los ojos en tus retratos. Aprenderás cómo mejorar el brillo y el contraste de los ojos, cómo hacer que el color resalte y cómo agregar un brillo adicional para darles un aspecto más llamativo. Además, te daremos algunos consejos sobre cómo utilizar estas técnicas de manera sutil y natural, para evitar que los ojos parezcan demasiado retocados. ¡Sigue leyendo y descubre cómo resaltar los ojos en tus retratos con Photoshop!
Ajustar el contraste y brillo
Una de las técnicas más efectivas para resaltar los ojos en retratos utilizando Photoshop es ajustar el contraste y brillo de la imagen. Esto nos permitirá realzar los detalles y hacer que los ojos destaquen aún más.
Para empezar, abre tu imagen en Photoshop y selecciona la capa de fondo. A continuación, dirígete al menú «Imagen» y selecciona «Ajustes». Aquí encontrarás varias opciones, pero nos centraremos en «Brillo/Contraste».
Al seleccionar esta opción, se abrirá una nueva ventana donde podrás ajustar el brillo y el contraste de la imagen. Puedes mover los deslizadores hacia la derecha para aumentar el contraste y hacia arriba para aumentar el brillo.
Es importante tener cuidado al ajustar estos parámetros, ya que un exceso de contraste o brillo puede arruinar la imagen. Te recomiendo ir probando diferentes configuraciones y observar cómo afectan a los ojos antes de confirmar los cambios.
Una vez que estés satisfecho con los ajustes de contraste y brillo, haz clic en «Aceptar» para aplicarlos a la imagen. Verás cómo los ojos se vuelven más nítidos y resaltan de manera natural.
Recuerda que esta técnica puede variar dependiendo de la imagen y de tus preferencias personales. Experimenta con diferentes niveles de contraste y brillo para obtener el efecto deseado.
¡Ahora tus retratos tendrán unos ojos irresistibles!
Utilizar la herramienta de enfoque
Una de las técnicas más efectivas para resaltar los ojos en retratos utilizando Photoshop es utilizar la herramienta de enfoque. Esta herramienta te permitirá realzar los detalles y la nitidez de los ojos, haciendo que destaquen en la imagen.
Para utilizar la herramienta de enfoque, sigue estos pasos:
- Abre la imagen en Photoshop.
- Selecciona la herramienta de enfoque en la barra de herramientas.
- Ajusta el tamaño del pincel de enfoque según el tamaño de los ojos y la cantidad de detalle que desees resaltar.
- Pasa el pincel de enfoque sobre los ojos, asegurándote de cubrir toda el área de los ojos.
- Ajusta la intensidad del enfoque según tu preferencia. Puedes hacerlo moviendo el deslizador de «Cantidad» en la ventana de opciones de la herramienta de enfoque.
- Una vez satisfecho con el resultado, guarda la imagen.
Utilizar la herramienta de enfoque es una técnica sencilla pero efectiva para resaltar los ojos en tus retratos. Experimenta con diferentes ajustes y tamaños de pincel para obtener el efecto deseado.
Aplicar un filtro de viñeteado
Una técnica muy efectiva para resaltar los ojos en los retratos utilizando Photoshop es aplicar un filtro de viñeteado. Este efecto consiste en oscurecer los bordes de la imagen, creando así un enfoque en el centro y resaltando los detalles del sujeto.
Para aplicar este filtro, sigue los siguientes pasos:
- Abre la imagen en Photoshop y selecciona la capa de fondo.
- Ve al menú «Filtro» y selecciona «Viñeteado».
- Ajusta los controles deslizantes para definir el tamaño y la forma del viñeteado. Puedes experimentar con diferentes configuraciones para obtener el efecto deseado.
- Una vez que estés satisfecho con el resultado, haz clic en «Aceptar» para aplicar el filtro.
Recuerda que puedes ajustar la intensidad del viñeteado utilizando la herramienta «Opacidad» en la capa de efecto. Además, si deseas resaltar aún más los ojos, puedes utilizar la herramienta «Pincel» para pintar sobre ellos con un tono más claro o aumentar la saturación de color en esa área.
¡Experimenta con esta técnica y logra retratos impactantes con unos ojos que captan la atención de todos!
Realzar el color de los ojos
Una de las técnicas más efectivas para realzar el color de los ojos en retratos utilizando Photoshop es a través de ajustes de tono y saturación.
Para comenzar, abre la imagen en Photoshop y selecciona la herramienta de selección elíptica.
Con la herramienta de selección elíptica, crea una selección alrededor del ojo que deseas realzar.
A continuación, ve al menú «Imagen» y selecciona «Ajustes» y luego «Tono/Saturación».
En la ventana de ajustes de tono/saturación, desliza el control deslizante de «Saturación» hacia la derecha para aumentar la intensidad del color de los ojos.
Si deseas ajustar el matiz del color de los ojos, puedes utilizar el control deslizante de «Tono» para cambiarlo.
Una vez que hayas realizado los ajustes deseados, haz clic en «Aceptar» para aplicar los cambios.
Repite este proceso para cada ojo que desees realzar en tu retrato.
Recuerda que es importante tener cuidado de no exagerar demasiado los ajustes, ya que podrías terminar con unos ojos que se vean poco realistas.
Esta técnica es especialmente efectiva en retratos donde los ojos son la parte focal de la imagen, ya que ayudará a resaltar y darles más vida.
Experimenta con diferentes niveles de saturación y tono para encontrar el equilibrio perfecto y lograr el efecto deseado en tus retratos.
Difuminar las imperfecciones alrededor
Uno de los aspectos más importantes al resaltar los ojos en retratos es difuminar las imperfecciones alrededor. Esto ayudará a que la atención se centre principalmente en los ojos y no en las áreas circundantes.
Para lograr esto en Photoshop, puedes seguir los siguientes pasos:
- Abre la imagen en Photoshop y selecciona la herramienta «Pincel corrector puntual«.
- Ajusta el tamaño del pincel según el área que deseas difuminar, asegurándote de que sea lo suficientemente grande como para cubrir las imperfecciones de manera uniforme.
- Haz clic en las áreas que deseas difuminar, manteniendo presionada la tecla Alt (Windows) o la tecla Opción (Mac) para seleccionar un punto de muestra cercano.
- Arrastra el pincel sobre las imperfecciones, siguiendo el contorno natural de la piel. A medida que lo haces, Photoshop difuminará automáticamente las imperfecciones y las fusionará con la piel circundante.
- Repite este proceso en todas las áreas que desees difuminar, prestando especial atención a las arrugas, manchas o cualquier otra imperfección visible.
Recuerda que el objetivo es lograr un resultado natural y sutil. No exageres el efecto de difuminado, ya que esto puede hacer que la imagen luzca poco realista.
Una vez que hayas terminado de difuminar las imperfecciones alrededor de los ojos, podrás continuar con otras técnicas para resaltar aún más esta área en tus retratos.
Agregar reflejos para mayor intensidad
Una técnica muy efectiva para resaltar los ojos en retratos es agregar reflejos utilizando Photoshop. Estos reflejos ayudarán a darle mayor intensidad y brillo a la mirada, logrando captar la atención del espectador.
Paso 1: Selección de los ojos
Lo primero que debemos hacer es seleccionar los ojos utilizando la herramienta de selección adecuada. Puedes utilizar la herramienta de «Selección rápida» o «Varita mágica» para hacer una selección precisa de los ojos.
Paso 2: Creación de una capa de ajuste
A continuación, creamos una capa de ajuste de «Curvas» o «Niveles» para poder trabajar de forma no destructiva. Esta capa nos permitirá tener un control total sobre los cambios que realizaremos en los ojos.
Paso 3: Ajuste de los reflejos
En la capa de ajuste, modificamos la curva o los niveles para resaltar los reflejos en los ojos. Puedes aumentar la luminosidad y el contraste para lograr un mayor impacto visual.
Paso 4: Difuminar los reflejos
Para que los reflejos se vean más naturales, puedes utilizar la herramienta de «Difuminar» para suavizar los bordes y mezclar los cambios con el resto de la imagen.
Paso 5: Ajustar la opacidad
Si los reflejos quedan demasiado intensos, puedes reducir la opacidad de la capa de ajuste para obtener un resultado más sutil.
Paso 6: Realizar ajustes finales
Finalmente, puedes realizar ajustes adicionales según tus preferencias. Puedes utilizar la herramienta de «Pincel» para retocar pequeños detalles o utilizar otras capas de ajuste para perfeccionar el resultado.
Recuerda siempre guardar una copia del archivo original antes de realizar cualquier modificación y experimentar con diferentes ajustes para encontrar el resultado que más te guste.
Utilizar pinceles para detalles precisos
Una de las técnicas más efectivas para resaltar los ojos en retratos utilizando Photoshop es utilizar pinceles para detalles precisos. Estos pinceles te permiten añadir pequeños toques de luz y sombra, resaltando así los detalles y la expresividad de los ojos.
Para usar esta técnica, sigue los siguientes pasos:
- Abre la imagen del retrato en Photoshop y duplica la capa para trabajar de forma no destructiva.
- Selecciona la herramienta Pincel (B) y elige un tamaño adecuado para resaltar los detalles de los ojos. También puedes ajustar la opacidad y el flujo del pincel según tus preferencias.
- Elige un color claro, como el blanco o un tono similar al de la luz que quieres simular, y comienza a pintar con el pincel sobre las áreas que deseas resaltar, como el iris, las pestañas o los reflejos.
- Si quieres añadir sombras sutiles, selecciona un color oscuro y pinta con el pincel en las áreas que deseas oscurecer, como las cuencas de los ojos o las zonas de sombra.
- Utiliza la herramienta de borrador (E) para difuminar ligeramente los trazos del pincel y lograr un aspecto más suave y natural.
- Continúa ajustando la opacidad y el flujo del pincel según sea necesario, hasta obtener el efecto deseado.
Recuerda que la clave para lograr un buen resultado es la paciencia y la práctica. Experimenta con diferentes pinceles, colores y técnicas para encontrar el estilo que mejor se adapte a tu imagen y a tus preferencias.
¡No dudes en compartir tus resultados y experiencias en los comentarios! ¡Espero que esta técnica te ayude a resaltar los ojos en tus retratos!
Preguntas frecuentes
1. ¿Qué es Photoshop?
Photoshop es un software de edición de imágenes desarrollado por Adobe.
2. ¿Cuáles son las principales herramientas de Photoshop?
Algunas de las principales herramientas de Photoshop son el pincel, la pluma, el bote de pintura y la selección.
3. ¿Cómo se pueden corregir imperfecciones en una fotografía con Photoshop?
Para corregir imperfecciones en una fotografía con Photoshop se pueden utilizar herramientas como el parche, el tampón de clonar o la herramienta de corrección de manchas.
4. ¿Es posible cambiar el fondo de una imagen en Photoshop?
Sí, es posible cambiar el fondo de una imagen en Photoshop utilizando herramientas como la varita mágica, el lazo o la herramienta de selección rápida.