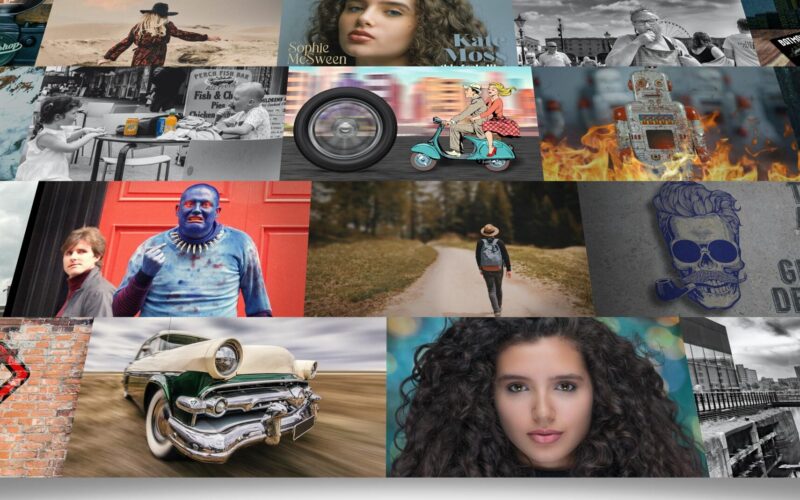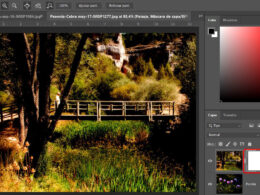Photoshop es una herramienta de diseño gráfico ampliamente utilizada en la industria creativa. Una de las funcionalidades más populares de este programa es la posibilidad de combinar imágenes para crear composiciones únicas y llamativas.
En este tutorial, te enseñaré paso a paso cómo utilizar Photoshop para combinar imágenes de manera efectiva y crear una composición visualmente impactante. Veremos cómo seleccionar las imágenes adecuadas, cómo aplicar técnicas de recorte y ajuste, y cómo utilizar capas y máscaras para lograr una integración perfecta entre las diferentes imágenes. ¡Sigue leyendo y descubre cómo dar vida a tus ideas creativas con Photoshop!
Abre Photoshop en tu computadora
Una vez que tengas Photoshop abierto en tu computadora, estás listo para comenzar a combinar imágenes y crear una composición impresionante.
Importa las imágenes que deseas combinar
Una vez que hayas abierto Photoshop, ve al menú Archivo y selecciona «Abrir» para importar las imágenes que deseas combinar. Puedes hacerlo arrastrando y soltando las imágenes en la ventana de Photoshop o utilizando la opción de navegación para buscar las imágenes en tu computadora.
Selecciona la herramienta de «Selección» para recortar las imágenes
Para combinar imágenes en Photoshop y crear una composición, lo primero que debes hacer es seleccionar la herramienta de «Selección«. Esta herramienta te permitirá recortar las imágenes y ajustar su tamaño y forma para lograr el efecto deseado.
Una vez que hayas seleccionado la herramienta de «Selección«, puedes comenzar a recortar las imágenes arrastrando el cursor sobre las áreas que deseas mantener en la composición. Puedes utilizar diferentes tipos de selección, como la selección rectangular, la selección elíptica o la selección a mano alzada, dependiendo de tus necesidades y preferencias.
Recuerda que puedes ajustar la precisión de la selección utilizando los controles de borde suave y borde duro, así como la opción de eliminar áreas seleccionadas o invertir la selección si es necesario.
Ajusta el tamaño y la posición de las imágenes recortadas
Una vez que hayas recortado las imágenes, es importante ajustar su tamaño y posición para lograr una composición armoniosa. Para hacer esto, selecciona la herramienta de «Mover» y arrastra las imágenes recortadas a la posición deseada dentro de tu lienzo de trabajo.
Puedes cambiar el tamaño de las imágenes utilizando las opciones de transformación. Para hacerlo, selecciona la imagen y ve al menú «Editar» > «Transformación libre». A continuación, arrastra los controladores de transformación en las esquinas de la imagen para ajustar su tamaño proporcionalmente.
Si necesitas rotar o voltear alguna de las imágenes, también puedes hacerlo utilizando la opción de transformación libre.
Agrega efectos y ajustes para mejorar la composición
Una vez que hayas ajustado el tamaño y la posición de las imágenes, puedes agregar efectos y ajustes para mejorar la composición. Por ejemplo, puedes aplicar ajustes de nivel, brillo/contraste o saturación a cada imagen individualmente para lograr una apariencia más coherente y equilibrada.
También puedes añadir efectos de sombra, resaltado o desenfoque a las imágenes para darles mayor profundidad y realismo. Para ello, puedes utilizar las capas de ajuste y las opciones de fusión en Photoshop.
Recuerda experimentar con diferentes efectos y ajustes para encontrar el estilo que mejor se adapte a tu composición. No tengas miedo de probar y hacer cambios hasta obtener el resultado deseado.
¡Y eso es todo! Siguiendo estos pasos, podrás combinar imágenes en Photoshop de manera efectiva y crear composiciones visualmente impactantes. ¡Diviértete y deja volar tu creatividad!
Arrastra y coloca las imágenes en una nueva composición
Una vez que hayas abierto Photoshop, arrastra las imágenes que deseas combinar hacia la ventana del programa. Puedes arrastrarlas directamente desde el explorador de archivos o desde otra aplicación.
Asegúrate de que las imágenes que estás utilizando tengan el formato y la resolución adecuada para tu composición final.
Una vez que hayas colocado las imágenes en Photoshop, puedes organizarlas y ajustar su tamaño y posición según tus necesidades.
Ajusta el tamaño y posición de las imágenes según tu preferencia
Una vez que hayas seleccionado las imágenes que deseas combinar en tu composición, es hora de ajustar su tamaño y posición según tus preferencias. En Photoshop, existen varias herramientas y técnicas que puedes utilizar para lograr esto.
Utiliza la herramienta Mover (V)
La herramienta Mover (V) te permitirá desplazar las imágenes por el lienzo. Para utilizarla, simplemente selecciona la imagen que deseas mover y arrástrala a la posición deseada. Puedes repetir este proceso con todas las imágenes que hayas seleccionado.
Ajusta el tamaño de las imágenes
Para ajustar el tamaño de una imagen, selecciona la capa correspondiente en el panel Capas. Luego, ve al menú Edición y selecciona la opción Transformación libre (Ctrl+T). Aparecerá un marco de transformación alrededor de la imagen, el cual puedes ajustar arrastrando los puntos de control o introduciendo los valores deseados en la barra de opciones.
Si deseas mantener las proporciones de la imagen al cambiar su tamaño, mantén presionada la tecla Shift mientras arrastras los puntos de control. Si prefieres distorsionar la imagen sin mantener las proporciones, puedes hacerlo sin mantener presionada la tecla Shift.
Utiliza las guías y las reglas
Las guías y las reglas son herramientas útiles para ayudarte a alinear y posicionar las imágenes de manera precisa. Puedes activar las guías haciendo clic en Ver y seleccionando la opción Mostrar y luego Guías. Para agregar una guía, simplemente arrástrala desde la regla y colócala en la posición deseada.
Además, puedes utilizar las reglas para medir la distancia entre las imágenes o para asegurarte de que estén alineadas correctamente. Para activar las reglas, ve a Ver y selecciona Reglas.
Recuerda que puedes utilizar todas estas técnicas de ajuste de tamaño y posición de imágenes de forma combinada para obtener el resultado deseado. Experimenta con diferentes configuraciones y posibilidades hasta encontrar la composición perfecta.
Utiliza las capas para organizar y superponer las imágenes
En este tutorial te enseñaré cómo combinar imágenes en Photoshop para crear una composición única y llamativa. Una de las herramientas más importantes que utilizaremos es el uso de capas, las cuales nos permitirán organizar y superponer las diferentes imágenes.
Para empezar, abre Photoshop y crea un nuevo documento en blanco con las dimensiones deseadas. A continuación, selecciona la primera imagen que deseas utilizar y arrástrala hacia el lienzo en Photoshop. Esto creará una nueva capa con la imagen.
Una vez que tengas la primera imagen en el lienzo, puedes ajustar su tamaño y posición utilizando la herramienta de transformación. Para hacer esto, selecciona la capa de la imagen en el panel de capas y luego selecciona «Editar» > «Transformar» > «Escalar» o «Mover».
Una vez que hayas ajustado la primera imagen, puedes añadir más imágenes siguiendo el mismo proceso. Simplemente selecciona la siguiente imagen que deseas utilizar y arrástrala hacia el lienzo de Photoshop. Esto creará una nueva capa con la imagen y podrás ajustar su tamaño y posición según tus necesidades.
Para organizar las capas, puedes utilizar el panel de capas en Photoshop. Aquí podrás cambiar el orden de las capas arrastrándolas hacia arriba o hacia abajo, lo que afectará la superposición de las imágenes en la composición final.
Además de organizar las capas, también puedes aplicar diferentes efectos y ajustes a cada una de ellas. Por ejemplo, puedes ajustar el brillo, el contraste o la saturación de una capa específica para lograr el efecto deseado.
Otro aspecto importante al combinar imágenes en Photoshop es utilizar las herramientas de selección. Estas herramientas te permitirán recortar y ajustar las imágenes para que encajen perfectamente en la composición. Puedes utilizar la herramienta de selección rectangular, la herramienta de selección elíptica o la herramienta de lazo para seleccionar partes específicas de una imagen.
Finalmente, una vez que hayas organizado y superpuesto todas las imágenes según tus preferencias, puedes guardar tu composición como un archivo de imagen o exportarla en el formato deseado.
¡Y eso es todo! Siguiendo estos pasos podrás combinar imágenes en Photoshop y crear composiciones únicas y fascinantes. ¡Espero que este tutorial te haya sido útil y que te animes a explorar todas las posibilidades que ofrece esta poderosa herramienta de edición de imágenes!
Guarda y exporta la composición final
Una vez hayas terminado de crear tu composición en Photoshop, es importante guardarla correctamente para poder utilizarla en otros proyectos o compartirla en diferentes plataformas.
Paso 1: Guardar el proyecto
Para guardar tu proyecto en Photoshop, ve al menú «Archivo» y selecciona «Guardar como». Asegúrate de elegir una ubicación en tu computadora donde quieras guardar el archivo y asigna un nombre descriptivo.
Paso 2: Exportar la composición
Además de guardar el proyecto en formato .psd, es posible que también desees exportar la composición final en un formato más común, como .jpg o .png. Para hacerlo, sigue estos pasos:
- Ve al menú «Archivo» y selecciona «Exportar» > «Exportar como».
- En la ventana de exportación, elige la ubicación y el nombre del archivo.
- Selecciona el formato de archivo que deseas utilizar (.jpg o .png, por ejemplo).
- Ajusta las opciones de calidad y tamaño si es necesario.
- Haz clic en «Exportar» para guardar la composición final.
Recuerda que al exportar la composición final, es posible que debas considerar el uso de ajustes de compresión para equilibrar la calidad y el tamaño del archivo resultante.
¡Y eso es todo! Ahora has aprendido cómo guardar y exportar tu composición final en Photoshop.
Preguntas frecuentes
¿Cómo puedo abrir varias imágenes en Photoshop al mismo tiempo?
Puedes utilizar la opción «Abrir como capas» en el menú Archivo.
¿Cómo puedo cambiar el tamaño de una imagen en Photoshop?
Utiliza la opción «Tamaño de imagen» en el menú Imagen.
¿Cómo puedo seleccionar una parte específica de una imagen en Photoshop?
Utiliza las herramientas de selección, como la herramienta Marco Rectangular o la herramienta Lazo.
¿Cómo puedo combinar varias capas en una sola en Photoshop?
Puedes utilizar la opción «Aplanar imagen» en el menú Capas.