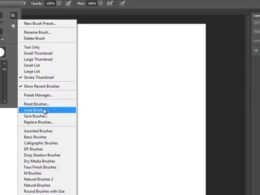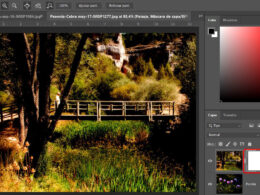En la era de las redes sociales y la fotografía digital, cada vez más personas buscan aprender a retocar sus retratos para obtener resultados profesionales. Una de las herramientas más populares y poderosas para este propósito es Adobe Photoshop. Con sus numerosas funciones y opciones de edición, Photoshop ofrece un sinfín de posibilidades para mejorar la apariencia de las fotografías y resaltar la belleza de los retratos.
En este tutorial, te enseñaremos paso a paso cómo retocar retratos utilizando Photoshop de manera profesional. Exploraremos las diferentes técnicas y ajustes que puedes utilizar para corregir imperfecciones de la piel, mejorar la iluminación, realzar los ojos y los labios, entre otros aspectos. Además, te daremos consejos y trucos para obtener resultados naturales y estéticamente agradables. ¡Prepárate para llevar tus habilidades de edición de retratos al siguiente nivel con este completo tutorial de Photoshop!
Busca un tutorial en línea
Si estás interesado en aprender cómo retocar retratos de forma profesional en Photoshop, una excelente manera de comenzar es buscar un tutorial en línea. Existen numerosos recursos disponibles que te guiarán paso a paso en el proceso de edición de retratos, desde la corrección de imperfecciones hasta la mejora de la iluminación y el color.
Al buscar un tutorial, es importante elegir aquellos que estén actualizados y sean de confianza. Puedes buscar en sitios web populares de tutoriales como YouTube o Adobe Photoshop Tutorials. También puedes consultar blogs o comunidades en línea especializadas en Photoshop.
Una vez que hayas encontrado un tutorial que te interese, asegúrate de leer las descripciones y reseñas para asegurarte de que el contenido sea relevante y bien explicado. También puedes ver muestras del trabajo del autor para obtener una idea de su estilo y nivel de experiencia.
Una vez que hayas seleccionado un tutorial, dedica tiempo a estudiarlo y seguir los pasos cuidadosamente. Es posible que necesites pausar el video o tomar notas durante el proceso. Recuerda que la práctica es clave para mejorar tus habilidades en Photoshop, así que no te desanimes si no obtienes resultados perfectos de inmediato.
Además de los tutoriales en línea, también puedes considerar la posibilidad de unirte a cursos o talleres presenciales o en línea, donde un instructor experto te guiará a través de los pasos y te dará retroalimentación personalizada.
Recuerda que el aprendizaje continuo es fundamental en el mundo de la edición de imágenes y el retoque de retratos en Photoshop. Mantente actualizado con las últimas técnicas y herramientas disponibles y practica regularmente para perfeccionar tus habilidades y lograr resultados profesionales.
Aprende las herramientas básicas
En este tutorial de Photoshop, te enseñaré cómo retocar retratos de forma profesional utilizando las herramientas básicas que ofrece este programa de edición de imágenes.
Paso 1: Preparación de la imagen
Antes de comenzar a retocar el retrato, es importante preparar la imagen adecuadamente. Abre la fotografía en Photoshop y realiza los ajustes necesarios, como la exposición, el contraste y la saturación. También puedes recortar la imagen si es necesario.
Paso 2: Corrección de imperfecciones
El siguiente paso es corregir las imperfecciones en la piel. Utiliza la herramienta Pincel Corrector para eliminar manchas, granos y arrugas. Ajusta el tamaño del pincel y selecciona una muestra de la piel cercana para obtener resultados más naturales.
Paso 3: Mejora del tono de piel
Para mejorar el tono de piel, puedes utilizar la herramienta Pincel de Mezcla. Selecciona un color de piel más uniforme y aplica suavemente sobre las áreas que lo necesiten. También puedes utilizar la herramienta Sobreexponer para aclarar las áreas oscuras y la herramienta Subexponer para oscurecer las áreas claras.
Paso 4: Realce de los ojos y los labios
Los ojos y los labios son elementos importantes en un retrato. Utiliza la herramienta Pincel para resaltar los ojos y los labios. Ajusta el tamaño y la opacidad del pincel según tus preferencias y pinta suavemente sobre estas áreas para darles mayor definición y brillo.
Paso 5: Suavizado de la piel
Para lograr una apariencia más suave y uniforme en la piel, puedes utilizar la herramienta Pincel de Desenfoque. Ajusta el tamaño y la opacidad del pincel y pinta suavemente sobre la piel para difuminar las imperfecciones y obtener un aspecto más profesional.
Paso 6: Ajustes finales
Por último, realiza los ajustes finales para obtener el resultado deseado. Puedes utilizar herramientas como el Tampón de Clonar para eliminar cualquier detalle no deseado, la herramienta Enfocar para resaltar ciertos detalles y el ajuste de Niveles para mejorar el contraste y la luminosidad de la imagen.
¡Con estos pasos básicos, podrás retocar retratos de forma profesional en Photoshop! Experimenta con diferentes herramientas y técnicas para obtener resultados aún más impresionantes.
Practica en retratos de muestra
Una vez que hayas dominado las herramientas básicas de Photoshop, es hora de poner en práctica tus habilidades en retratos de muestra. Esto te permitirá experimentar y perfeccionar tus técnicas de retoque de retratos de forma profesional.
Selecciona una imagen de retrato de muestra
Elige una imagen de retrato de muestra que sea de alta calidad y tenga una buena resolución. Puedes utilizar una imagen de una sesión de fotos profesional o incluso una foto tuya o de un amigo.
Analiza la imagen
Antes de comenzar a retocar la imagen, tómate un tiempo para analizarla detenidamente. Observa los detalles del rostro, la piel, los ojos, los labios, etc. Esto te ayudará a identificar las áreas que necesitan ser retocadas y a planificar los ajustes que vas a realizar.
Elimina imperfecciones de la piel
Utiliza herramientas como el pincel corrector, el tampón de clonar y la herramienta de parche para eliminar imperfecciones de la piel, como granos, manchas o arrugas. Asegúrate de trabajar de forma sutil y cuidadosa para lograr un aspecto natural en el resultado final.
Mejora la iluminación y el contraste
Ajusta la iluminación y el contraste de la imagen para resaltar los rasgos faciales y mejorar la apariencia general. Puedes utilizar herramientas como el ajuste de niveles, el ajuste de curvas o el ajuste de brillo/contraste para lograr los resultados deseados.
Realiza ajustes en el color y la saturación
Si la imagen presenta problemas de color o saturación, puedes corregirlos utilizando herramientas como el ajuste de tono/saturación o el ajuste de equilibrio de color. Asegúrate de trabajar de forma sutil y equilibrada para obtener un aspecto natural en la imagen final.
Aplica filtros y efectos especiales
Si deseas añadir un toque creativo a tu retrato, puedes experimentar con diferentes filtros y efectos especiales. Prueba herramientas como el desenfoque gaussiano, el enfoque suavizado o el efecto de viñeta para lograr el resultado deseado.
Guarda tu retrato retocado
Una vez que hayas finalizado el retoque de tu retrato de muestra, guarda la imagen en un formato de alta calidad, como JPEG o TIFF. Esto te permitirá conservar todos los detalles y la calidad de la imagen retocada.
¡Ya estás listo para seguir practicando y perfeccionando tus habilidades de retoque de retratos en Photoshop!
Utiliza capas para mayor control
El uso de capas en Photoshop es fundamental para realizar retoques de forma profesional. Las capas te permiten trabajar de manera no destructiva, lo que significa que puedes realizar cambios y ajustes sin afectar la imagen original.
Para utilizar capas, debes seleccionar la imagen en la que deseas trabajar y luego hacer clic en el botón «Crear una nueva capa» en la parte inferior del panel de capas. Esto creará una nueva capa vacía sobre la imagen original.
Ahora puedes realizar tus ajustes y cambios en la nueva capa sin afectar la imagen original. Puedes agregar efectos, ajustar los colores, aplicar filtros y mucho más. Además, puedes cambiar la opacidad de la capa para obtener diferentes resultados.
Recuerda que puedes agregar tantas capas como desees, lo que te brinda un mayor control sobre tus cambios. Puedes apilar las capas y reorganizarlas según tus necesidades.
Usar capas en Photoshop te permitirá experimentar y probar diferentes opciones sin temor a dañar la imagen original. Además, te facilitará la tarea de realizar ajustes finos y detallados, lo que te ayudará a obtener resultados profesionales en tus retoques de retratos.
Ajusta niveles y colores adecuados
Una de las primeras cosas que debes hacer al retocar un retrato en Photoshop es ajustar los niveles y colores adecuados de la imagen. Esto te permitirá corregir cualquier problema de iluminación, contraste o balance de blancos que pueda haber en la foto.
Para ajustar los niveles, puedes utilizar la herramienta «Niveles» que se encuentra en el menú «Imagen» y luego en «Ajustes». Aquí podrás mover los deslizadores de entrada, salida y medios para ajustar la distribución tonal de la imagen. Asegúrate de que los tonos oscuros sean lo suficientemente oscuros, los tonos claros sean lo suficientemente claros y de que haya un buen rango de tonos intermedios.
Además de ajustar los niveles, también puedes utilizar la herramienta «Curvas» para hacer ajustes más precisos en la luminosidad y el contraste de la imagen. Esta herramienta te permite controlar la curva de tonos de la imagen y realizar ajustes puntuales en diferentes áreas.
En cuanto a los colores, puedes utilizar la herramienta «Equilibrio de color» para corregir cualquier dominante de color no deseada en la imagen. Esta herramienta te permite ajustar los tonos de sombras, medios y altas luces por separado, así como también realizar ajustes en los tonos generales de la imagen.
Recuerda que los ajustes de niveles y colores son solo el primer paso para retocar un retrato de forma profesional en Photoshop. A medida que avances en el proceso, podrás realizar otros ajustes más específicos, como la eliminación de imperfecciones, el suavizado de la piel y la mejora de los detalles.
Aplica efectos sutiles y naturales
Uno de los aspectos clave para lograr un retrato de calidad es aplicar efectos sutiles y naturales que realcen la imagen sin que parezca retocada. Aquí te presento algunos consejos para lograrlo:
1. Corrección de color:
Antes de comenzar con los retoques, es importante corregir el color de la imagen. Puedes ajustar el balance de blancos, la saturación y la temperatura de color para lograr una apariencia más equilibrada y realista.
2. Retoque de piel:
El retoque de piel es uno de los pasos más importantes para lograr un retrato profesional. Puedes utilizar la herramienta de clonar o el pincel corrector para eliminar imperfecciones como manchas, arrugas o granos. Recuerda ser sutil y no eliminar por completo las texturas naturales de la piel.
3. Mejora de ojos y labios:
Los ojos y los labios son elementos clave en un retrato. Puedes resaltarlos utilizando herramientas de ajuste como el brillo y el contraste, o aplicando efectos de enfoque selectivo. Recuerda que la idea es realzarlos de forma natural, sin exagerar.
4. Suavizado de arrugas:
Si el retrato tiene arrugas pronunciadas, puedes suavizarlas utilizando herramientas de suavizado de piel. Ten cuidado de no exagerar, ya que esto puede resultar en un aspecto poco natural. La idea es eliminar las arrugas de forma sutil, manteniendo la apariencia general del rostro.
5. Ajuste de iluminación:
La iluminación es fundamental en un retrato. Puedes ajustarla utilizando herramientas de ajuste de niveles o curvas para resaltar los puntos de luz y sombra de forma más equilibrada. Esto ayudará a darle profundidad y volumen al rostro.
Recuerda que la clave para retocar retratos de forma profesional es la sutileza. Utiliza las herramientas de Photoshop de forma consciente y cuidadosa, respetando siempre la apariencia natural de la persona retratada.
Guarda y comparte tus resultados
Para sacar el máximo provecho de tus retratos retocados en Photoshop, es importante que los guardes adecuadamente y los compartas con otros de manera efectiva. Aquí te mostramos cómo hacerlo:
Guarda tus retratos correctamente
Una vez que hayas finalizado el retoque de tus retratos en Photoshop, es crucial guardar tus imágenes de forma óptima para mantener la calidad y facilitar su posterior uso. Sigue estos pasos:
- Elige el formato de archivo adecuado: Puedes guardar tus retratos en formatos como JPEG, PNG o TIFF. Si necesitas mantener la máxima calidad, te recomendamos utilizar el formato TIFF.
- Ajusta la resolución: Si tienes la intención de imprimir tus retratos, asegúrate de configurar la resolución a 300 píxeles por pulgada (ppp). Para uso en web, una resolución de 72 ppp es suficiente.
- Selecciona la calidad de compresión: Si optas por guardar tus retratos en formato JPEG, puedes ajustar la calidad de compresión para equilibrar el tamaño del archivo y la calidad de la imagen. Experimenta con diferentes niveles para encontrar el equilibrio adecuado.
- Guarda una copia sin comprimir: Siempre es recomendable guardar una copia sin comprimir de tus retratos en caso de que necesites realizar futuras ediciones o ajustes.
Comparte tus retratos profesionales
Una vez que hayas guardado tus retratos retocados, es hora de compartirlos con el mundo. Aquí tienes algunas opciones para hacerlo:
- Redes sociales: Publica tus retratos en redes sociales como Instagram, Facebook o Twitter para mostrar tu trabajo a tus seguidores y recibir comentarios y apreciaciones.
- Portafolio en línea: Crea un portafolio en línea donde puedas exhibir tus retratos profesionales y compartirlo con posibles clientes o empleadores.
- Participa en concursos: Busca concursos de fotografía o retrato en los que puedas participar y enviar tus mejores trabajos para obtener reconocimiento y premios.
- Colabora con otros artistas: Busca colaboraciones con otros fotógrafos o artistas visuales para crear proyectos conjuntos y expandir tu alcance y visibilidad.
Recuerda siempre respetar los derechos de autor y obtener el consentimiento de las personas que aparezcan en tus retratos antes de compartirlos públicamente.
Preguntas frecuentes
¿Cuál es la versión más reciente de Photoshop?
La versión más reciente de Photoshop es la CC 2021.
¿Cuáles son los requisitos mínimos para instalar Photoshop?
Los requisitos mínimos para instalar Photoshop son un procesador de 2 GHz y 2 GB de RAM.
¿Cómo puedo ajustar el brillo y contraste de una imagen en Photoshop?
Puedes ajustar el brillo y contraste de una imagen en Photoshop utilizando la herramienta de «Niveles».
¿Es posible eliminar objetos no deseados de una fotografía en Photoshop?
Sí, es posible eliminar objetos no deseados de una fotografía en Photoshop utilizando la herramienta de «Parche».