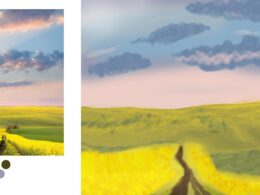Si eres amante del arte y la ilustración, seguramente te has preguntado cómo lograr esos increíbles efectos y acabados que se ven en las ilustraciones digitales. El mundo de la pintura digital ha ganado mucha popularidad en los últimos años, permitiendo a los artistas crear obras impresionantes con herramientas como Photoshop.
En este tutorial, te enseñaré los pasos básicos para realizar una pintura digital en Photoshop. Aprenderás cómo configurar el lienzo, seleccionar los pinceles adecuados, mezclar colores, aplicar sombras y luces, y otros recursos que te ayudarán a dar vida a tus ilustraciones. ¡Prepárate para sumergirte en el mundo de la pintura digital y desatar tu creatividad!
Busca tutoriales en YouTube
Los tutoriales en YouTube son una excelente fuente de aprendizaje para la pintura digital en Photoshop. Puedes encontrar una amplia variedad de videos que te guiarán paso a paso en diferentes técnicas y estilos de ilustración.
Elige un tutorial acorde a tu nivel de habilidad
Es importante tener en cuenta tu nivel de experiencia y habilidad en Photoshop antes de elegir un tutorial. Algunos tutoriales están diseñados para principiantes, mientras que otros son más adecuados para artistas más avanzados. Asegúrate de seleccionar un tutorial que se ajuste a tus necesidades y metas.
Explora diferentes estilos y técnicas
La pintura digital en Photoshop ofrece una amplia gama de posibilidades creativas. No te limites a un solo estilo o técnica, ¡experimenta y descubre lo que más te gusta! Puedes probar con pintura al óleo, acuarela, ilustración digital o cualquier otro estilo que te llame la atención. Los tutoriales te brindarán las herramientas necesarias para explorar diferentes enfoques y encontrar tu propio estilo.
Sigue las instrucciones paso a paso
Una vez que hayas elegido un tutorial, es importante seguir las instrucciones paso a paso. Los tutoriales están diseñados para guiarte a lo largo del proceso de pintura digital, por lo que es fundamental prestar atención a los detalles y seguir las indicaciones del instructor. Si te saltas alguna parte o no comprendes algún paso, es posible que no obtengas los resultados deseados.
Practica y experimenta por tu cuenta
Los tutoriales son una excelente manera de aprender nuevas técnicas, pero también es importante practicar y experimentar por tu cuenta. Una vez que hayas completado un tutorial, tómate el tiempo para utilizar lo aprendido en tus propias ilustraciones. Esto te ayudará a consolidar tus conocimientos y a desarrollar tu propio estilo único.
¡Diviértete y disfruta del proceso!
La pintura digital en Photoshop es una forma creativa y emocionante de expresarte. No te olvides de disfrutar del proceso y divertirte mientras exploras nuevas técnicas y estilos. ¡No tengas miedo de cometer errores y experimentar, ya que esto es parte del aprendizaje y te ayudará a crecer como artista!
Practica con diferentes herramientas
Una de las mejores formas de mejorar tus habilidades en la pintura digital es practicar con diferentes herramientas en Photoshop. A continuación, te mostraré algunas herramientas básicas que te ayudarán en tus ilustraciones:
Pincel
El pincel es una herramienta fundamental en la pintura digital. Puedes ajustar su tamaño, opacidad y flujo para crear trazos suaves o texturizados. También puedes utilizar pinceles personalizados para obtener efectos únicos en tus ilustraciones.
Capas
Las capas te permiten trabajar de forma no destructiva, lo que significa que puedes realizar cambios sin afectar directamente a la ilustración principal. Puedes crear múltiples capas y organizarlas en grupos para facilitar la edición y el manejo de elementos individuales.
Modos de fusión
Los modos de fusión son una forma poderosa de combinar capas y crear efectos interesantes. Puedes experimentar con modos como multiplicar, superponer o luz suave para agregar profundidad y textura a tus ilustraciones.
Herramienta de degradado
La herramienta de degradado te permite crear transiciones suaves entre dos colores o tonos. Puedes utilizarla para crear fondos, sombras o efectos de iluminación en tus ilustraciones.
Herramienta de selección
La herramienta de selección te permite seleccionar áreas específicas de tu ilustración para aplicar efectos o realizar cambios. Puedes utilizar herramientas como la varita mágica, lazo o pluma para hacer selecciones precisas.
Pinceles de textura
Los pinceles de textura te permiten agregar detalles realistas a tus ilustraciones. Puedes utilizar pinceles con texturas de papel, acuarela o cualquier otra textura que desees para darle un aspecto único a tus obras.
Recuerda que la práctica constante es clave para mejorar tus habilidades en la pintura digital. Experimenta con diferentes herramientas y técnicas, y no tengas miedo de cometer errores. ¡Diviértete y disfruta del proceso de creación!
Experimenta con distintas técnicas de pincel
Una de las partes más emocionantes de la pintura digital en Photoshop es la posibilidad de experimentar con distintas técnicas de pincel. Esto te permite lograr efectos únicos y darle a tus ilustraciones un estilo personalizado. A continuación, te presento algunas técnicas que puedes probar:
1. Pincel seco:
Este tipo de pincel simula la textura del pincel seco en la pintura tradicional. Es ideal para lograr efectos de textura rugosa o trazos sueltos y desgarrados. Puedes ajustar la opacidad y el flujo del pincel para obtener diferentes resultados.
2. Aerógrafo:
El aerógrafo es perfecto para crear efectos suaves y difuminados. Puedes usarlo para añadir sombras sutiles o crear gradientes de color. Ajusta la presión y la opacidad del pincel para controlar la intensidad del efecto.
3. Pincel de acuarela:
Este pincel simula los trazos de acuarela. Es ideal para crear efectos de transparencia y mezcla de colores. Puedes ajustar la opacidad y la fluidez del pincel para lograr diferentes resultados.
4. Pincel de tinta:
Si quieres lograr un efecto de tinta o dibujo a tinta, este pincel es perfecto. Puedes ajustar la opacidad y la densidad del pincel para obtener diferentes intensidades de tinta.
Recuerda que la clave para dominar estas técnicas es practicar y experimentar. ¡No tengas miedo de probar cosas nuevas y descubrir tu propio estilo!
Utiliza capas para organizar tu trabajo
Una de las herramientas más útiles al trabajar con pintura digital en Photoshop es el uso de capas. Las capas te permiten organizar tu trabajo de manera eficiente y realizar cambios sin afectar el resto de la imagen.
¿Por qué utilizar capas?
Las capas en Photoshop funcionan como hojas transparentes superpuestas. Cada capa puede contener elementos individuales, como trazos, colores, formas y efectos. Esto te da la flexibilidad de trabajar en diferentes partes de tu ilustración por separado y editarlas sin afectar las demás capas.
Además, las capas te permiten ajustar la opacidad y el modo de fusión de cada elemento, lo que te brinda un mayor control sobre cómo se mezclan y combinan los colores y efectos en tu obra.
¿Cómo trabajar con capas en Photoshop?
Para crear una nueva capa, puedes hacer clic en el ícono de capa nueva en la parte inferior del panel de capas o utilizar el atajo de teclado Ctrl + Shift + N.
Una vez que tienes una nueva capa, puedes arrastrar y soltar elementos desde tu lienzo principal o copiar y pegar elementos de otras capas. Puedes cambiar el orden de las capas arrastrándolas arriba o abajo en el panel de capas.
Es recomendable etiquetar tus capas para mantener tu trabajo organizado. Puedes hacer esto haciendo doble clic en el nombre de la capa y escribiendo un nombre descriptivo.
También puedes utilizar grupos de capas para organizar aún más tu trabajo. Para crear un grupo de capas, selecciona las capas que deseas agrupar y haz clic derecho, luego selecciona «Crear grupo de capas».
Consejos para trabajar con capas
Aquí hay algunos consejos para aprovechar al máximo el uso de capas en Photoshop:
- Utiliza capas de ajuste para realizar cambios no destructivos en tu ilustración.
- Utiliza la opción de bloqueo de transparencia para evitar pintar accidentalmente fuera de los límites de una capa.
- Experimenta con diferentes modos de fusión para lograr efectos interesantes y creativos.
- Guarda tu trabajo en capas separadas para poder realizar ajustes y cambios más tarde si es necesario.
- No tengas miedo de probar diferentes combinaciones y configuraciones de capas para obtener el efecto deseado.
Trabajar con capas en Photoshop es esencial para organizar y editar eficientemente tu ilustración digital. Aprovecha al máximo esta herramienta y descubre cómo puede mejorar tu flujo de trabajo y la calidad de tus obras.
Aprende a ajustar los colores
En este tutorial aprenderás cómo ajustar los colores en Photoshop para mejorar tus ilustraciones digitales.
El ajuste de los colores es una parte fundamental en el proceso de pintura digital, ya que nos permite corregir y mejorar la apariencia de nuestras ilustraciones.
Para ajustar los colores en Photoshop, puedes seguir los siguientes pasos:
Paso 1: Abre tu ilustración en Photoshop
Lo primero que debes hacer es abrir tu ilustración en Photoshop. Puedes hacerlo seleccionando «Archivo» en la barra de menú y luego «Abrir». Busca el archivo de tu ilustración y haz clic en «Abrir».
Paso 2: Accede a las herramientas de ajuste de color
Una vez que hayas abierto tu ilustración, dirígete a la barra de menú y selecciona «Imagen». En el menú desplegable, encontrarás la opción «Ajustes». Al hacer clic en esta opción, se desplegará un submenú con diferentes herramientas de ajuste de color.
Paso 3: Utiliza las herramientas de ajuste de color
En el submenú de herramientas de ajuste de color, encontrarás opciones como «Niveles», «Curvas», «Tono/Saturación», entre otras. Cada una de estas herramientas te permitirá realizar ajustes específicos en los colores de tu ilustración.
Por ejemplo, si deseas mejorar el contraste de tu ilustración, puedes seleccionar la opción «Niveles» y ajustar los deslizadores para obtener el resultado deseado.
Recuerda que puedes experimentar con estas herramientas y ajustes para encontrar la combinación perfecta que resalte los colores de tu ilustración.
Una vez que hayas realizado los ajustes necesarios, asegúrate de guardar tu ilustración para conservar los cambios. Puedes hacerlo seleccionando «Archivo» en la barra de menú y luego «Guardar» o «Guardar como».
Con estos sencillos pasos, podrás ajustar los colores en Photoshop y mejorar tus ilustraciones digitales. ¡Practica y experimenta para obtener resultados increíbles!
No tengas miedo de cometer errores
En el mundo de la pintura digital en Photoshop, es importante recordar que no debes tener miedo de cometer errores. Los errores son parte del proceso de aprendizaje y te ayudarán a mejorar tus habilidades de ilustración.
En este tutorial, te guiaré a través de los pasos básicos para comenzar a pintar digitalmente en Photoshop. Si eres nuevo en este campo o si quieres mejorar tus habilidades existentes, este tutorial te brindará los conocimientos necesarios para crear ilustraciones impresionantes.
¿Qué necesitas?
Antes de comenzar, asegúrate de tener los siguientes elementos:
- Una computadora con Photoshop instalado
- Una tableta gráfica (opcional pero altamente recomendada)
- Una idea o referencia de lo que deseas ilustrar
Paso 1: Configura tu lienzo
Abre Photoshop y crea un nuevo documento. Asegúrate de establecer el tamaño y la resolución adecuados para tu ilustración. Si no estás seguro de los valores óptimos, puedes comenzar con un lienzo de tamaño estándar, como 1920×1080 píxeles.
Paso 2: Elige tus pinceles
Photoshop ofrece una amplia variedad de pinceles que puedes utilizar para pintar. Experimenta con diferentes tipos de pinceles y ajusta su opacidad y flujo según tus preferencias. Recuerda que no hay una configuración «correcta» para los pinceles, ¡así que juega y diviértete mientras encuentras tu estilo único!
Paso 3: Dibuja el boceto inicial
Antes de comenzar a pintar, es útil hacer un boceto inicial de tu ilustración. Puedes utilizar una capa separada para el boceto y reducir su opacidad para que sea más fácil de pintar encima. Esto te ayudará a establecer la composición y los detalles principales de tu obra.
Paso 4: Aplica colores base
Una vez que tengas tu boceto listo, puedes comenzar a aplicar los colores base a tu ilustración. Utiliza pinceles grandes y suaves para bloquear las áreas principales de color. No te preocupes por los detalles en esta etapa, solo enfócate en establecer la paleta de colores general.
Paso 5: Añade detalles y sombras
Ahora es el momento de agregar detalles y sombras a tu ilustración. Utiliza pinceles más pequeños y definidos para trabajar en los detalles finos y las áreas de sombra. Presta atención a la iluminación y la perspectiva para crear una ilustración más realista y con mayor profundidad.
Paso 6: Refina y finaliza
Una vez que hayas agregado todos los detalles necesarios, tómate un tiempo para revisar tu ilustración y realizar cualquier ajuste necesario. Puedes retocar los colores, suavizar las transiciones y agregar cualquier otro elemento adicional que desees. Cuando estés satisfecho con el resultado final, guarda tu ilustración en el formato deseado.
Recuerda, el arte digital es un proceso continuo de aprendizaje y práctica. No te desanimes si tus primeros intentos no son perfectos. Con el tiempo y la experiencia, mejorarás y desarrollarás tu propia técnica única.
¡Así que adelante, no tengas miedo de cometer errores y diviértete explorando el emocionante mundo de la pintura digital en Photoshop para ilustración!
Inspírate en otros artistas
Una de las mejores formas de mejorar tus habilidades en la pintura digital es inspirándote en otros artistas talentosos. Observar y estudiar el trabajo de ilustradores y diseñadores reconocidos te ayudará a ampliar tu visión artística y a descubrir nuevas técnicas y estilos.
A continuación, te presento una lista de artistas digitales que te recomiendo seguir y explorar:
- Aaron Blaise: Este reconocido ilustrador y animador de Disney ha trabajado en películas como «El Rey León» y «La bella y la bestia». Su estilo de pintura digital es impresionante y sus tutoriales en YouTube son muy útiles para aprender nuevas técnicas.
- Lisa Bardot: Con un estilo único y lleno de color, Lisa Bardot se destaca por sus ilustraciones surrealistas. Su trabajo es una gran fuente de inspiración para experimentar con la pintura digital.
- Loish: Esta talentosa artista digital es conocida por sus ilustraciones de personajes femeninos con un estilo suave y delicado. Sus obras son auténticas obras de arte y te ayudarán a perfeccionar tus habilidades en la pintura digital.
- Marco Bucci: Marco Bucci es un ilustrador y profesor de arte digital. Su enfoque en la pintura digital es muy detallado y te enseñará técnicas avanzadas para mejorar tus habilidades.
Explora el trabajo de estos artistas y otros que encuentres en línea. Analiza sus técnicas, estudia su uso del color y observa cómo crean texturas y efectos. No copies su trabajo, pero sí úsalo como inspiración para desarrollar tu propio estilo y mejorar tus habilidades en la pintura digital.
Recuerda que la práctica constante y la experimentación son clave para convertirte en un artista digital talentoso. ¡Diviértete explorando y creando en Photoshop!
Preguntas frecuentes
¿Qué es la pintura digital?
La pintura digital es una técnica artística que utiliza herramientas digitales, como programas de edición de imágenes, para crear obras de arte.
¿Qué es Photoshop?
Photoshop es un software de edición de imágenes desarrollado por Adobe que se utiliza ampliamente en el campo de la ilustración y el diseño gráfico.
¿Qué necesito para empezar a pintar digitalmente en Photoshop?
Para empezar a pintar digitalmente en Photoshop, necesitarás un ordenador o una tableta gráfica, el programa Photoshop instalado y conocimientos básicos de dibujo y pintura.
¿Qué técnicas se pueden utilizar en la pintura digital en Photoshop?
En la pintura digital en Photoshop, se pueden utilizar técnicas similares a las de la pintura tradicional, como el uso de pinceles, capas, selecciones y filtros para crear efectos y texturas.