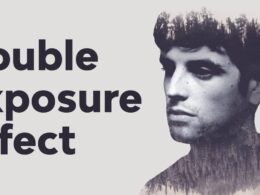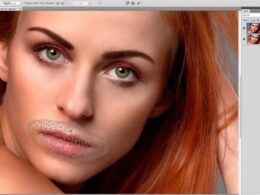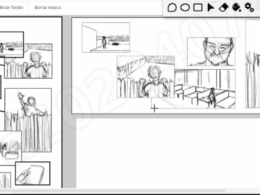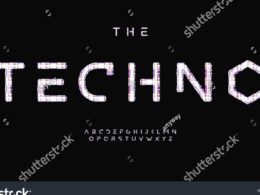En el mundo de la fotografía y el diseño gráfico, existen una infinidad de técnicas y efectos que se pueden aplicar a las imágenes para darles un toque único y personalizado. Uno de estos efectos es el de pintura al óleo, el cual simula el aspecto artístico de una pintura realizada con esta técnica. Este efecto puede ser utilizado para transformar una fotografía en una verdadera obra de arte, agregando texturas, trazos y pinceladas características de la pintura al óleo.
En este tutorial te enseñaremos paso a paso cómo añadir un efecto de pintura al óleo a tus imágenes utilizando Adobe Photoshop. Veremos las diferentes herramientas y ajustes que debes utilizar para lograr este efecto, así como también algunos consejos y trucos para obtener resultados más realistas y profesionales. Si quieres darle un aspecto artístico a tus fotografías o simplemente experimentar con nuevas técnicas de edición, este tutorial es para ti. ¡Comencemos a pintar en Photoshop!
Abre la imagen en Photoshop
Una vez que hayas abierto la imagen en Photoshop, sigue los siguientes pasos para añadir un efecto de pintura al óleo:
Crea una nueva capa
Una vez que hayas abierto tu imagen en Photoshop, el primer paso es crear una nueva capa en la paleta de capas. Puedes hacer esto haciendo clic en el ícono de «Nueva capa» en la parte inferior de la paleta de capas. Esto te permitirá trabajar en una capa separada sin afectar tu imagen original.
Una vez que hayas creado la nueva capa, asegúrate de seleccionarla para comenzar a aplicar el efecto de pintura al óleo.
Selecciona la herramienta Pincel
Una vez que hayas abierto Photoshop, dirígete a la barra de herramientas y selecciona la herramienta Pincel. Esta herramienta se encuentra en la sección de herramientas de pintura, representada por un ícono de un pincel.
El pincel es una herramienta muy versátil que te permitirá crear trazos y aplicar efectos de pintura en tus imágenes.
Una vez que hayas seleccionado la herramienta Pincel, podrás ajustar su tamaño y dureza en la barra de opciones en la parte superior de la pantalla. Puedes hacer clic en la flecha desplegable junto al tamaño para seleccionar un tamaño específico o utilizar los corchetes «[» y «]» en tu teclado para ajustar el tamaño hacia arriba o hacia abajo.
Además del tamaño y la dureza, también puedes ajustar otros parámetros del pincel, como la opacidad y el flujo, para obtener el efecto de pintura al óleo deseado.
Recuerda que puedes experimentar con diferentes configuraciones y pinceles para lograr diferentes efectos y estilos de pintura al óleo en tus imágenes.
Elige un pincel de textura áspera
Para añadir un efecto de pintura al óleo en Photoshop, es importante comenzar por elegir un pincel de textura áspera. Este tipo de pincel nos permitirá simular los trazos y la textura característica de una pintura al óleo.
Una vez que hayas seleccionado el pincel adecuado, puedes seguir los siguientes pasos para lograr el efecto deseado:
Aplica trazos largos y sueltos
Para lograr un efecto de pintura al óleo realista en Photoshop, es importante aplicar trazos largos y sueltos. Esto permitirá imitar la textura y el movimiento característico de una pintura al óleo.
Para comenzar, selecciona la herramienta «Pincel» en la barra de herramientas de Photoshop. Luego, elige un pincel con cerdas suaves y difusas, que simule las características de un pincel de pintura al óleo.
Ahora, ajusta el tamaño y la opacidad del pincel según tus preferencias. Recuerda que para lograr trazos largos y sueltos, es recomendable utilizar un pincel más grande y reducir la opacidad para obtener un efecto más sutil.
Una vez que hayas configurado el pincel, comienza a aplicar trazos largos y sueltos en el lienzo de tu imagen. Puedes hacerlo manteniendo presionado el botón izquierdo del mouse y arrastrando el cursor en la dirección deseada.
Es importante tener en cuenta que los trazos en una pintura al óleo no son perfectamente uniformes, por lo que puedes variar la presión del pincel para crear diferentes grosores y texturas en tus trazos. Esto ayudará a dar un aspecto más natural y orgánico a tu pintura digital.
Recuerda practicar y experimentar con diferentes configuraciones de pincel y técnicas de trazo para obtener el efecto deseado. ¡Diviértete y disfruta creando tus propias obras de arte digitales con el efecto de pintura al óleo en Photoshop!
Ajusta la opacidad de la capa
Ajusta la opacidad de la capa.
Para lograr el efecto de pintura al óleo en Photoshop, es importante ajustar la opacidad de la capa en la que estás trabajando. Esto te permitirá controlar la intensidad de los trazos y darle un aspecto más realista a tu imagen.
Para ajustar la opacidad de la capa, sigue los siguientes pasos:
- Selecciona la capa en la que deseas aplicar el efecto de pintura al óleo.
- Dirígete a la pestaña «Capa» en la parte superior de la ventana de Photoshop.
- Haz clic en la opción «Opacidad».
- Se abrirá un deslizador que te permitirá ajustar la opacidad de la capa.
- Arrastra el deslizador hacia la izquierda para disminuir la opacidad y hacia la derecha para aumentarla.
- Observa los cambios en tiempo real en tu imagen y detente en el nivel de opacidad que te parezca más adecuado.
Recuerda que al disminuir la opacidad, los trazos de pintura serán más sutiles y transparentes, mientras que al aumentarla, serán más intensos y opacos. Juega con diferentes niveles de opacidad hasta obtener el efecto deseado.
Guarda la imagen con efecto
Guarda la imagen con efecto.
Una vez que hayas aplicado el efecto de pintura al óleo a tu imagen en Photoshop, es importante guardarla para conservar los cambios. Sigue estos pasos para guardar la imagen con el efecto:
- En la barra de menú, selecciona «Archivo» y luego «Guardar como«.
- Elige la ubicación donde deseas guardar la imagen en tu computadora.
- Asigna un nombre descriptivo a tu archivo para que sea fácil de identificar.
- Selecciona el formato de archivo que deseas utilizar, como JPEG o PNG.
- Ajusta las opciones de calidad y tamaño de la imagen si es necesario.
- Haz clic en «Guardar» para guardar la imagen con el efecto de pintura al óleo.
¡Listo! Ahora tendrás tu imagen guardada con el efecto de pintura al óleo aplicado en Photoshop, lista para compartirla en tus redes sociales o utilizarla en tus proyectos creativos.
Preguntas frecuentes
¿Qué versiones de Photoshop son compatibles con este tutorial?
Todas las versiones de Photoshop desde CS6 en adelante son compatibles.
¿Es necesario tener conocimientos previos de Photoshop para seguir este tutorial?
No, este tutorial está diseñado para principiantes y no requiere conocimientos previos de Photoshop.
¿Cuánto tiempo se tarda en completar el tutorial?
El tiempo necesario para completar el tutorial puede variar, pero en promedio tomará alrededor de 30 minutos.
¿Puedo aplicar este efecto a cualquier imagen?
Sí, puedes aplicar este efecto a cualquier imagen, ya sea una fotografía o una ilustración.