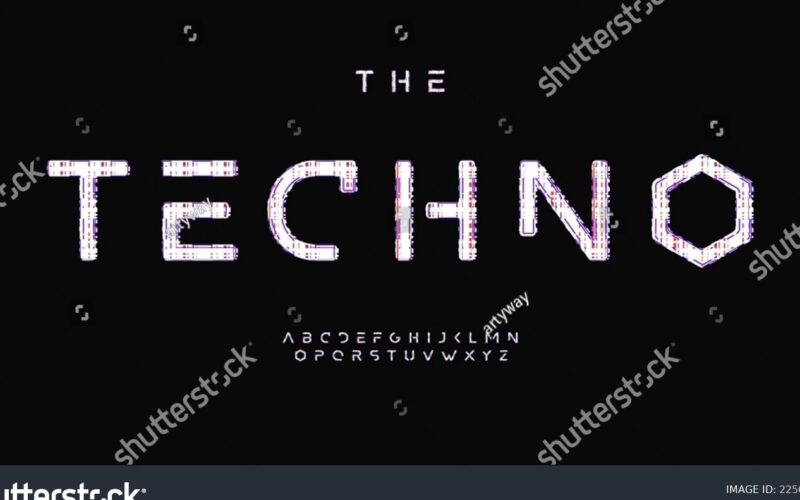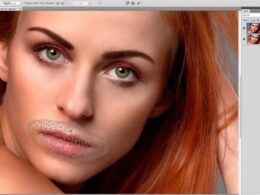El efecto de glitch es una tendencia popular en el diseño gráfico que imita la apariencia de una imagen o video distorsionado y con errores visuales. Este efecto se ha vuelto muy utilizado en la industria de la moda, la música y el arte digital, ya que permite crear una estética retro y vanguardista. En este tutorial, te enseñaremos cómo crear un efecto de glitch en Photoshop, para que puedas agregar un toque creativo a tus diseños.
Te mostraremos paso a paso cómo utilizar las herramientas y técnicas de Photoshop para crear un efecto de glitch en tus imágenes. Aprenderás a aplicar diferentes tipos de distorsiones, como ruido, líneas horizontales y desplazamiento de píxeles, para lograr el efecto deseado. También te enseñaremos cómo ajustar el color y el contraste de la imagen para realzar el efecto glitch. Con este tutorial, podrás experimentar y crear diseños únicos y llamativos utilizando el efecto de glitch en Photoshop.
Abre Photoshop en tu computadora
Una vez que hayas abierto Photoshop en tu computadora, sigue los siguientes pasos para crear un efecto de glitch impresionante:
Crea un nuevo documento
Para comenzar a crear el efecto de glitch en Photoshop, lo primero que debes hacer es abrir un nuevo documento en el programa. Puedes hacerlo yendo al menú «Archivo» y seleccionando «Nuevo». Asegúrate de establecer el tamaño y la resolución adecuados para tu proyecto.
Importa la imagen que deseas aplicar el efecto de glitch
Una vez que hayas abierto Photoshop, dirígete a la opción «Archivo» en la barra de menú y selecciona «Abrir» para importar la imagen en la que deseas aplicar el efecto de glitch. Navega por tus archivos y selecciona la imagen que deseas utilizar.
Si tu imagen está en formato JPG, PNG u otro formato común, podrás abrirla sin problemas. En caso de que tu imagen esté en un formato menos común, es posible que debas convertirla a un formato compatible antes de importarla a Photoshop.
Una vez que hayas seleccionado la imagen, haz clic en el botón «Abrir» y esta se cargará en la ventana de trabajo de Photoshop.
Utiliza la herramienta «Pincel» para crear líneas irregulares
Una de las técnicas más utilizadas para crear el efecto de glitch en Photoshop es utilizando la herramienta «Pincel» para crear líneas irregulares. Esta herramienta te permite dibujar trazos de diferentes tamaños y formas, lo cual es ideal para simular el aspecto distorsionado y fragmentado de un glitch.
Para utilizar la herramienta «Pincel«, sigue estos pasos:
- Abre Photoshop y crea un nuevo documento en blanco.
- Selecciona la herramienta «Pincel» en la barra de herramientas.
- Ajusta el tamaño y la opacidad del pincel según tus preferencias. Puedes hacerlo desde la barra de opciones en la parte superior de la ventana.
- Elige un color para el pincel o utiliza una paleta de colores personalizada.
- Ahora, simplemente dibuja líneas irregulares en el lienzo. Puedes hacerlas rectas, curvas o incluso zigzagueantes para lograr diferentes efectos de glitch.
- Experimenta con diferentes tamaños de pincel, opacidades y colores para obtener el resultado deseado.
Recuerda que puedes utilizar la herramienta «Pincel» en combinación con otras herramientas y efectos de Photoshop para crear un efecto de glitch aún más interesante y realista. ¡Diviértete experimentando y deja volar tu creatividad!
Aplica filtros de distorsión y desenfoque
Para crear un efecto de glitch en Photoshop, es necesario aplicar una combinación de filtros de distorsión y desenfoque. Estos filtros permitirán crear la apariencia de errores visuales y distorsiones características de los efectos de glitch.
Paso 1: Abre la imagen en Photoshop
Lo primero que debes hacer es abrir la imagen en Photoshop. Puedes hacerlo seleccionando «Archivo» en la barra de menú y luego «Abrir». Navega hasta la ubicación de la imagen que deseas editar y haz clic en «Abrir».
Paso 2: Duplica la capa de la imagen
Para evitar alterar la imagen original, es recomendable duplicar la capa de la imagen. Haz clic derecho sobre la capa de la imagen en el panel de capas y selecciona «Duplicar capa».
Paso 3: Aplica el filtro «Distorsionar»
En el menú superior, selecciona «Filtro» y luego «Distorsionar». Aquí encontrarás una variedad de efectos de distorsión para aplicar a la imagen. Juega con los diferentes filtros hasta encontrar uno que te guste y que genere el efecto de glitch deseado. Algunos filtros populares son «Onda», «Onda sinusoidal» y «Onda cuadrada». Ajusta los parámetros del filtro según tus preferencias.
Paso 4: Aplica el filtro «Desenfoque»
Continuando con la edición, selecciona «Filtro» en el menú superior y luego «Desenfocar». Aquí encontrarás diferentes opciones de desenfoque que agregarán un aspecto borroso y distorsionado a la imagen. Algunos filtros recomendados son «Desenfoque de movimiento», «Desenfoque de lente» y «Desenfoque gaussiano». Ajusta los parámetros del filtro según tus preferencias.
Paso 5: Combina los filtros y ajusta la opacidad
Una vez que hayas aplicado los filtros de distorsión y desenfoque, puedes ajustar la opacidad de la capa duplicada para lograr el efecto de glitch deseado. Puedes reducir la opacidad hasta obtener el nivel de distorsión y transparencia que prefieras.
Paso 6: Guarda y exporta la imagen
Finalmente, guarda tu imagen editada seleccionando «Archivo» en la barra de menú y luego «Guardar como». Elige el formato de archivo deseado y haz clic en «Guardar» para guardar la imagen con el efecto de glitch aplicado.
¡Y eso es todo! Siguiendo estos pasos, podrás crear un interesante efecto de glitch en tus imágenes utilizando Photoshop. Experimenta con diferentes combinaciones de filtros y ajustes para obtener resultados únicos y creativos.
Ajusta los colores para darle un aspecto digitalizado
Para crear un efecto de glitch en Photoshop, es fundamental ajustar los colores para darle ese aspecto digitalizado tan característico.
Paso 1: Selección de la imagen
Lo primero que debes hacer es seleccionar la imagen sobre la cual deseas aplicar el efecto de glitch. Puedes utilizar una fotografía o cualquier otro tipo de imagen.
Paso 2: Duplicar la capa
Una vez que tengas la imagen seleccionada, duplica la capa para trabajar en una copia y preservar la original. Esto te permitirá hacer ajustes y experimentar sin modificar la imagen original.
Paso 3: Aplicar el filtro de ruido
Ve al menú «Filtro» y selecciona «Ruido». Luego, elige «Añadir ruido» y ajusta los parámetros según tu preferencia. Recuerda que el objetivo es darle un aspecto digitalizado, por lo que te recomendamos utilizar un valor alto para el ruido.
Paso 4: Aplicar el filtro de desenfoque
A continuación, ve al menú «Filtro» nuevamente y elige «Desenfocar». Selecciona la opción «Desenfoque de movimiento» y configura los parámetros según tu gusto. Este paso contribuirá a crear el efecto de distorsión y movimiento característico del glitch.
Paso 5: Ajustar los colores
Para darle ese aspecto digitalizado, es necesario jugar con los colores. Puedes ir al menú «Imagen», seleccionar «Ajustes» y experimentar con opciones como «Niveles», «Curvas» o «Tono/saturación». Ajusta los colores según tu visión del efecto de glitch que deseas lograr.
Paso 6: Agregar líneas y formas geométricas
Si deseas intensificar el efecto de glitch, puedes agregar líneas y formas geométricas sobre la imagen utilizando las herramientas de dibujo de Photoshop. Estas líneas y formas pueden ayudar a resaltar la distorsión y el aspecto digitalizado de la imagen.
Recuerda que la clave para lograr un efecto de glitch en Photoshop es experimentar y jugar con los ajustes. No tengas miedo de probar diferentes combinaciones y configuraciones hasta obtener el resultado deseado. ¡Diviértete creando tu propio diseño de glitch!
Guarda y comparte tu creación
Una vez que hayas terminado de crear tu efecto de glitch en Photoshop, es importante guardar tu creación para poder compartirla con otros o utilizarla en proyectos futuros. A continuación, te mostraré cómo guardar y compartir tu obra de arte.
Paso 1: Guardar el archivo
Para guardar tu creación, ve a la pestaña «Archivo» en la barra de menú de Photoshop y selecciona «Guardar como». Asegúrate de elegir un nombre descriptivo para tu archivo y selecciona la ubicación en tu computadora donde deseas guardarlo.
Paso 2: Formato de archivo
En el cuadro de diálogo «Guardar como», elige el formato de archivo que mejor se adapte a tus necesidades. Recuerda que si planeas compartir tu creación en línea, es recomendable guardarla en un formato de imagen común como JPEG o PNG.
Paso 3: Opciones de guardado
Dependiendo del formato de archivo que hayas seleccionado, es posible que se te presenten algunas opciones de configuración adicionales. Por ejemplo, si guardas tu imagen como JPEG, podrás ajustar la calidad de la compresión. Tómate un momento para revisar estas opciones y ajustarlas según tus preferencias.
Paso 4: Compartir en línea
Una vez que hayas guardado tu creación en tu computadora, puedes compartirlo en línea para que otros lo vean y aprecien tu trabajo. Puedes subirlo a redes sociales como Instagram, Facebook o Twitter, o compartirlo en plataformas de diseño y arte como Behance o Dribbble.
Paso 5: Disfruta de tu creación
Ahora que has guardado y compartido tu creación, tómate un momento para apreciar tu trabajo. ¡Felicidades por completar el tutorial para crear un efecto de glitch en Photoshop! Explora diferentes variaciones del efecto, experimenta con distintas imágenes y diviértete creando diseños únicos.
Preguntas frecuentes
¿Qué es un efecto de glitch?
Un efecto de glitch es una distorsión visual o auditiva que se produce de manera intencional para crear un aspecto digitalmente alterado o corrupto.
¿Qué programas puedo utilizar para crear un efecto de glitch en Photoshop?
Puedes utilizar programas de edición de imágenes como Photoshop, GIMP o Photopea para crear un efecto de glitch.
¿Cuáles son los pasos básicos para crear un efecto de glitch en Photoshop?
Los pasos básicos para crear un efecto de glitch en Photoshop son seleccionar la imagen, aplicar filtros de distorsión, añadir ruido y ajustar los colores y la opacidad.
¿Existen tutoriales o recursos en línea para aprender a crear un efecto de glitch en Photoshop?
Sí, hay numerosos tutoriales y recursos en línea disponibles que te enseñarán paso a paso cómo crear un efecto de glitch en Photoshop.