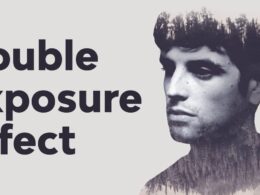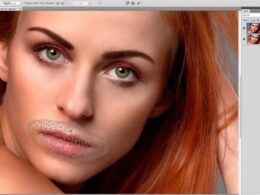En el mundo del diseño gráfico, Photoshop es una de las herramientas más utilizadas para crear efectos visuales impresionantes. Uno de los efectos más populares es el texto brillante, que añade un toque de elegancia y sofisticación a cualquier proyecto. En este tutorial, te enseñaremos paso a paso cómo crear este efecto de texto brillante en Photoshop.
En este tutorial, te mostraremos cómo utilizar las capas de ajuste y los estilos de capa en Photoshop para crear un efecto de texto brillante. Aprenderás a jugar con los diferentes ajustes de brillo, contraste y resaltado para lograr el brillo perfecto. Además, te mostraremos cómo aplicar diferentes estilos de capa, como degradados y sombras, para darle más profundidad y realismo al efecto. Sigue leyendo para descubrir cómo crear un texto brillante que hará que tus diseños destaquen.
Abre Photoshop en tu computadora
Para empezar, es necesario que tengas instalado Adobe Photoshop en tu computadora. Si aún no lo tienes, puedes descargarlo desde la página oficial de Adobe.
Una vez que tengas Photoshop abierto, sigue los siguientes pasos para crear el efecto de texto brillante:
Crea un nuevo documento
A continuación, vamos a crear un efecto de texto brillante en Photoshop. Para empezar, debemos abrir un nuevo documento en Photoshop.
Escribe el texto deseado
Una vez que hayas abierto Photoshop y creado un nuevo documento, lo primero que debes hacer es escribir el texto deseado en la herramienta de texto.
Puedes elegir cualquier fuente y tamaño de texto que desees para este efecto. Recuerda que cuanto más grande sea el texto, más visible será el efecto brillante.
Una vez que hayas ingresado el texto, asegúrate de que esté seleccionado para poder aplicarle el efecto de brillo.
Aplica el efecto de brillo
Para crear el efecto de texto brillante, debes seleccionar la capa de texto en la paleta de capas.
Luego, ve al menú «Capa» en la parte superior de la ventana de Photoshop y selecciona «Estilo de capa». En el menú desplegable, elige «Resplandor externo».
Se abrirá una nueva ventana de opciones de estilo de capa con varias configuraciones. Asegúrate de que la opción «Resplandor exterior» esté seleccionada en el panel de la izquierda.
Ajusta los valores de «Tamaño», «Opacidad» y «Difusión» según tus preferencias para obtener el efecto de brillo deseado. Puedes previsualizar los cambios en tiempo real para hacer ajustes adicionales si es necesario.
Una vez que estés satisfecho con los ajustes, haz clic en «Aceptar» para aplicar el efecto de brillo a tu texto.
Personaliza el efecto de brillo
Si deseas personalizar aún más el efecto de brillo, puedes ajustar otras configuraciones en la ventana de opciones de estilo de capa.
Por ejemplo, puedes cambiar el color del resplandor, agregar un segundo resplandor o ajustar la dirección y el ángulo del efecto.
Experimenta con diferentes configuraciones y opciones para encontrar el efecto de brillo perfecto que se adapte a tu diseño.
Recuerda que puedes desactivar o modificar el efecto de brillo en cualquier momento seleccionando la capa de texto y volviendo a abrir la ventana de opciones de estilo de capa.
¡Y eso es todo! Ahora tienes un texto brillante en Photoshop que seguramente llamará la atención en tus diseños.
Selecciona el texto con la herramienta de selección
Una vez que hayas abierto Photoshop y tengas tu documento en blanco, lo primero que debes hacer es seleccionar la herramienta de selección. Esta se encuentra en la barra de herramientas a la izquierda o puedes usar el atajo de teclado «V«.
Una vez que hayas seleccionado la herramienta de selección, haz clic en el área del documento donde quieres que aparezca el texto brillante. Esto creará un cuadro de selección que puedes ajustar y redimensionar según tus necesidades.
Una vez que hayas creado la selección, puedes escribir el texto dentro del cuadro de selección. Puedes elegir cualquier fuente, tamaño y color para tu texto.
Ahora que tienes el texto en tu documento, es hora de aplicar el efecto brillante. Para hacer esto, selecciona el texto con la herramienta de selección y luego ve a la pestaña «Capa» en la parte superior de la ventana de Photoshop.
En la pestaña «Capa«, selecciona «Estilo de capa» y luego elige «Superposición de degradado» en el menú desplegable. Esto abrirá una ventana emergente donde puedes ajustar los diferentes parámetros del efecto degradado.
En la ventana emergente de «Superposición de degradado«, puedes ajustar la dirección, el tipo de degradado y los colores del degradado. Juega con estos ajustes hasta que obtengas el efecto deseado.
Una vez que estés satisfecho con el efecto degradado, haz clic en «Aceptar» en la ventana emergente. El efecto de texto brillante se aplicará a tu texto seleccionado.
Recuerda que también puedes ajustar la opacidad y el modo de fusión de la capa de texto para obtener diferentes efectos.
¡Y eso es todo! Ahora tendrás un texto brillante en tu documento de Photoshop. Puedes seguir experimentando con diferentes fuentes, tamaños y colores para crear efectos aún más llamativos.
Aplica un estilo de capa de brillo
Para crear un efecto de texto brillante en Photoshop, puedes seguir estos pasos:
Paso 1: Abre Photoshop y crea un nuevo documento
Ve a «Archivo» y selecciona «Nuevo» para crear un nuevo documento en Photoshop. Ajusta el tamaño y la resolución según tus necesidades y haz clic en «Aceptar».
Paso 2: Escribe el texto y selecciona la fuente
Selecciona la herramienta de texto en la barra de herramientas y escribe el texto que deseas que tenga el efecto de brillo. Luego, selecciona la fuente que más te guste y ajusta el tamaño según tus preferencias.
Paso 3: Aplica un estilo de capa de brillo
En el panel de capas, haz doble clic en la capa de texto para abrir la ventana de opciones de capa. En la pestaña «Estilos de capa», selecciona la opción «Sobreexponer» y ajusta los valores según el efecto de brillo que desees.
Puedes ajustar la opacidad, el tamaño y la suavidad del brillo, así como también puedes cambiar el color para personalizar el efecto.
Una vez que hayas ajustado los valores según tus preferencias, haz clic en «Aceptar» para aplicar el estilo de capa de brillo a tu texto.
¡Y eso es todo! Ahora tendrás un efecto de texto brillante en Photoshop.
Recuerda que puedes experimentar con diferentes ajustes y estilos de capa para obtener el efecto de brillo deseado.
Ajusta la configuración de brillo
Para crear un efecto de texto brillante en Photoshop, es importante ajustar la configuración de brillo adecuadamente. Esto te permitirá obtener el resultado deseado.
En primer lugar, selecciona el texto al que deseas aplicar el efecto brillante. Puedes hacerlo utilizando la herramienta de selección de texto o simplemente haciendo clic y arrastrando el cursor sobre el texto.
A continuación, dirígete al menú «Capa» en la parte superior de la pantalla y selecciona «Estilo de capa» y luego «Sombra paralela». Esto abrirá una ventana emergente con varias opciones de configuración.
En la sección «Brillo«, ajusta el deslizador o introduce un valor numérico para aumentar el brillo del texto. Puedes ir probando diferentes valores hasta obtener el efecto brillante deseado.
Además del brillo, también puedes ajustar otros parámetros como el tamaño, el ángulo y la distancia de la sombra para personalizar aún más el efecto.
Una vez que hayas ajustado la configuración de brillo a tu gusto, haz clic en «Aceptar» para aplicar los cambios.
Recuerda que el efecto de texto brillante en Photoshop es solo una de las muchas opciones de personalización disponibles. ¡Diviértete explorando otras herramientas y efectos para crear diseños únicos y llamativos!
Guarda y exporta tu diseño
Guarda y exporta tu diseño.
Una vez hayas terminado de aplicar el efecto de texto brillante a tu diseño en Photoshop, es importante guardar tu trabajo para poder utilizarlo posteriormente o compartirlo con otros.
Para guardar tu diseño, puedes seguir los siguientes pasos:
- Haz clic en el menú «Archivo» en la barra de herramientas de Photoshop.
- Selecciona la opción «Guardar como» o «Guardar» si ya has guardado previamente el archivo.
- Elige la ubicación en tu ordenador donde deseas guardar el archivo y asigna un nombre descriptivo al mismo.
- Asegúrate de seleccionar un formato de archivo compatible, como «JPEG» o «PNG», dependiendo de tus necesidades.
- Haz clic en el botón «Guardar» para finalizar el proceso de guardado.
Una vez hayas guardado tu diseño, también puedes exportarlo en diferentes formatos para utilizarlo en otros programas o plataformas.
Para exportar tu diseño, puedes seguir los siguientes pasos:
- Haz clic en el menú «Archivo» en la barra de herramientas de Photoshop.
- Selecciona la opción «Exportar» y luego elige el formato de archivo deseado, como «JPEG», «PNG» o «GIF».
- Elige la ubicación en tu ordenador donde deseas guardar el archivo exportado.
- Asigna un nombre descriptivo al archivo y haz clic en el botón «Exportar» para finalizar el proceso de exportación.
¡Listo! Ahora has guardado y exportado tu diseño con el efecto de texto brillante en Photoshop. Puedes utilizarlo en tus proyectos o compartirlo con otros de manera fácil y rápida.
Preguntas frecuentes
1. ¿Cómo puedo crear un efecto de texto brillante en Photoshop?
Utiliza la herramienta «Trazo» para añadir un contorno resaltado al texto.
2. ¿Qué ajustes debo utilizar para hacer que el texto brille en Photoshop?
Juega con la opacidad, el tamaño y el color del trazo para obtener el efecto deseado.
3. ¿Puedo aplicar este efecto a cualquier tipo de fuente en Photoshop?
Sí, puedes aplicar el efecto de texto brillante a cualquier fuente que elijas.
4. ¿Cómo puedo hacer que el texto brille aún más en Photoshop?
Aplica un degradado de color en el trazo para aumentar el brillo del texto.