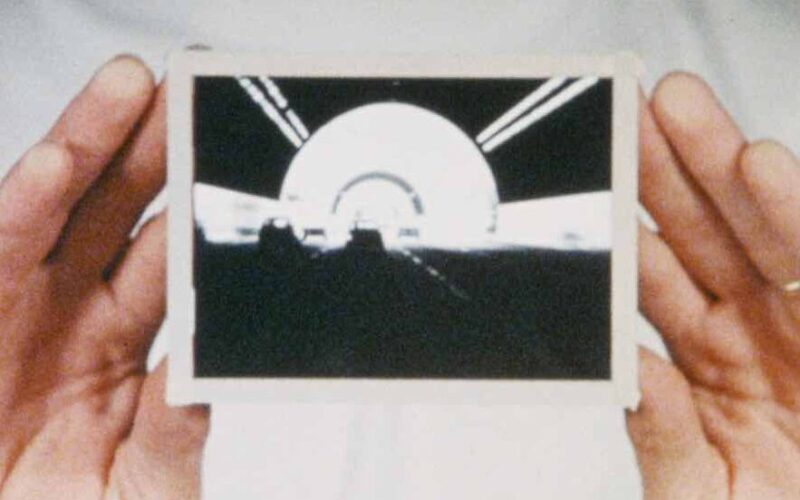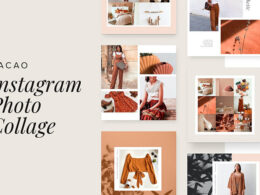En el mundo del diseño gráfico y la edición de imágenes, Photoshop es una herramienta fundamental. Con sus múltiples funciones y efectos, esta aplicación nos permite dar rienda suelta a nuestra creatividad y crear composiciones únicas. Uno de los efectos más interesantes y llamativos que se pueden lograr en Photoshop es el efecto de desintegración. Esta técnica consiste en simular que una parte de la imagen se está desvaneciendo o desapareciendo gradualmente, creando un efecto visual impactante.
En este tutorial, te enseñaremos paso a paso cómo lograr este efecto de desintegración en Photoshop. Veremos las herramientas y ajustes necesarios, así como algunos trucos y consejos para obtener un resultado profesional. Además, te daremos ejemplos de situaciones en las que este efecto puede ser aplicado para realzar tus fotografías o crear composiciones artísticas. ¡Empecemos!
Abre la imagen en Photoshop
Para comenzar con el tutorial de desintegración en Photoshop, lo primero que debes hacer es abrir la imagen en el programa. Puedes hacerlo siguiendo estos pasos:
Selecciona la herramienta «Pincel»
Para empezar a crear el efecto de desintegración en Photoshop, lo primero que debes hacer es seleccionar la herramienta «Pincel». Esta herramienta te permitirá aplicar los trazos necesarios para lograr el efecto deseado.
Una vez que hayas seleccionado la herramienta «Pincel», podrás ajustar su tamaño y dureza según tus preferencias. Recuerda que estos ajustes dependerán del tamaño y la nitidez que desees darle a tu efecto de desintegración.
Una vez que hayas ajustado la herramienta «Pincel» a tu gusto, es hora de empezar a aplicar los trazos en la imagen que deseas desintegrar. Puedes hacer clic y arrastrar el pincel sobre la zona que deseas afectar, creando así los trazos que simularán la desintegración.
Recuerda que la intensidad y la dirección de los trazos dependerán del resultado que desees obtener. Puedes experimentar con diferentes trazos y técnicas para lograr el efecto de desintegración que más te guste.
Una vez que hayas terminado de aplicar los trazos de desintegración, es recomendable que guardes tu imagen en un formato compatible con transparencias, como por ejemplo PNG. De esta forma, podrás superponer la imagen desintegrada sobre otro fondo o imagen sin problemas.
¡Y eso es todo! Ahora ya sabes cómo utilizar la herramienta «Pincel» en Photoshop para crear un efecto de desintegración impactante. No dudes en experimentar y jugar con diferentes ajustes y técnicas para obtener resultados aún más sorprendentes.
Elige un pincel con textura
Para lograr el efecto de desintegración en Photoshop, lo primero que debes hacer es elegir un pincel con textura adecuada. La textura del pincel determinará cómo se verá la desintegración en la imagen.
Existen diferentes pinceles con texturas disponibles en Photoshop, pero también puedes crear tu propio pincel personalizado. Para ello, selecciona la herramienta Pincel en la barra de herramientas y haz clic en el icono de configuración del pincel en la parte superior de la pantalla.
Se abrirá el panel de configuración del pincel, donde podrás ajustar diferentes parámetros como el tamaño, la forma y la textura del pincel. Para agregar una textura, haz clic en la pestaña «Textura» en el panel de configuración.
A continuación, haz clic en el botón «Texto» y selecciona la textura que deseas usar para el efecto de desintegración. Puedes elegir entre las texturas predefinidas de Photoshop o cargar una textura personalizada desde tu computadora.
Una vez que hayas seleccionado la textura, ajusta los parámetros de escala y brillo para obtener el resultado deseado. Puedes previsualizar el efecto de desintegración en la imagen de muestra que se encuentra en la parte inferior del panel de configuración del pincel.
Una vez que hayas configurado el pincel con la textura adecuada, estará listo para ser utilizado en el efecto de desintegración en Photoshop. Puedes ajustar otros parámetros como la opacidad y el flujo del pincel según tus preferencias.
Aplica trazos en la imagen
Para lograr el efecto de desintegración en Photoshop, el primer paso es aplicar trazos en la imagen. Esto se puede hacer utilizando la herramienta de Pincel con una textura adecuada.
Para empezar, selecciona la herramienta de Pincel en la barra de herramientas de Photoshop. Luego, elige una textura que se asemeje a la desintegración que deseas lograr. Puedes encontrar diversas texturas disponibles en línea o incluso crear tu propia textura personalizada.
Una vez que hayas seleccionado la textura, ajusta el tamaño y la opacidad del pincel según tus necesidades. Luego, comienza a aplicar trazos en la imagen, enfocándote en las áreas que deseas que se desintegren.
Recuerda que puedes cambiar la dirección y el ángulo de los trazos para obtener un efecto más realista. Experimenta con diferentes configuraciones de pincel y texturas para lograr el resultado deseado.
Una vez que hayas aplicado los trazos en la imagen, estarás listo para continuar con los siguientes pasos del tutorial. Sigue leyendo para descubrir cómo completar el efecto de desintegración en Photoshop.
Utiliza la herramienta «Desvanecer»
La herramienta «Desvanecer» es una herramienta muy útil en Photoshop que te permite crear efectos de desintegración en tus imágenes.
Para utilizar esta herramienta, sigue estos pasos:
- Abre Photoshop y carga la imagen en la que deseas aplicar el efecto de desintegración.
- Selecciona la capa en la que deseas realizar el efecto.
- En la barra de herramientas, busca la herramienta «Desvanecer». Puede estar agrupada con otras herramientas de pincel o lápiz.
- Haz clic en la herramienta «Desvanecer» para seleccionarla.
- Ajusta los parámetros de la herramienta en la barra de opciones. Puedes especificar el tamaño, la opacidad y la fuerza del desvanecimiento.
- Una vez que hayas ajustado los parámetros, haz clic y arrastra sobre la imagen para aplicar el efecto de desintegración.
Recuerda que puedes experimentar con diferentes ajustes y combinaciones para obtener resultados únicos y creativos.
¡Diviértete explorando el efecto de desintegración en Photoshop!
Ajusta la opacidad y flujo
Para comenzar a crear el efecto de desintegración en Photoshop, es importante ajustar la opacidad y flujo de las capas que utilizarás. Esto permitirá que el efecto se vea de manera más natural y realista.
Para ajustar la opacidad, selecciona la capa que deseas desintegrar y dirígete a la pestaña «Capa» en la barra de menú. Luego, selecciona «Estilo de capa» y haz clic en «Opacidad». Aquí podrás ajustar la opacidad de la capa según tus preferencias.
En cuanto al flujo, también podrás encontrar esta opción en la pestaña «Estilo de capa». Al ajustar el flujo, podrás controlar la intensidad con la que se desintegrará la capa.
Recuerda experimentar con diferentes valores de opacidad y flujo para lograr el efecto deseado. Puedes hacer pruebas y ajustes hasta encontrar la combinación perfecta que se adapte a tu imagen.
Guarda la imagen finalizada
Una vez hayas terminado de aplicar el efecto de desintegración en Photoshop, es importante guardar la imagen finalizada para poder utilizarla o compartirla posteriormente. Sigue estos pasos para guardar tu imagen:
- Dirígete al menú «Archivo» en la parte superior de la ventana de Photoshop.
- Haz clic en la opción «Guardar como» o utiliza el atajo de teclado «Ctrl + Shift + S» en Windows o «Cmd + Shift + S» en Mac.
- Se abrirá una ventana emergente donde podrás seleccionar la ubicación donde deseas guardar tu imagen.
- Elige el formato de archivo en el que deseas guardar la imagen. Para mantener la máxima calidad, es recomendable guardarla en formato JPEG o PNG.
- Asigna un nombre a tu imagen y haz clic en el botón «Guardar».
¡Y eso es todo! Ahora has guardado tu imagen finalizada con el efecto de desintegración en Photoshop. Recuerda que puedes ajustar la configuración de calidad al guardar la imagen para obtener el equilibrio perfecto entre tamaño de archivo y calidad visual.
Preguntas frecuentes
¿Qué es Photoshop?
Photoshop es un programa de edición de imágenes desarrollado por Adobe.
¿Cuáles son los requisitos mínimos para instalar Photoshop?
Los requisitos mínimos para instalar Photoshop son tener un sistema operativo Windows 10 o MacOS 10.15 y al menos 8 GB de RAM.
¿Cómo puedo desinstalar Photoshop de mi computadora?
Para desinstalar Photoshop, debes abrir el panel de control de tu computadora, seleccionar «Programas» y luego «Desinstalar un programa». Busca Photoshop en la lista y haz clic en «Desinstalar».
¿Dónde puedo encontrar tutoriales para aprender a usar Photoshop?
Puedes encontrar tutoriales para aprender a usar Photoshop en el sitio web de Adobe, en plataformas de video como YouTube o en blogs especializados en diseño gráfico.