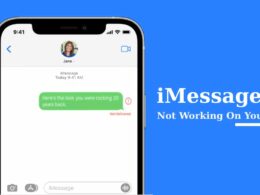Mire nuestro último video de consejos y trucos para iPhone donde descubrimos funciones ocultas o menos conocidas de iOS para que aprenda algo nuevo.
iPhone puede hacer esto?
Entonces, ¿crees que conoces todas las pequeñas y geniales funciones, trucos y gemas ocultas en iOS, el sistema operativo que alimenta tu iPhone? Eso puede muy bien ser cierto, pero siempre es bueno mantener la mente abierta para aprender algo nuevo. ¡De eso se trata nuestro video de hoy!
¿Cuántas veces le ha mostrado una función de iOS a un amigo y respondió «wow, un iPhone puede hacer esto?» A veces es una función que has estado usando durante mucho tiempo y que ninguno de tus amigos conoce. Otras veces pueden arruinarte la vida mostrándote algo en el iPhone que nunca imaginaste.
Para ayudar a más personas a descubrir lo que puede hacer su iPhone, le preguntamos a nuestro videoman Michael Billig (@michael_billig) armó un video práctico de diez trucos con el iPhone que creemos que te dejarán boquiabierto. Todos los consejos a continuación son para iOS 15 y versiones anteriores, pero también deberían funcionar en iOS 16. Entonces, tome su iPhone y continúe sin nuestro video de siete minutos para aprender algo nuevo.
1. Censurar información sensible en imágenes
Si desea censurar información confidencial en una captura de pantalla (o cualquier imagen), como información bancaria o la dirección de su casa, puede hacerlo utilizando la herramienta de captura de pantalla de iOS o la función Marcado. Al tomar una foto, simplemente toque el ícono + en la parte inferior derecha, luego seleccione bloques o círculos.
A continuación, desea seleccionar la opción de relleno y establecer el color en negro. Ahora use sus dedos para dibujar un cuadro negro encima de cualquier información confidencial que desee ocultar con este método. Leer: 3 formas de censurar partes sensibles de una foto de iPhone
2. Compartir pantalla rápidamente
Cuando tome una captura de pantalla, no toque una miniatura en la esquina superior izquierda. En su lugar, toque y mantenga presionada la miniatura que abrirá el menú para compartir. De esta manera, puede compartir la captura de pantalla de inmediato sin tener que guardarla o ingresar a la interfaz de edición. Leer: Cómo compartir capturas de pantalla más rápido en iOS
3. Acceso rápido a claves secundarias
Muchas personas desconocen este genial atajo. Cuando está escribiendo en el teclado del iPhone y desea agregar algunos puntos o tal vez otros símbolos, debe cambiar al teclado secundario. Normalmente, lo haría presionando la tecla «123» dedicada en el teclado iOS.
Lo que puede hacer en su lugar es tocar y mantener presionada la tecla «123», luego arrastrar el dedo hasta el carácter deseado en el teclado secundario y soltarlo. Esto hace que escribir con el teclado secundario sea mucho más rápido. Leer: Cómo tabular entre los botones del cuadro de diálogo en Mac
4. Ir a la foto más reciente/más antigua
Mientras navega en la aplicación Fotos, toque «Todas las fotos» en la parte inferior para desplazarse instantáneamente por la vista hasta la foto más reciente. Alternativamente, toque el área cerca de la parte superior de la pantalla, justo encima de los botones de fecha y selección, para saltar rápidamente a su foto más antigua. El gesto también funciona muy bien en otras aplicaciones, como Safari y Mensajes. Leer: Cómo editar metadatos de imágenes en iOS y macOS
5. Nivel en la aplicación Medir
La aplicación Measure es bastante útil. Le permite medir con precisión objetos físicos en realidad aumentada. Pero, ¿sabía que la aplicación Measure tiene una función de nivelación? Esto estaba en la aplicación Compass en versiones anteriores de iOS, pero ahora solo toca «Nivel» en la parte inferior de la aplicación Medir para usar esta función.
Tu iPhone usará sus sensores esféricos para detectar movimiento a lo largo de los tres ejes. Así que ahí lo tienes, ahora puedes hacer cosas fácilmente como asegurarte de que una pintura en tu pared sea plana. Puede obtener la función de nivel aún más rápido: toque y mantenga presionado el ícono de la aplicación Medir en la pantalla de inicio y seleccione esta opción directamente desde el menú contextual. Leer: Cómo medir la distancia entre ubicaciones en Apple Maps
6. Ve a las actualizaciones de tu App Store
Apple ha cambiado a lo largo de los años la forma en que se accede a las actualizaciones de aplicaciones en la App Store. En el pasado, solía haber una pestaña dedicada a «Actualizaciones» para que todos supieran exactamente dónde los esperaban sus actualizaciones. Pero con el tiempo, Apple ha cambiado las cosas en la App Store y iOS ahora está predeterminado para descargar automáticamente las actualizaciones de la aplicación para que no tengas que hacerlo tú.
Si aún necesita obtener una lista de actualizaciones pendientes, no necesita tocar su imagen de perfil en la App Store y desplazarse hacia abajo. En su lugar, toque y mantenga presionado el ícono de App Store en la pantalla de inicio y seleccione «Actualizaciones» para acceder directamente a él. Leer: Cómo dejar de recibir anuncios de la App Store para ofertas especiales y más
Si usa un iPhone con una pantalla grande como el iPhone 13 Pro o el iPhone 13 Pro Max, probablemente se sienta frustrado porque no puede alcanzar fácilmente los controles alineados en la parte superior de la interfaz. Eso es especialmente cierto si sostienes tu iPhone con una mano. Entonces, todo lo que tiene que hacer es deslizar hacia arriba la interfaz de la cámara (o tocar el cheurón en la parte superior) para revelar una serie de opciones ocultas en la parte inferior.
Esto le permite acceder fácilmente a los modos de disparo y funciones como el control del flash, la relación de aspecto, el modo nocturno, las fotos en vivo, el temporizador, etc. en el modo con una sola mano. Lea: 5 consejos para tomar excelentes fotos con iPhone
8. Enrutamiento de audio en el Centro de control
La mayoría de la gente sabe que al sostener el plato Now Playing en el Centro de control del iPhone aparecerán controles de reproducción ampliados con carátulas de álbumes y más. Pero hay otro atajo genial. ¿Ves ese pequeño icono de AirPlay en la esquina superior izquierda del mosaico Now Playing?
Tóquelo y obtendrá una lista de altavoces, televisores y otros dispositivos conectados, como sus AirPods o HomePods. Esto le permite enrutar fácilmente el audio del iPhone al dispositivo que seleccione en este menú. Lea: Cómo AirPlay a una Mac desde su iPhone, iPad u otra Mac.
9. Ve rápidamente al escáner de documentos de Notes
Vamos Configuración → Centro de control y agregue notas a la lista de widgets activos. Ahora puede presionar el ícono de Notas en el Centro de control para abrir rápidamente la aplicación Notas. Pero se vuelve aún mejor porque puede tocar y mantener presionado el widget para revelar una opción para invocar el escáner de documentos de Notes, así como así.
Desde el mismo menú, también puede seleccionar «Nueva nota», «Nueva foto» y «Nueva lista de verificación». Y, por supuesto, esos mismos accesos directos están disponibles al tocar y mantener presionado el ícono de Notas en la pantalla de inicio. Leer: Cómo guardar fotos, videos y escaneos tomados en Notas con la aplicación Fotos
10. Ajustar la intensidad de la linterna
La linterna de su iPhone se puede encender o apagar tocando el icono de la linterna en la pantalla de bloqueo o en el Centro de control. Si desea ajustar la intensidad de la linterna de su iPhone, toque y mantenga presionado el icono, luego arrastre el dedo por el control deslizante y suéltelo. Puedes elegir entre cuatro niveles diferentes de la linterna.
De forma predeterminada, la linterna está configurada al 100 por ciento de brillo. Esto puede ser un poco abrumador y usar la función de linterna en un campo oscuro, así que no tengas miedo de bajar el brillo de la linterna con este ingenioso truco para que no te ciegue. Leer: Cómo agregar un botón de linterna gigante a la pantalla de inicio de tu iPhone
¿Crees que puedes hacerlo mejor que eso? ¡Pruébalo!
Si usted es un usuario avanzado sabelotodo, le pedimos disculpas ya que no teníamos la intención de ofender su información. Los diez consejos que reunimos aquí son sobre las características que los miembros del equipo de iDB identificaron como subrepresentadas o menos conocidas entre la multitud amante de Apple.
Queremos ayudarte a aprovechar al máximo tus dispositivos. Si conoce otras características menos conocidas o gemas ocultas en iOS, compártalas con los lectores en los comentarios. O cuéntanos cuál de los diez consejos te gustó más.
Suscríbete a nuestro canal de YouTube
Si te gusta este video y quieres más, asegúrate de suscribirte a iDownloadBlog en YouTube con las alertas de publicación activadas (presiona el ícono de la pequeña campana después de suscribirte al canal). El algoritmo de YouTube es una caja negra, pero suscribirse a los anuncios de publicación habilitados puede ayudar a que nuestros videos estén frente a más ojos.