Screen Time es una característica poderosa que le permite hacer varias cosas, como comprender el uso de su dispositivo, bloquear aplicaciones, establecer restricciones y más. Siga estas soluciones si Screen Time no funciona en su iPhone o iPad. Estas correcciones se aplican a todas las versiones de iOS, incluidos iOS 15 e iOS 16.
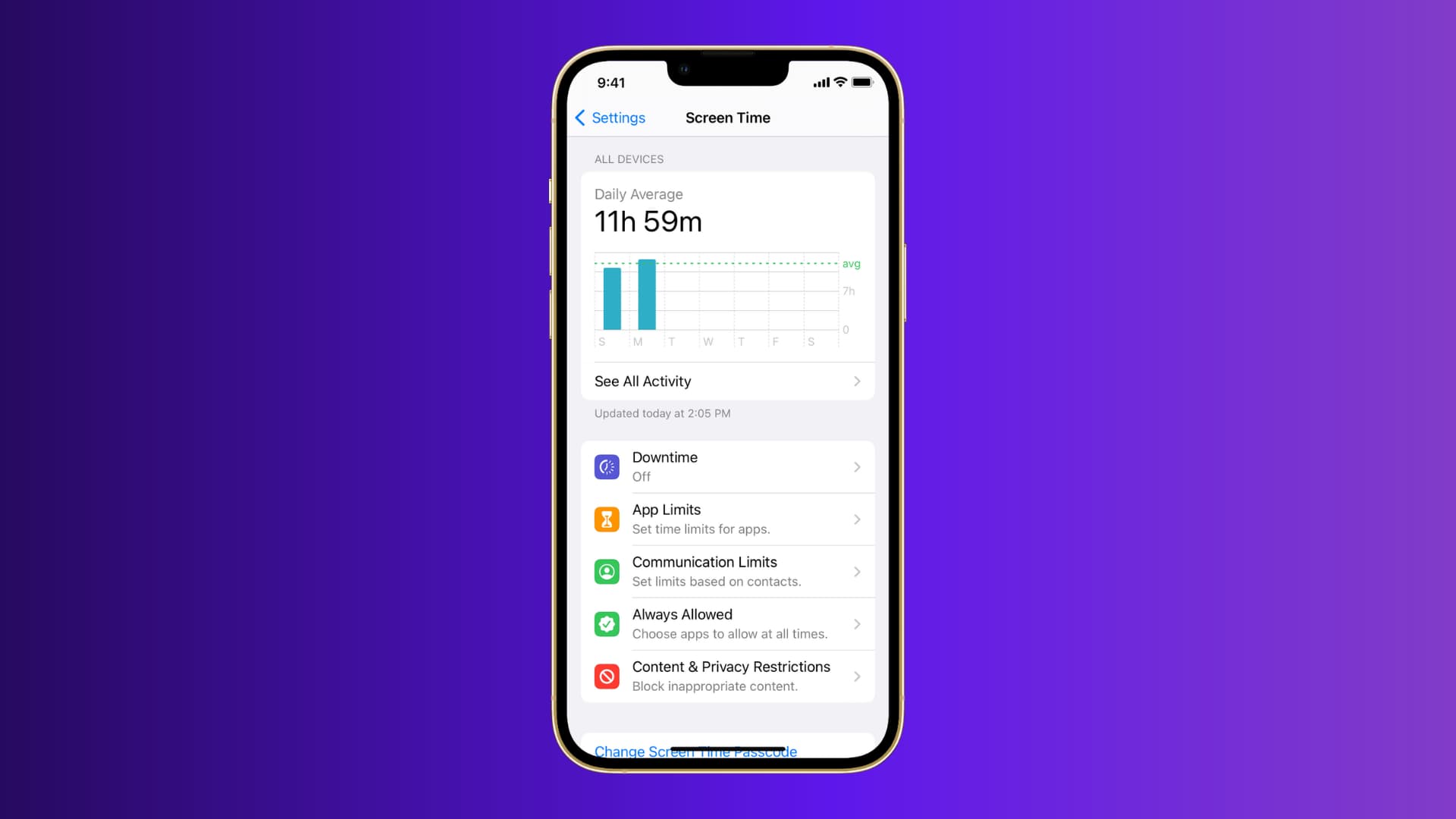
Explore y comprenda la configuración de Screen Time
Screen Time generalmente tiene muchos problemas, y los notará al configurar el tiempo de inactividad, los límites de la aplicación, etc. Por ejemplo, incluso después de habilitar el tiempo de inactividad, parece que no funciona. Y a veces, no activará el tiempo de inactividad para algunas aplicaciones. Asimismo, pueden surgir problemas al configurar los Límites de aplicación.
Cuando Screen Time no funciona, recomiendo primero usar 10-15 minutos para explorar estas configuraciones. Hay mucho que desempaquetar en Configuración> Tiempo de pantalla. Apple explica la mayoría de las opciones con una oración o dos que se muestran debajo o encima de la palanca.
Estaba tratando de establecer un límite de tiempo en la aplicación Mensajes una vez. Seguí los pasos correctamente (Preparativos > Tiempo de pantalla > aplicación Límites > Agregar un límite), pero no estaba funcionando. Luego, después de explorar la configuración de Tiempo de pantalla, desinstalé la aplicación Mensajes Tiempo de pantalla > Siempre Aprobadoy luego el límite de la aplicación tuvo éxito.
Del mismo modo, al configurar los límites de tiempo o aplicación, asegúrese de Bloquear a la hora Hora o Bloque al final de la frontera activado.
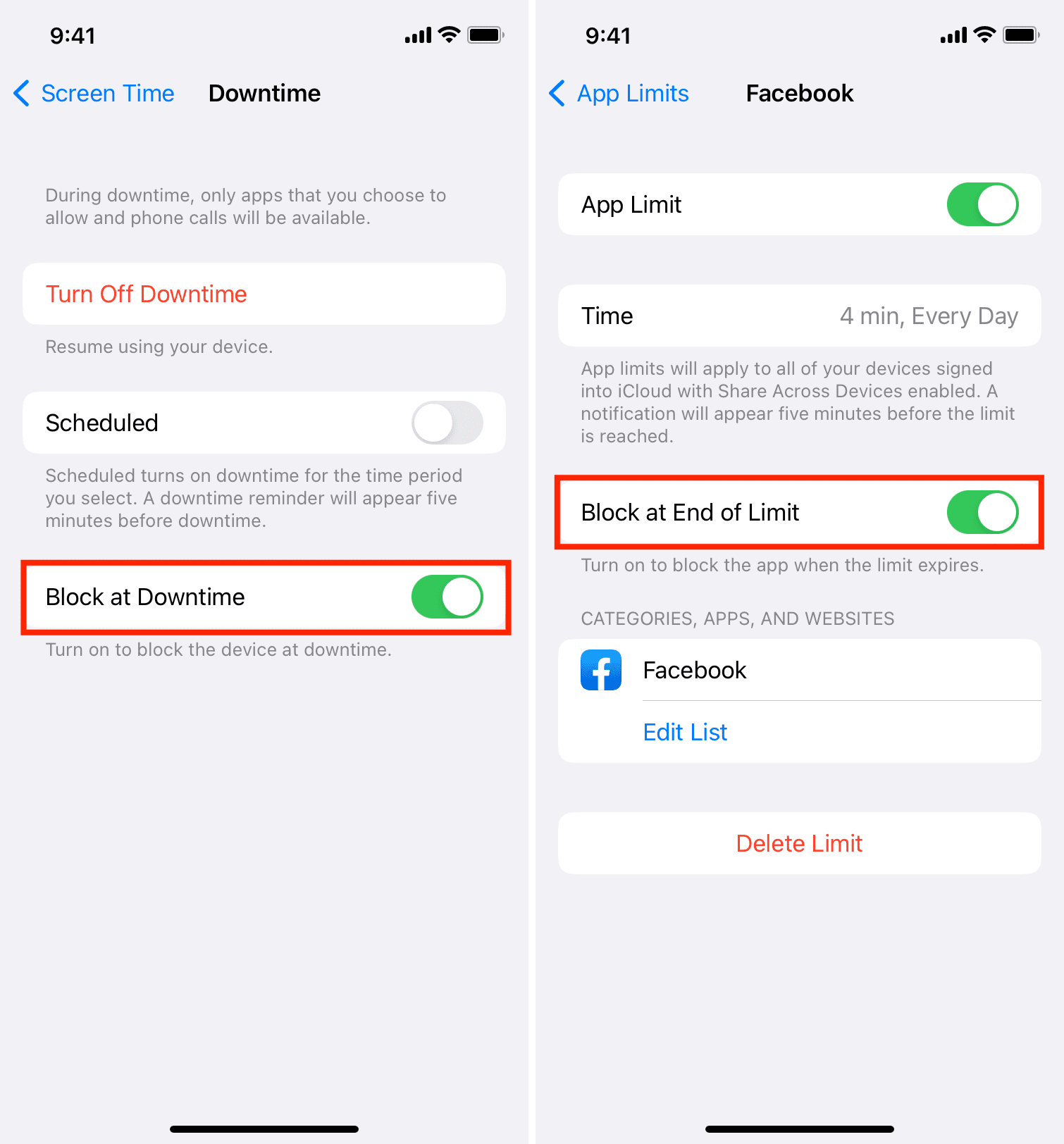
A veces, también ayuda desactivar la función específica de tiempo de pantalla, como el tiempo de inactividad, y volver a activarla. Del mismo modo, si App Limit no funciona, elimine el límite adicional y agréguelo nuevamente.
Habilitar código de tiempo de pantalla
Debe establecer un código de acceso de Screen Time (Preparativos > Tiempo de pantalla > Usar contraseña de tiempo de pantalla) si su intención es bloquear el uso cuando se alcanza el límite de la aplicación. Además, un código de acceso evita cambios en la configuración de Screen Time.
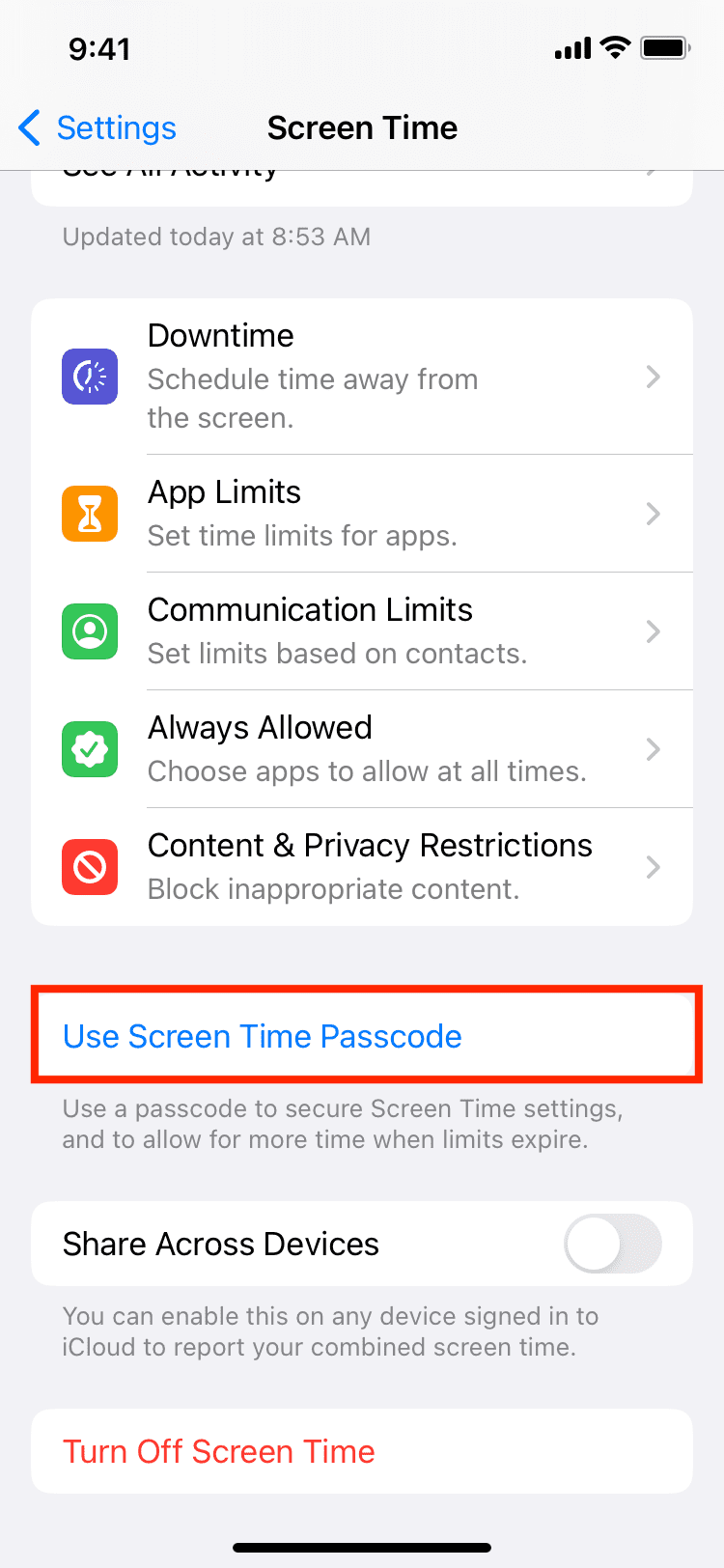
Reinicia tu iPhone
Esto es necesario para solucionar algunos problemas en su iPhone o iPad. Si Screen Time no funciona correctamente, apague su iPhone y vuelva a encenderlo. Una vez hecho esto, intente nuevamente lo que estaba tratando de hacer dentro de la configuración de Tiempo de pantalla.
Actualizar a la última versión de ios
Si tu iPhone no ha sido actualizado por un tiempo, ve a Preparativos > General > Actualización de software y obtén la última versión de iOS. La mayoría de las veces, los errores que impiden que su iPhone funcione sin problemas se solucionan mediante actualizaciones de iOS.
Nota: Se sabe que las versiones beta de iOS tienen algunos errores y fallas. En caso de que esté utilizando iOS beta, considere cambiar a la versión normal si ya no puede tolerar los diversos problemas.
Deshabilitar el modo de bajo consumo
¿Mantienes tu iPhone permanentemente en modo de bajo consumo? ¿O está habilitado el Modo de bajo consumo cuando se usa una determinada función de Tiempo de pantalla? Si es así, vaya a Preparativos > Batería y apagar Modo de bajo consumo.
Comprobar el estado de Apple
¿El tiempo de pantalla no funciona correctamente para usted o los miembros de su familia extendida? ¿O no puede compartir datos actualizados entre dispositivos? Vaya a la página de estado del sistema de Apple y verifique si hay algún problema antes de Screen Time. Cuando esté funcionando, verá un punto verde; si no, verá una forma amarilla o roja.
Establecer la fecha y hora correctas del iPhone
Varias cosas en su iPhone, desde los datos móviles hasta el tiempo de pantalla, pueden verse afectadas si la fecha y la hora no se configuran correctamente. La forma más fácil de garantizar la fecha y la hora perfectas en su iPhone es dejar que lo haga por usted. Vamos Preparativos > General > Fecha y hora y habilite el interruptor para Establecer automáticamente.
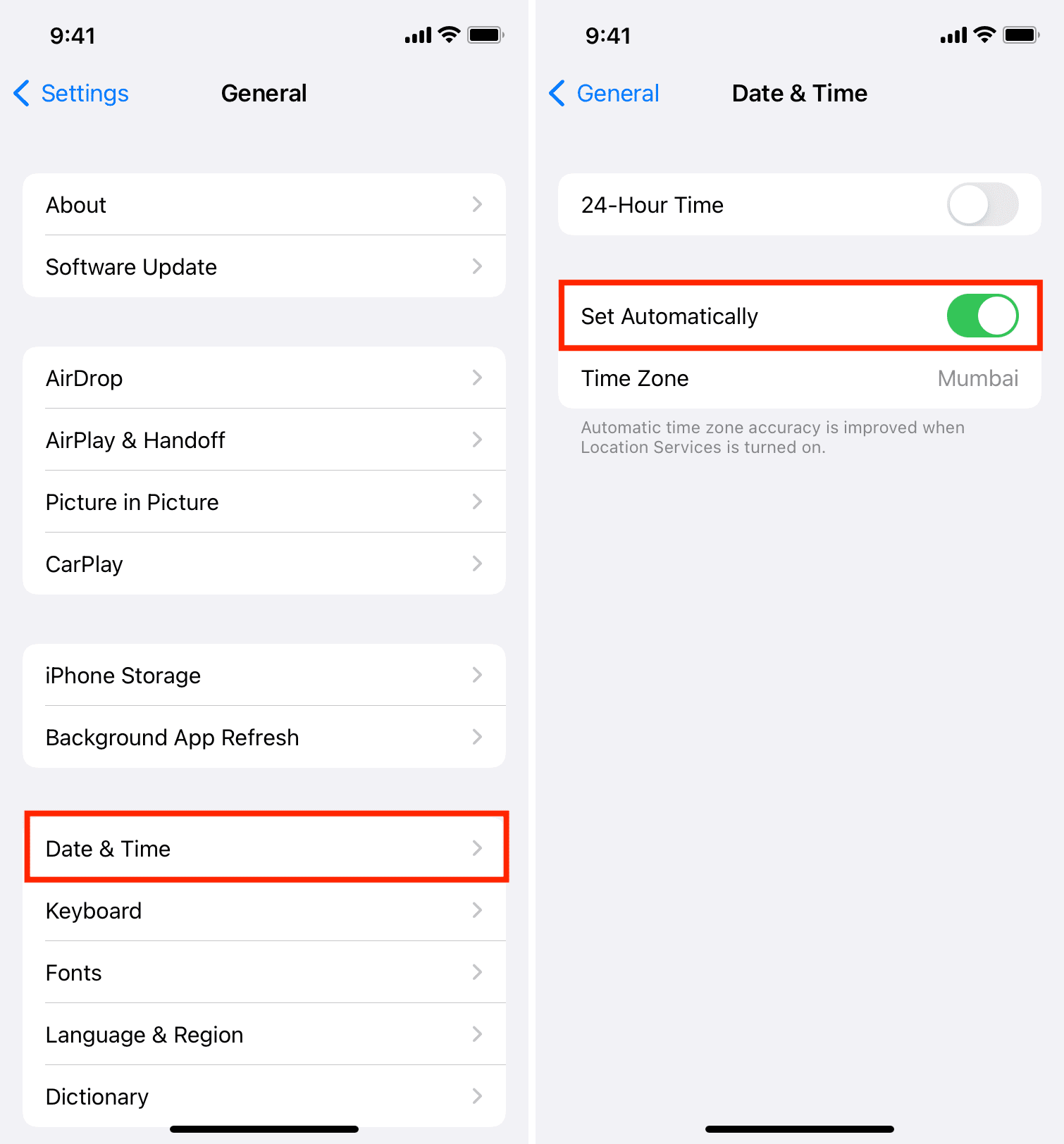
Nota: Si no puede hacer cambios aquí, apague Screen Time y vuelva a intentarlo.
Activar y desactivar el tiempo de pantalla
Si el problema persiste, vaya a Arreglo > Tiempo de pantalla y toca Desactivar tiempo de pantalla. Una vez hecho esto, reinicie su iPhone y vuelva a activar Screen Time. Después de esto, debería funcionar correctamente.
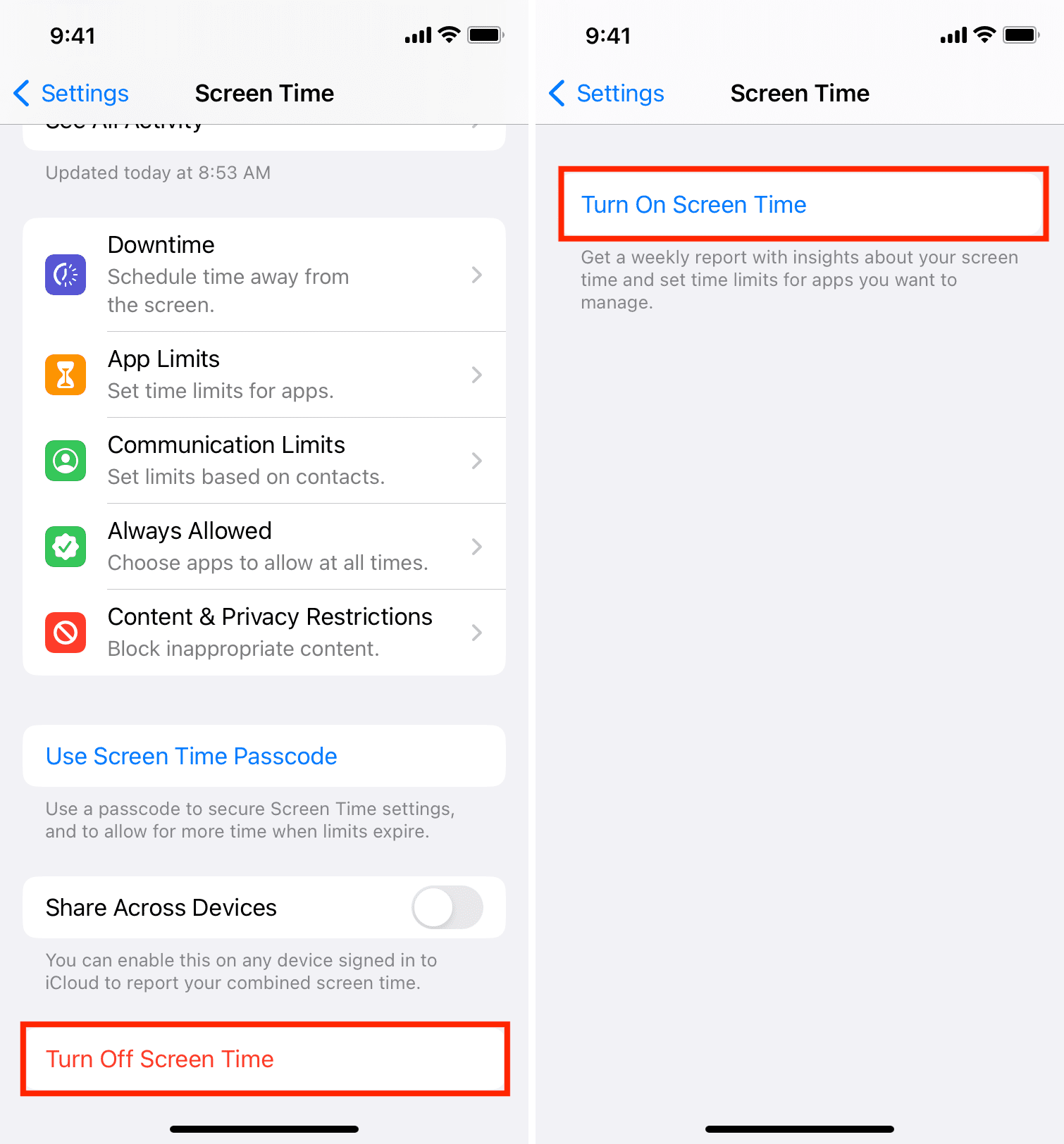
Salga de su ID de Apple y vuelva a iniciar sesión
Cerrar sesión en iCloud/ID de Apple y volver a iniciar sesión a veces puede resolver problemas importantes. Cuando Screen Time no funcione como debería, siga estos pasos para cerrar sesión en su ID de Apple e iniciar sesión nuevamente.
Restablecer todos los ajustes
¿Aún no has tenido suerte con Screen Time? Vamos Preparativos > General > Transferir o restablecer iPhone > Reiniciar > Restablecer todos los ajustes. Lo más probable es que solucione los problemas de Screen Time. Puede obtener más información sobre las consecuencias de restablecer cada configuración aquí.
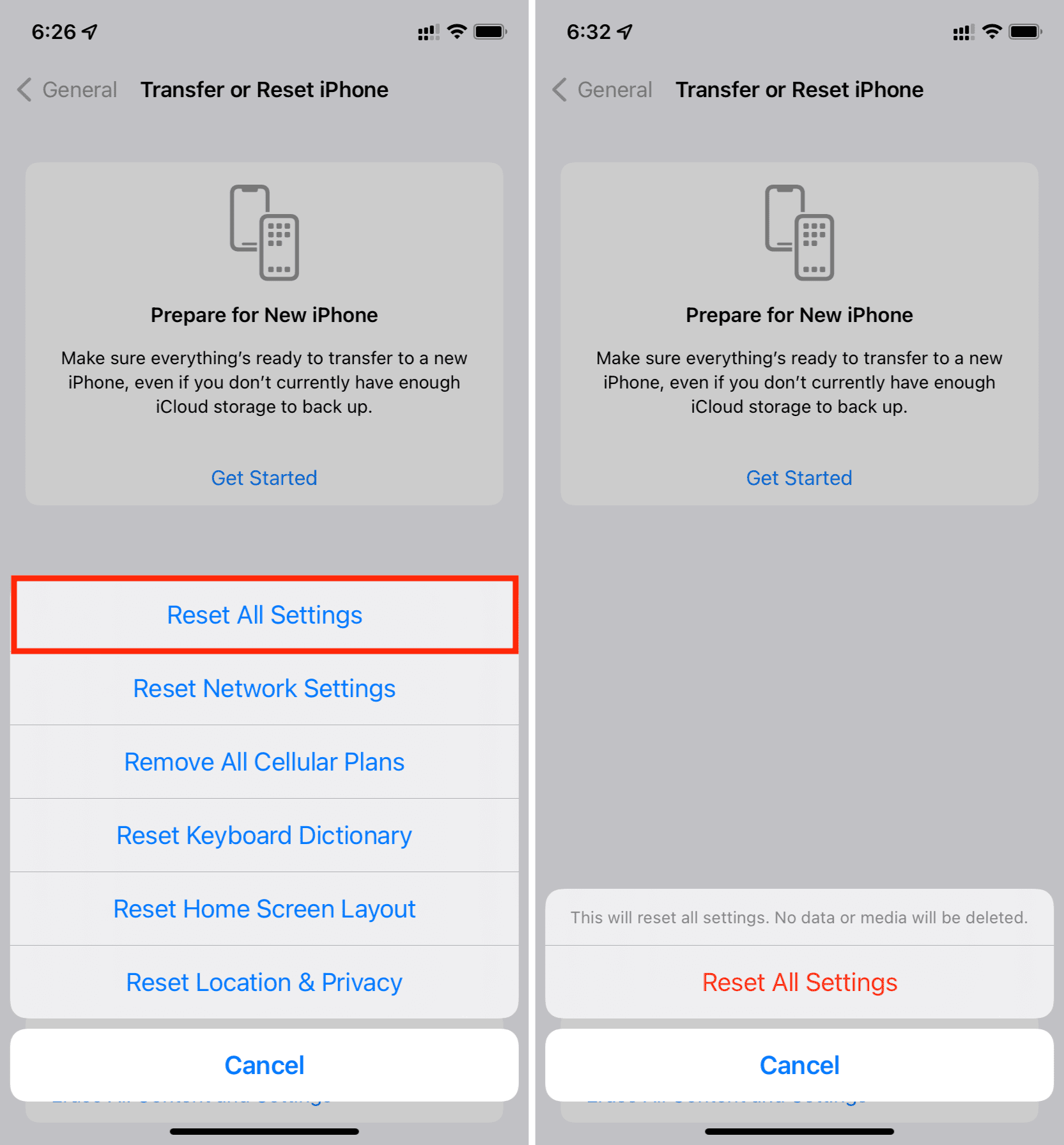
Borra y reinicia tu iPhone
Finalmente, si nada funciona, el último recurso es limpiar su iPhone y configurarlo nuevamente. Este es un paso enorme que requiere mucho tiempo. Pero cuando todas las soluciones fallan, este es el último recurso antes de llevar tu iPhone a una Apple Store.
Aquí están los tutoriales necesarios para ayudarte:
Problemas de tiempo de pantalla solucionados
Espero que esto haga que sus problemas de Screen Time sean cosa del pasado. Para casi todos, revisar cuidadosamente la configuración de Screen Time, reiniciar el iPhone, actualizar Screen Time apagándolo y volviendo a encenderlo, actualizando el dispositivo y restableciendo todas las configuraciones debería solucionar los problemas. En caso de que el problema persista, puede chatear con el Soporte de Apple y tomar sus comentarios.
Echa un vistazo a continuación:









