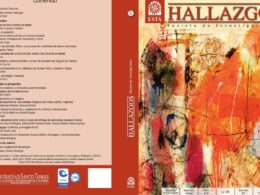El balance de blancos es uno de los aspectos más importantes a tener en cuenta al tomar fotografías, ya que afecta directamente a los colores y tonalidades de la imagen. Si no se configura correctamente, las fotografías pueden verse demasiado cálidas, frías o con una dominancia de color no deseada. Afortunadamente, existen herramientas como Photoshop que nos permiten corregir el balance de blancos de manera precisa y sencilla.
Te explicaremos paso a paso cómo utilizar la herramienta de balance de blancos en Photoshop para obtener colores precisos en tus fotografías. Veremos cómo ajustar el balance de blancos de forma automática o manual, dependiendo de tus necesidades y preferencias. También te daremos algunos consejos útiles para obtener los mejores resultados y mejorar la calidad de tus imágenes.
Abre la imagen en Photoshop
Una vez que hayas abierto la imagen en Photoshop, sigue los siguientes pasos para corregir el balance de blancos:
Ve a la pestaña «Imagen»
Después de abrir tu imagen en Photoshop, dirígete a la pestaña «Imagen» en la barra de menú superior.
Selecciona «Ajustes» y luego «Balance de blancos»
Una vez dentro de la ventana de ajustes, podrás encontrar la opción de «Balance de blancos«. Esta herramienta te permitirá corregir los tonos de color de tus fotografías para obtener una representación más precisa de los colores.
Utiliza las herramientas de ajuste para equilibrar los colores
Una de las herramientas más útiles para corregir el balance de blancos en Photoshop es el panel de ajustes. Este panel te permite realizar cambios precisos en los colores de tu fotografía para obtener un equilibrio adecuado.
Paso 1: Abre el panel de ajustes
Para abrir el panel de ajustes, ve al menú «Ventana» y selecciona «Ajustes». Aparecerá un panel con varias opciones de ajuste.
Paso 2: Selecciona la herramienta de balance de blancos
En el panel de ajustes, busca la opción de «Balance de blancos» y haz clic en ella. Esto abrirá una ventana con controles deslizantes que te permitirán ajustar los colores de la fotografía.
Paso 3: Ajusta los controles deslizantes
Experimenta con los controles deslizantes de «Tono«, «Saturación» y «Luminosidad» para corregir el balance de blancos de tu fotografía. Puedes arrastrar los controles hacia la izquierda o hacia la derecha para lograr el equilibrio de colores que deseas.
Paso 4: Utiliza la herramienta de muestra de color
Si quieres ser aún más preciso en tu corrección de balance de blancos, puedes utilizar la herramienta de muestra de color. Esta herramienta te permite seleccionar un punto específico de la fotografía y ajustar los colores en función de ese punto.
- Haz clic en el icono de la herramienta de muestra de color en la ventana de ajuste de balance de blancos.
- Luego, haz clic en un punto de la fotografía que debería ser blanco o neutro en color.
- La herramienta ajustará automáticamente los colores en función de ese punto de referencia.
Recuerda que puedes hacer ajustes adicionales en otros paneles de ajuste, como el de «Curvas» o «Niveles«, para obtener resultados más precisos.
Con estas herramientas de ajuste en Photoshop, podrás corregir el balance de blancos de tus fotografías para obtener colores más precisos y realistas. ¡Experimenta y juega con los controles para lograr los resultados deseados!
Experimenta con los deslizadores de temperatura y tintura
El balance de blancos es un ajuste clave en la edición de fotografías, ya que permite corregir los tonos de color para obtener colores precisos y realistas. En Photoshop, puedes utilizar los deslizadores de temperatura y tintura para lograr este objetivo.
1. Abre tu imagen en Photoshop
Lo primero que debes hacer es abrir la imagen en la que deseas corregir el balance de blancos. Puedes hacerlo seleccionando Archivo > Abrir en el menú de Photoshop y buscando la imagen en tu computadora.
2. Accede a la herramienta de balance de blancos
Una vez que tengas la imagen abierta, dirígete a la barra de menú y selecciona Imagen > Ajustes > Balance de blancos. Esto abrirá la ventana de ajustes de balance de blancos.
3. Utiliza los deslizadores de temperatura y tintura
En la ventana de ajustes de balance de blancos, encontrarás dos deslizadores: uno para la temperatura y otro para la tintura. Estos deslizadores te permiten ajustar la temperatura de color y el matiz de la imagen.
Temperatura: El deslizador de temperatura te permite ajustar el equilibrio entre tonos cálidos y fríos en la imagen. Si la imagen parece demasiado cálida (con tonos amarillos o naranjas), desliza el control hacia la izquierda para enfriarla. Si la imagen parece demasiado fría (con tonos azulados), desliza el control hacia la derecha para calentarla.
Tintura: El deslizador de tintura te permite ajustar la dominancia de ciertos colores en la imagen. Si la imagen tiene una dominancia de color no deseada, como un tinte verde o magenta, desliza el control hacia la izquierda o hacia la derecha para corregirlo.
4. Observa los cambios en tiempo real
A medida que ajustas los deslizadores de temperatura y tintura, podrás ver los cambios en tiempo real en la imagen. Esto te permitirá realizar ajustes precisos hasta obtener el equilibrio de blancos deseado.
5. Finaliza y guarda tu imagen
Una vez que estés satisfecho con los ajustes de balance de blancos, haz clic en el botón «Aceptar» para aplicar los cambios a tu imagen. Luego, puedes guardar la imagen editada seleccionando Archivo > Guardar en el menú de Photoshop.
Experimenta con los deslizadores de temperatura y tintura en Photoshop para obtener colores precisos y realistas en tus fotografías. Recuerda que la corrección del balance de blancos puede marcar la diferencia en la calidad final de tus imágenes.
Verifica los cambios en tiempo real
Una de las ventajas de utilizar Photoshop para corregir el balance de blancos es que te permite ver los cambios en tiempo real. Esto significa que puedes ajustar los valores de manera precisa y observar cómo afectan a la imagen al instante.
Para verificar los cambios en tiempo real, sigue estos pasos:
- Abre la imagen que deseas corregir en Photoshop.
- Dirígete al menú «Imagen» y selecciona «Ajustes».
- En el submenú desplegado, elige «Balance de blancos».
- Aparecerá una ventana emergente con diferentes controles deslizantes.
- Mueve los controles deslizantes de «Temp» y «Tint» para ajustar el balance de blancos de la imagen.
- Mientras realizas los ajustes, observa cómo cambia la apariencia de la imagen en tiempo real.
- Continúa ajustando los valores hasta obtener los colores precisos que deseas.
Recuerda que al utilizar esta función, puedes experimentar con diferentes valores y comparar rápidamente los resultados antes de aplicar los cambios definitivos.
Guarda la imagen corregida
Una vez que hayas realizado los ajustes necesarios para corregir el balance de blancos en Photoshop y obtener colores precisos en tus fotografías, es importante guardar la imagen corregida. De esta manera, podrás conservar los cambios que has realizado y utilizarla en diferentes proyectos o compartirla en tus redes sociales.
Preguntas frecuentes
¿Cómo puedo corregir el balance de blancos en Photoshop?
Utilizando la herramienta de balance de blancos en la pestaña «Ajustes».
¿Qué es el balance de blancos?
Es una técnica que ajusta los colores de una imagen para que los blancos se vean realmente blancos.
¿Por qué es importante corregir el balance de blancos?
Porque ayuda a obtener colores precisos y naturales en tus fotografías, evitando tonalidades indeseadas.
¿Hay alguna forma automática de corregir el balance de blancos en Photoshop?
Sí, Photoshop ofrece la opción de utilizar la herramienta «Auto» en la pestaña de balance de blancos.