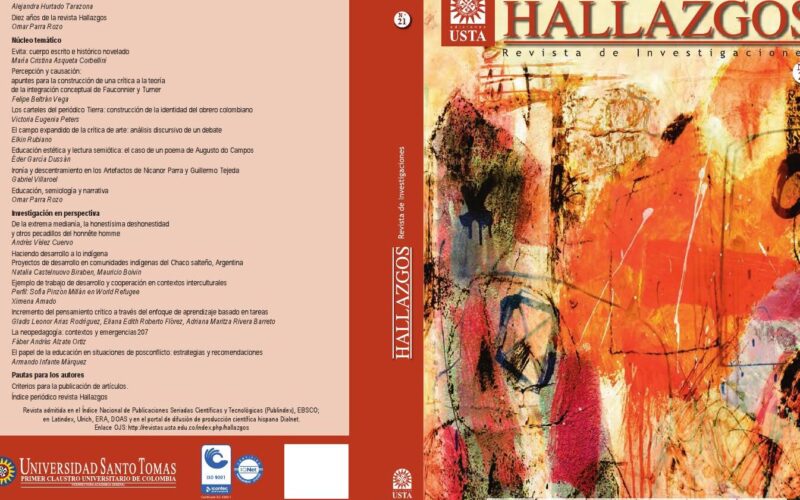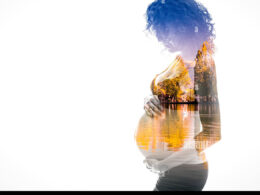En el mundo de la fotografía, a menudo nos encontramos con situaciones en las que deseamos eliminar objetos no deseados de nuestras imágenes. Ya sea una persona que se coló en el fondo de nuestra foto perfecta, un letrero que arruina la composición o cualquier otro elemento que distraiga la atención, tener la capacidad de eliminar estos objetos puede marcar la diferencia entre una fotografía mediocre y una realmente impresionante.
En este tutorial de Photoshop, te mostraremos paso a paso cómo eliminar objetos no deseados de tus fotografías utilizando diferentes herramientas y técnicas. Aprenderás a utilizar la herramienta de clonar, el pincel corrector, el parche y otras funciones de edición avanzada para lograr resultados sorprendentes. Ya seas un fotógrafo aficionado o un profesional, este tutorial te ayudará a mejorar tus habilidades de edición y a obtener imágenes más limpias y atractivas.
Utiliza la herramienta de clonar
La herramienta de clonar es una de las más útiles y efectivas en Photoshop para eliminar objetos no deseados de tus fotografías. Con esta herramienta, puedes copiar una parte de la imagen y usarla para cubrir o reemplazar el objeto no deseado.
Para utilizar la herramienta de clonar, sigue estos pasos:
- Selecciona la herramienta de clonar en la barra de herramientas de Photoshop. Puedes encontrarla generalmente en la sección de herramientas de edición o en el panel de herramientas.
- Ajusta el tamaño del pincel de clonar según el tamaño del objeto que deseas eliminar. Puedes hacerlo en la barra de opciones en la parte superior de la pantalla.
- Mantén presionada la tecla Alt (Windows) o Option (Mac) y haz clic en la parte de la imagen que deseas clonar. Esto establecerá un punto de origen para la clonación.
- Con el punto de origen establecido, simplemente pinta sobre el objeto no deseado. Photoshop copiará automáticamente la textura y los detalles de la parte de la imagen seleccionada y los aplicará al área que estás pintando.
- Continúa pintando hasta que hayas cubierto completamente el objeto no deseado. Puedes ajustar el tamaño del pincel según sea necesario mientras trabajas.
- Una vez que hayas terminado, suelta la tecla Alt u Option y continúa editando tu imagen según sea necesario.
Recuerda que la herramienta de clonar requiere práctica y paciencia para obtener resultados precisos. Experimenta con diferentes tamaños de pincel y puntos de origen para lograr la mejor apariencia posible.
¡No dudes en probar esta útil herramienta de Photoshop para eliminar objetos no deseados de tus fotografías y mejorar tus habilidades de edición!
Prueba con la herramienta parche
La herramienta parche es una de las herramientas más útiles en Photoshop para eliminar objetos no deseados de tus fotografías. Te permite seleccionar y eliminar una parte de la imagen y reemplazarla por el contenido de otra área de la foto.
Para utilizar la herramienta parche, sigue estos pasos:
Paso 1: Abre la imagen en Photoshop
Antes de comenzar, abre la imagen en Photoshop en la que deseas eliminar objetos no deseados. Puedes hacerlo yendo a «Archivo» y seleccionando «Abrir». Navega hasta la ubicación de la imagen en tu computadora y haz clic en «Abrir».
Paso 2: Selecciona la herramienta parche
Una vez que hayas abierto la imagen, selecciona la herramienta parche en la barra de herramientas de Photoshop. Puedes encontrarla haciendo clic derecho sobre la herramienta de clonar y seleccionando la herramienta parche en el menú desplegable. También puedes presionar la tecla «J» en tu teclado para seleccionarla rápidamente.
Paso 3: Establece el modo de mezcla
Antes de comenzar a utilizar la herramienta parche, es importante establecer el modo de mezcla adecuado. Puedes hacerlo en la barra de opciones de la herramienta, que se encuentra en la parte superior de la pantalla. Los modos de mezcla más comunes son «Normal» y «Contenido sensible al contenido». Experimenta con ambos modos para ver cuál funciona mejor para tu imagen.
Paso 4: Selecciona el área a eliminar
Una vez que hayas establecido el modo de mezcla, utiliza la herramienta parche para seleccionar el área que deseas eliminar de la imagen. Para hacerlo, haz clic y arrastra alrededor del objeto no deseado. Asegúrate de seleccionar una zona que tenga un contenido similar al área que deseas utilizar para reemplazar el objeto.
Paso 5: Arrastra el área seleccionada
Una vez que hayas seleccionado el área, arrástrala hacia una parte de la imagen que deseas utilizar para reemplazar el objeto. Photoshop automáticamente rellenará el área seleccionada con el contenido de la zona de destino. Ajusta la posición y el tamaño del área seleccionada según sea necesario.
Paso 6: Haz los ajustes finales
Una vez que hayas arrastrado el área seleccionada, es posible que necesites hacer ajustes finales para que el resultado se vea natural. Utiliza las herramientas de clonar, pincel corrector o cualquier otra herramienta de edición para hacer los retoques necesarios.
¡Y eso es todo! Con la herramienta parche, puedes eliminar objetos no deseados de tus fotografías de forma rápida y sencilla. Experimenta con diferentes imágenes y objetos para mejorar tus habilidades en Photoshop.
Crea una capa de ajuste
Para eliminar objetos no deseados de tus fotografías en Photoshop, es recomendable comenzar creando una capa de ajuste. Esta capa nos permitirá realizar modificaciones sin afectar la imagen original, lo que nos brinda mayor flexibilidad y la posibilidad de deshacer cambios en cualquier momento.
Utiliza la herramienta de recorte
Una de las formas más eficientes de eliminar objetos no deseados de tus fotografías en Photoshop es utilizando la herramienta de recorte.
Para ello, simplemente selecciona la herramienta de recorte en la barra de herramientas de Photoshop. Luego, arrastra el cursor sobre el objeto que deseas eliminar. Asegúrate de seleccionar todo el objeto y ajustar los bordes del recorte según sea necesario.
Cuando estés satisfecho con la selección, haz clic en el botón «Recortar» en la barra de opciones de la herramienta de recorte. Photoshop eliminará el objeto seleccionado y ajustará automáticamente el fondo de la imagen para que parezca que nunca estuvo allí.
Recuerda que puedes deshacer cualquier recorte si no estás satisfecho con el resultado. Utiliza el atajo de teclado «Ctrl+Z» o selecciona «Deshacer» en el menú «Edición» para volver al estado anterior de la imagen.
Aplica el filtro de contenido
Aplica el filtro de contenido.
Eliminar objetos no deseados de tus fotografías puede ser un proceso complicado, pero con la ayuda de Photoshop, puedes lograr resultados sorprendentes. Uno de los métodos más efectivos para este tipo de edición es utilizando el filtro de contenido.
El filtro de contenido utiliza algoritmos avanzados para analizar el contenido de una imagen y rellenar automáticamente las áreas seleccionadas con información visual coherente. Esto significa que puedes eliminar objetos no deseados sin dejar rastros evidentes.
Paso a paso para utilizar el filtro de contenido en Photoshop:
- Abre la imagen en Photoshop y selecciona la herramienta de selección que prefieras. Puedes utilizar la herramienta de selección de área, la herramienta de lazo o cualquier otra que te resulte cómoda.
- Encierra el objeto no deseado que deseas eliminar con la herramienta de selección. Asegúrate de abarcarlo por completo.
- Dirígete al menú superior y selecciona «Edición» -> «Rellenar».
- En la ventana emergente que aparece, asegúrate de tener seleccionada la opción «Contenido basado en el relleno» en el menú desplegable.
- Haz clic en «Aceptar» y espera a que Photoshop procese la eliminación del objeto no deseado. Puede tomar algunos segundos o minutos dependiendo de la complejidad de la imagen.
- Revisa el resultado y realiza ajustes si es necesario. Es posible que tengas que realizar pequeños retoques para que el relleno se mezcle de manera adecuada con el resto de la imagen.
Recuerda que el filtro de contenido es una herramienta poderosa, pero puede tener limitaciones en ciertos casos. Si la imagen tiene un fondo complejo o el objeto a eliminar está muy entrelazado con otros elementos, es posible que el resultado no sea perfecto. En esos casos, puedes recurrir a otras técnicas de edición o combinar diferentes herramientas de Photoshop para obtener un resultado óptimo.
¡Experimenta con el filtro de contenido y descubre cómo puedes mejorar tus fotografías eliminando objetos no deseados de manera sencilla y efectiva!
Utiliza la herramienta de corrección
Una de las herramientas más útiles en Photoshop para eliminar objetos no deseados de tus fotografías es la herramienta de corrección. Esta herramienta te permite seleccionar y borrar objetos no deseados de manera fácil y precisa.
Para utilizar la herramienta de corrección, sigue estos pasos:
- Abre la fotografía en Photoshop y selecciona la herramienta de corrección en la barra de herramientas.
- Haz clic en el objeto que deseas eliminar. Photoshop creará una muestra del área circundante y la utilizará para rellenar el objeto seleccionado.
- Ajusta el tamaño de la muestra y la opacidad según tus necesidades.
- Haz clic y arrastra sobre el objeto para eliminarlo. Photoshop utilizará la muestra para rellenar el área seleccionada.
- Si es necesario, puedes hacer ajustes adicionales utilizando las herramientas de clonación y pincel corrector para perfeccionar el resultado.
Recuerda practicar y experimentar con la herramienta de corrección para obtener los mejores resultados. ¡No dudes en probar diferentes ajustes y técnicas para perfeccionar tus habilidades en la eliminación de objetos no deseados en tus fotografías!
Aprende a usar la herramienta de selección
La herramienta de selección es una de las características más útiles y poderosas de Photoshop. Con esta herramienta, puedes seleccionar objetos no deseados en tus fotografías y eliminarlos de manera fácil y eficiente.
Para usar la herramienta de selección, sigue estos pasos:
Paso 1: Selecciona la herramienta de selección adecuada
En la barra de herramientas de Photoshop, encontrarás varias opciones de selección, como la herramienta de selección rectangular, la herramienta de selección elíptica y la herramienta de selección a mano alzada. Selecciona la herramienta que mejor se adapte a la forma del objeto que deseas eliminar.
Paso 2: Delimita el objeto no deseado
Usando la herramienta de selección, delimita el objeto que deseas eliminar. Puedes hacerlo dibujando un rectángulo o una elipse alrededor del objeto, o trazando una forma a mano alzada.
Paso 3: Ajusta la selección
Una vez que hayas delimitado el objeto, es posible que necesites ajustar la selección para asegurarte de que incluye todo lo que deseas eliminar. Puedes hacerlo arrastrando los bordes de la selección o utilizando las opciones de ajuste de selección en la barra de opciones.
Paso 4: Elimina el objeto
Una vez que hayas ajustado la selección, simplemente presiona la tecla «Supr» o «Borrar» en tu teclado para eliminar el objeto seleccionado. También puedes usar el comando «Edición -> Borrar» en la barra de menú de Photoshop.
¡Y eso es todo! Ahora sabes cómo usar la herramienta de selección para eliminar objetos no deseados de tus fotografías en Photoshop. Experimenta con diferentes herramientas y técnicas para obtener los mejores resultados.
Preguntas frecuentes
¿Cuál es la versión más reciente de Photoshop?
La versión más reciente de Photoshop es la CC 2021.
¿Puedo usar Photoshop en diferentes dispositivos?
Sí, puedes utilizar Photoshop en computadoras, tablets y dispositivos móviles.
¿Cómo puedo obtener Photoshop?
Puedes obtener Photoshop a través de una suscripción a Adobe Creative Cloud.
¿Hay alguna versión gratuita de Photoshop?
No, Photoshop no tiene una versión gratuita, pero puedes obtener una versión de prueba gratuita por un período limitado de tiempo.