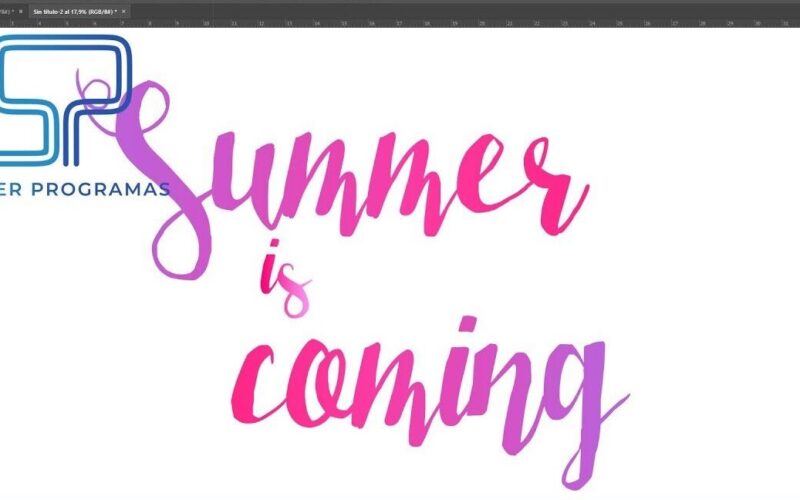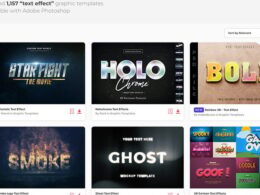En el mundo del diseño gráfico, el uso de efectos de degradado es muy común y puede agregar un toque especial a cualquier diseño. Ya sea para resaltar un título, destacar una palabra importante o simplemente agregar un efecto visual interesante, los degradados en texto son una excelente opción. Te enseñaremos cómo crear efectos de degradado en texto utilizando Photoshop, una de las herramientas más populares en el campo del diseño.
Crear efectos de degradado en texto puede parecer complicado, pero con Photoshop es más fácil de lo que piensas. En este tutorial, te mostraremos paso a paso cómo lograr este efecto utilizando las herramientas y opciones disponibles en el programa. Aprenderás a seleccionar el texto, aplicar el degradado, ajustar los colores y personalizar el efecto según tus necesidades. Si estás interesado en mejorar tus habilidades de diseño gráfico y aprender a crear efectos llamativos en tus proyectos, ¡sigue leyendo!
Abre el programa Adobe Photoshop
Una vez que hayas abierto el programa Adobe Photoshop, sigue los siguientes pasos para crear efectos de degradado en texto:
Selecciona la herramienta de texto
Una vez que hayas abierto Photoshop, selecciona la herramienta de texto haciendo clic en el icono de la «T» en la barra de herramientas.
Esta herramienta te permitirá agregar texto a tu documento y luego aplicar efectos de degradado.
Escribe el texto deseado
Una vez que hayas abierto Photoshop, selecciona la herramienta de texto en la barra de herramientas.
Haz clic en el lienzo y escribe el texto deseado. Puedes ajustar la fuente, el tamaño y el color del texto desde la barra de opciones en la parte superior de la pantalla.
Recuerda que el tamaño de tu lienzo y el tamaño de la fuente influirán en el resultado final del efecto de degradado.
Si deseas aplicar el efecto de degradado solo a una parte del texto, selecciona la herramienta de selección y resalte la parte del texto que deseas afectar.
Ahora, ve al menú «Capa» y selecciona «Estilo de capa» y luego «Superposición de degradado».
Se abrirá una ventana emergente con opciones para configurar el degradado. Puedes elegir entre diferentes estilos de degradado, como lineal, radial o angular.
Ajusta los colores y las posiciones de los puntos de color para crear el efecto de degradado deseado. Puedes agregar o eliminar puntos de color haciendo clic en el área de la barra de degradado.
También puedes ajustar la opacidad y el ángulo del degradado para obtener resultados personalizados.
Una vez que estés satisfecho con el efecto de degradado, haz clic en «Aceptar» para aplicarlo al texto seleccionado.
Puedes experimentar con diferentes combinaciones de colores y estilos de degradado para crear efectos únicos en tu texto.
Recuerda guardar tu trabajo regularmente para no perder los cambios realizados.
Haz clic en la capa de texto
Haz clic en la capa de texto.
Una vez que hayas seleccionado la capa de texto en Photoshop, puedes comenzar a aplicar efectos de degradado para obtener un aspecto más interesante y llamativo.
Existen diferentes formas de crear efectos de degradado en texto en Photoshop, pero aquí te mostraré dos métodos populares:
1. Aplicar un degradado lineal
Para aplicar un degradado lineal en el texto, sigue estos pasos:
- Selecciona la herramienta «Degradado» en la barra de herramientas.
- Haz clic en el icono de degradado en la barra de opciones para abrir el panel de degradado.
- En el panel de degradado, elige los colores y la dirección del degradado que deseas aplicar en el texto.
- Arrastra el cursor sobre el texto para aplicar el degradado. Puedes ajustar la longitud y el ángulo del degradado arrastrando los puntos de control en la imagen.
Con estos pasos, podrás crear un efecto de degradado lineal en el texto seleccionado.
2. Aplicar un degradado radial
Si prefieres un efecto de degradado más circular o radial, puedes seguir estos pasos:
- Selecciona la herramienta «Degradado» en la barra de herramientas.
- Haz clic en el icono de degradado en la barra de opciones para abrir el panel de degradado.
- En el panel de degradado, elige los colores y el tipo de degradado radial que deseas aplicar en el texto.
- Arrastra el cursor sobre el texto para aplicar el degradado. Puedes ajustar el tamaño y la posición del degradado arrastrando los puntos de control en la imagen.
Estos son solo dos métodos para crear efectos de degradado en texto en Photoshop. Puedes experimentar con diferentes opciones y ajustes para obtener resultados únicos y personalizados.
Recuerda que una vez que hayas aplicado el degradado en el texto, puedes seguir editando y ajustando los colores, la opacidad y otros parámetros del degradado utilizando el panel de capas y la barra de opciones de Photoshop.
¡Diviértete explorando y creando efectos de degradado en tu texto!
Ve al menú «Capa» y selecciona «Estilo de capa»
Una vez que hayas abierto el menú «Capa» en Photoshop, debes seleccionar la opción «Estilo de capa». Esto te permitirá acceder a las diferentes opciones de estilo que puedes aplicar a tu texto.
En la ventana emergente, selecciona «Superposición de degradado»
Una vez que hayas abierto Photoshop y tengas tu documento o capa de texto listo, debes seguir los siguientes pasos:
Paso 1: Seleccionar la capa de texto
Asegúrate de tener seleccionada la capa de texto a la que deseas aplicar el efecto de degradado. Puedes hacerlo haciendo clic en la capa correspondiente en el panel de capas.
Paso 2: Abrir la ventana de estilos de capa
Para abrir la ventana de estilos de capa, puedes hacer clic derecho en la capa de texto seleccionada y seleccionar «Opciones de fusión». También puedes acceder a esta ventana desde la barra de menú en la parte superior de la pantalla, seleccionando «Capa» y luego «Estilo de capa» y finalmente «Opciones de fusión».
Paso 3: Aplicar la superposición de degradado
En la ventana emergente de opciones de fusión, debes seleccionar la pestaña «Superposición de degradado». Esta opción te permitirá aplicar el efecto de degradado al texto seleccionado.
Paso 4: Configurar el degradado
Una vez que hayas seleccionado la opción de superposición de degradado, podrás configurar los ajustes del degradado. Puedes elegir entre diferentes tipos de degradado, como lineal, radial o angular, y ajustar los colores y la opacidad del degradado según tus preferencias.
Paso 5: Personalizar el efecto de degradado
Además de configurar el degradado en sí, también puedes personalizar otros aspectos del efecto. Puedes ajustar la escala del degradado, el ángulo de la dirección del degradado, el estilo de fusión y otros parámetros para obtener el resultado deseado.
Paso 6: Aplicar y guardar el efecto de degradado
Una vez que estés satisfecho con la configuración del efecto de degradado, puedes hacer clic en «Aceptar» para aplicar el efecto a la capa de texto. Recuerda guardar tu trabajo para conservar los cambios realizados.
¡Y eso es todo! Ahora tienes los conocimientos necesarios para crear efectos de degradado en texto utilizando Photoshop. Experimenta con diferentes configuraciones y colores para obtener resultados únicos y creativos.
Ajusta los colores y la dirección del degradado
Una vez que hayas seleccionado el texto al que deseas aplicar el efecto de degradado, debes ajustar los colores y la dirección del degradado.
Para ello, ve a la pestaña «Capa» en la parte superior de la ventana de Photoshop y selecciona «Estilo de capa» y luego «Superposición de degradado«.
Aquí encontrarás varias opciones para personalizar tu degradado. Puedes elegir diferentes colores para el inicio y el final del degradado, así como ajustar la opacidad y la posición del degradado.
También puedes experimentar con la dirección del degradado. Puedes elegir entre opciones como de arriba a abajo, de izquierda a derecha, o incluso diagonales.
Recuerda que puedes previsualizar los cambios en tiempo real mientras ajustas los colores y la dirección del degradado.
Una vez que estés satisfecho con los ajustes, simplemente haz clic en «Aceptar» para aplicar el efecto de degradado a tu texto.
Preguntas frecuentes
1. ¿Cómo puedo cambiar el idioma de mi dispositivo?
Puedes cambiar el idioma de tu dispositivo yendo a la configuración y seleccionando la opción de idioma.
2. ¿Cómo puedo recuperar mi contraseña de correo electrónico?
Puedes recuperar tu contraseña de correo electrónico siguiendo el enlace de «olvidé mi contraseña» en la página de inicio de sesión.
3. ¿Cómo puedo desactivar las notificaciones en mi teléfono móvil?
Puedes desactivar las notificaciones en tu teléfono móvil yendo a la configuración de notificaciones y desactivando las opciones correspondientes.
4. ¿Cómo puedo desinstalar una aplicación en mi computadora?
Puedes desinstalar una aplicación en tu computadora yendo al panel de control y seleccionando la opción de desinstalar programas.