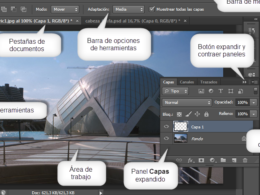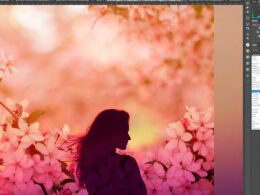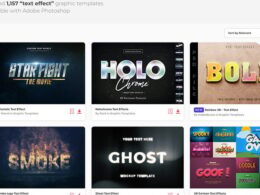En el mundo del diseño gráfico, Photoshop es una herramienta indispensable para crear efectos visuales impresionantes. Una de las técnicas más populares es la creación de letras en 3D, que le dan a los textos un aspecto tridimensional y llamativo. Aprenderemos paso a paso cómo lograr este efecto utilizando Photoshop.
En este tutorial, te enseñaremos cómo crear letras en 3D en Photoshop utilizando varias capas y efectos. Exploraremos diferentes técnicas para darle profundidad y realismo a tus textos, utilizando sombras, luces y degradados. Además, también te mostraremos cómo personalizar los colores y los estilos para obtener un resultado final único y atractivo. Con este tutorial, podrás darle un toque especial a tus diseños y destacar tus textos de una manera creativa y profesional.
Abre un nuevo documento en Photoshop
Una vez que hayas abierto Photoshop, ve al menú «Archivo» y selecciona «Nuevo». Se abrirá una ventana donde podrás establecer el tamaño y la resolución del documento.
Elige el tamaño y la resolución adecuados para tu proyecto y haz clic en «Aceptar». Asegúrate de que el fondo del documento sea transparente si deseas que tus letras en 3D se puedan superponer sobre otras imágenes o fondos.
Una vez que tengas tu nuevo documento listo, estás listo para comenzar a crear tus letras en 3D.
Escribe el texto que deseas
Ahora que tienes tu texto en mente, es hora de abrir Photoshop y comenzar a crear tus letras en 3D. Sigue los siguientes pasos:
Selecciona la capa de texto
Para crear letras en 3D en Photoshop, primero debes seleccionar la capa de texto en la que deseas aplicar el efecto. Esto se puede hacer haciendo clic en la capa de texto en la paleta de capas o seleccionando la herramienta de selección y haciendo clic directamente en el texto.
Haz clic derecho y elige «Convertir en forma»
Para crear letras en 3D en Photoshop, sigue estos sencillos pasos:
Paso 1: Abre Photoshop
Abre el programa Adobe Photoshop en tu ordenador.
Paso 2: Crea un nuevo documento
Dirígete al menú «Archivo» y selecciona «Nuevo» para crear un nuevo documento en blanco.
Paso 3: Escribe el texto
Selecciona la herramienta de texto, que se encuentra en la barra de herramientas, y haz clic dentro del lienzo para comenzar a escribir tu texto en 2D. Asegúrate de elegir una fuente y un tamaño de texto adecuados.
Paso 4: Haz clic derecho y elige «Convertir en forma»
Una vez que hayas escrito tu texto, haz clic derecho sobre la capa de texto en el panel de capas y selecciona la opción «Convertir en forma» del menú contextual.
Esta opción convertirá el texto en una forma vectorial editable, lo cual es necesario para poder aplicar los efectos de 3D.
Una vez que hayas convertido el texto en forma, podrás aplicar los efectos y estilos de capa necesarios para crear el efecto de letras en 3D en Photoshop.
¡Y eso es todo! Sigue experimentando con diferentes efectos y estilos de capa para personalizar tus letras en 3D y darles un aspecto único.
Ajusta la perspectiva y rotación
Una vez que hayas abierto tu imagen o texto en Photoshop, el primer paso para crear letras en 3D es ajustar la perspectiva y rotación. Esto se logra utilizando la herramienta de transformación libre.
Para acceder a esta herramienta, puedes hacer clic derecho sobre la capa de tu texto o imagen y seleccionar «Transformación libre» en el menú desplegable. También puedes usar el atajo de teclado Ctrl + T (Windows) o Cmd + T (Mac).
Una vez que hayas activado la herramienta de transformación libre, verás un marco alrededor de tu texto o imagen con puntos de control en cada esquina y en los bordes. Puedes hacer clic y arrastrar estos puntos para ajustar la perspectiva y la rotación de tu texto o imagen.
Si deseas ajustar la perspectiva, puedes hacer clic derecho dentro del marco de transformación y seleccionar «Distorsionar» en el menú desplegable. Esto te permitirá arrastrar los puntos de control individualmente para crear la perspectiva deseada.
Recuerda que la perspectiva y la rotación son elementos clave para lograr un efecto tridimensional en tu texto o imagen. Juega con estos ajustes hasta obtener el resultado deseado.
Una vez que hayas terminado de ajustar la perspectiva y la rotación, puedes confirmar los cambios haciendo clic derecho dentro del marco de transformación y seleccionando «Aceptar transformación«. Tu texto o imagen ahora estará listo para seguir con los pasos siguientes en la creación de letras en 3D en Photoshop.
Aplica sombras y efectos de iluminación
Una de las técnicas más populares para crear letras en 3D en Photoshop es aplicar sombras y efectos de iluminación. Estos elementos ayudan a dar profundidad y realismo a las letras, haciéndolas parecer tridimensionales.
Para empezar, selecciona la capa de texto en la que deseas aplicar los efectos. Luego, ve a la pestaña «Capa» en la parte superior de la pantalla y selecciona «Estilo de capa». A continuación, elige «Sombra paralela» para agregar una sombra a las letras.
En la ventana de opciones de sombra paralela, puedes ajustar la dirección, el ángulo y la distancia de la sombra. También puedes elegir el color y la opacidad de la sombra para adaptarla a tus preferencias. Juega con estos ajustes para obtener el efecto deseado.
Además de la sombra paralela, puedes agregar otros efectos de iluminación, como resplandor exterior, resplandor interior y bisel y relieve. Estos efectos ayudan a simular la luz y las sombras en las letras, creando una apariencia tridimensional.
Experimenta con diferentes combinaciones de efectos y ajustes para lograr el efecto de letras en 3D que estás buscando. Recuerda que la clave está en encontrar el equilibrio adecuado entre las sombras y la iluminación, para que las letras se destaquen y se vean realistas.
Guarda el archivo en formato adecuado
Una vez que hayas terminado de crear tus letras en 3D en Photoshop, es importante guardar el archivo en el formato adecuado para poder utilizarlo en otros proyectos o compartirlo con otras personas.
Preguntas frecuentes
¿Puedo crear letras en 3D en Photoshop?
Sí, Photoshop ofrece herramientas para crear letras en 3D.
¿Cuál es la forma más fácil de crear letras en 3D en Photoshop?
Utilizando la función de extrusión de texto.
¿Puedo personalizar el estilo y la apariencia de las letras en 3D en Photoshop?
Sí, puedes ajustar el color, la iluminación y otros efectos para personalizar el aspecto de las letras 3D.
¿Puedo exportar las letras en 3D creadas en Photoshop para utilizarlas en otros programas o proyectos?
Sí, puedes exportar las letras 3D como archivos de imagen o utilizarlas directamente en otros proyectos de Photoshop.