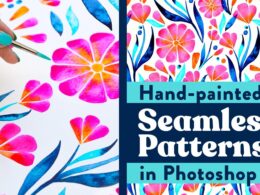En el mundo del diseño gráfico, Photoshop es una herramienta fundamental para crear efectos visuales impresionantes. Y uno de los efectos más populares y llamativos es el texto en 3D. Este efecto le da a las palabras una apariencia tridimensional, haciéndolas resaltar y darles profundidad. Aunque puede parecer complicado de lograr, en realidad es bastante sencillo si se conocen los pasos adecuados.
Te mostraremos cómo crear un efecto de texto 3D en Photoshop. Te guiaremos a través del proceso paso a paso, desde la elección de la fuente y el tamaño del texto, hasta la aplicación de sombras y luces para darle ese aspecto tridimensional. También te daremos algunos consejos y trucos para personalizar aún más el efecto y hacerlo único. ¡Así que prepárate para darle vida a tus palabras y sorprender a todos con un texto en 3D impactante!
Abre Photoshop en tu computadora
Para comenzar a crear un efecto de texto 3D en Photoshop, es necesario abrir el programa en tu computadora. Si aún no lo tienes instalado, asegúrate de descargarlo e instalarlo antes de continuar.
Crea un nuevo documento
Para crear un efecto de texto 3D en Photoshop, lo primero que debes hacer es abrir un nuevo documento en el programa.
Puedes hacerlo yendo al menú «Archivo» y seleccionando «Nuevo», o simplemente utilizando la combinación de teclas «Ctrl + N» en Windows o «Cmd + N» en Mac.
Esto abrirá una ventana donde podrás configurar el tamaño y la resolución del documento. Puedes establecer las dimensiones deseadas en píxeles y elegir una resolución adecuada dependiendo de la finalidad de tu diseño.
Una vez que hayas configurado el nuevo documento, haz clic en «Aceptar» o presiona la tecla «Enter» para crearlo.
Escribe el texto que deseas en una nueva capa de texto
Ahora que has creado una nueva capa de texto en Photoshop, es momento de comenzar a darle ese efecto 3D que deseas.
Para lograr esto, sigue los siguientes pasos:
Paso 1: Selecciona la capa de texto
En la paleta de capas, haz clic en la capa de texto que acabas de crear para seleccionarla.
Paso 2: Aplica el efecto de bisel y relieve
En la barra de menú, ve a «Capa» > «Estilo de capa» > «Bisel y relieve». Se abrirá una ventana con diferentes opciones para ajustar el efecto.
En esta ventana, puedes jugar con los valores de «Altura de bisel», «Tamaño de resaltado» y «Suavidad» para obtener el efecto deseado. También puedes seleccionar el ángulo de luz y configurar otros ajustes según tus preferencias.
Una vez que estés satisfecho con los ajustes, haz clic en «Aceptar».
Paso 3: Ajusta la perspectiva
Para darle un aspecto más realista al texto 3D, puedes ajustar la perspectiva. Para ello, ve a «Edición» > «Transformar» > «Perspectiva».
Con esta herramienta, puedes arrastrar los puntos de control para modificar la perspectiva del texto. Experimenta con diferentes ajustes hasta obtener el efecto deseado.
Paso 4: Agrega sombras y luces
Para resaltar aún más el efecto 3D, puedes agregar sombras y luces a tu texto. Para ello, ve a «Capa» > «Estilo de capa» > «Sombra paralela» o «Resplandor exterior».
En estas opciones, puedes ajustar los valores de opacidad, tamaño, ángulo, entre otros, para obtener el efecto deseado.
Recuerda que puedes experimentar con diferentes ajustes y combinaciones para obtener el efecto de texto 3D que más te guste.
Una vez que hayas terminado de ajustar todos los efectos, tu texto estará listo con un increíble efecto de texto 3D en Photoshop.
Haz clic derecho en la capa de texto y selecciona «Convertir en objeto inteligente»
Una vez que hayas convertido la capa de texto en un objeto inteligente, podrás aplicar efectos y transformaciones sin perder la calidad del texto original.
Paso 1: Duplica la capa de texto
Para crear el efecto de texto 3D, necesitarás tener dos capas de texto idénticas. Haz clic derecho en la capa de texto y selecciona «Duplicar capa«.
Paso 2: Aplica el efecto de relieve
Selecciona la capa superior y ve al menú «Filtro». En la sección «Estilizar», elige «Relieve«. Ajusta los valores según tus preferencias para obtener el efecto deseado.
Paso 3: Añade una sombra
Ahora, selecciona la capa inferior y ve al menú «Capa». En el submenú «Estilo de capa», selecciona «Sombra paralela«. Ajusta los valores de distancia, tamaño y opacidad para crear una sombra realista.
Paso 4: Ajusta la perspectiva
Selecciona la capa superior y ve al menú «Editar». En la sección «Transformar», elige «Perspectiva«. Arrastra los puntos de control para ajustar la perspectiva del texto y crear el efecto tridimensional.
Paso 5: Personaliza los detalles
Para darle aún más realismo al efecto de texto 3D, puedes ajustar otros parámetros como el bisel y relieve, la iluminación y los colores. Juega con estas opciones hasta obtener el resultado deseado.
Paso 6: Guarda y exporta
Una vez que estés satisfecho con el resultado, guarda tu archivo en formato PSD para conservar las capas y poder realizar cambios en el futuro. Si deseas exportar el texto 3D como una imagen, ve al menú «Archivo» y selecciona «Guardar para web», elige el formato y las opciones de calidad y guarda el archivo.
¡Y eso es todo! Ahora tienes el conocimiento necesario para crear un efecto de texto 3D impresionante en Photoshop. Experimenta con diferentes fuentes, estilos y ajustes para crear diseños únicos y llamativos.
Ve a la pestaña «3D» en la parte superior y selecciona «Nuevo objeto 3D a partir de archivo»
Una vez que estés en la pestaña «3D», encontrarás la opción «Nuevo objeto 3D a partir de archivo». Esta opción te permitirá crear un efecto de texto 3D en Photoshop utilizando un archivo externo.
Para comenzar, haz clic en «Nuevo objeto 3D a partir de archivo». Se abrirá una ventana de explorador de archivos donde podrás buscar y seleccionar el archivo que deseas utilizar para crear el efecto de texto 3D.
Una vez que hayas seleccionado el archivo, Photoshop importará el objeto 3D y lo convertirá en una capa 3D editable. Ahora podrás manipular y editar el objeto para crear el efecto de texto 3D deseado.
Recuerda que puedes utilizar diferentes tipos de archivos, como modelos 3D en formato OBJ o archivos de texto en formato SVG, para crear el efecto de texto 3D. Experimenta con diferentes archivos y ajustes para obtener resultados creativos y personalizados.
Una vez que hayas terminado de editar el objeto 3D, puedes aplicar efectos adicionales, como iluminación, sombras y materiales, para mejorar aún más el aspecto del texto 3D.
¡Diviértete explorando las posibilidades creativas que ofrece Photoshop para crear efectos de texto 3D y sorprende a tus seguidores con diseños impactantes!
Selecciona el archivo que contiene el objeto 3D que deseas aplicar al texto
Para poder crear un efecto de texto 3D en Photoshop, lo primero que debes hacer es seleccionar el archivo que contiene el objeto 3D que deseas aplicar al texto. Este archivo puede ser una imagen, un modelo 3D o cualquier otro recurso que desees utilizar para darle profundidad y realismo al texto.
Ajusta la posición y los efectos según tus preferencias
Una vez que hayas creado tu texto en Photoshop, es hora de ajustar la posición y los efectos para lograr el efecto 3D deseado. Aquí te mostraremos cómo hacerlo:
1. Selecciona la capa de texto
En la paleta de capas, haz clic en la capa de texto que deseas transformar en 3D.
2. Accede a las opciones de transformación
En la parte superior de la interfaz de Photoshop, selecciona «Editar» y luego «Transformación». En el menú desplegable, elige «Perspectiva» o «Deformación».
3. Ajusta la perspectiva o deformación
Arrastra los puntos de control o las manijas de transformación para ajustar la perspectiva o deformación del texto. Puedes inclinarlo hacia adelante o hacia atrás, estirarlo o encogerlo según tus preferencias.
4. Aplica efectos de sombra y relieve
Para crear una apariencia más realista de 3D, puedes aplicar efectos de sombra y relieve a tu texto. Para ello, selecciona la capa de texto y haz clic en el botón «Agregar estilo de capa» en la parte inferior de la paleta de capas. En el menú desplegable, elige «Sombra exterior» o «Relieve» y ajusta los parámetros según tus gustos.
5. Experimenta con otros ajustes
Si deseas personalizar aún más tu efecto de texto 3D, puedes probar otros ajustes como la opacidad, el color, la textura o los efectos de fusión. Juega con estas opciones hasta obtener el resultado deseado.
Recuerda guardar tu trabajo y ¡listo! Ahora tienes un efecto de texto 3D personalizado en Photoshop. Esperamos que esta guía te haya sido útil. ¡No dudes en compartir tus creaciones en los comentarios!
Preguntas frecuentes
1. ¿Cuál es la versión más reciente de Photoshop?
La versión más reciente de Photoshop es la CC 2022.
2. ¿Puedo usar Photoshop en un dispositivo móvil?
Sí, puedes usar Photoshop en dispositivos móviles a través de la aplicación Adobe Photoshop Express.
3. ¿Cómo puedo cambiar el idioma de Photoshop?
Puedes cambiar el idioma de Photoshop yendo a la configuración de preferencias y seleccionando el idioma deseado.
4. ¿Se puede deshacer una acción en Photoshop?
Sí, puedes deshacer una acción en Photoshop usando el atajo de teclado Ctrl + Z o seleccionando «Deshacer» en el menú Editar.