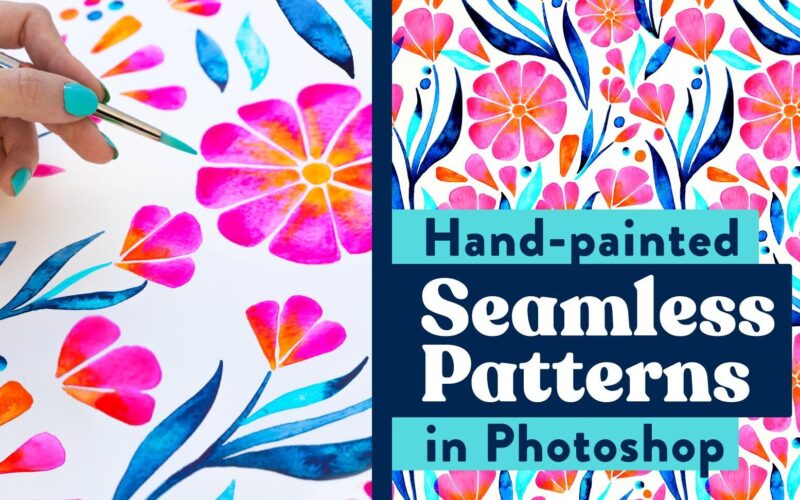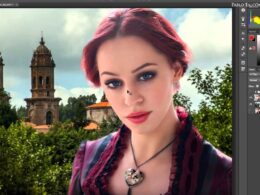La doble exposición es una técnica fotográfica en la que se superponen dos imágenes para crear un efecto artístico y visualmente impactante. Antes de la era digital, esta técnica se lograba al exponer dos veces una misma película, pero gracias a programas como Photoshop, ahora es posible lograr este efecto de manera más sencilla y con mayor control.
Te enseñaremos paso a paso cómo hacer un efecto de doble exposición utilizando Photoshop. Explicaremos las herramientas y técnicas necesarias para superponer dos imágenes, ajustar la opacidad y lograr un resultado estético y equilibrado. Además, te daremos algunos consejos y trucos para agregar elementos adicionales y personalizar aún más tu composición. ¡Sigue leyendo para descubrir cómo crear este efecto impresionante en tus propias fotografías!
Abre una imagen de fondo
Para comenzar a crear el efecto de doble exposición en Photoshop, lo primero que debes hacer es abrir una imagen de fondo. Esta imagen será la base sobre la cual aplicaremos el efecto.
Agrega una capa de ajuste de negativo
Agrega una capa de ajuste de negativo.
Para lograr el efecto de doble exposición con Photoshop, lo primero que debes hacer es agregar una capa de ajuste de negativo. Esto te permitirá invertir los colores de la imagen y crear un efecto de negativo en la fotografía. Para hacerlo, sigue los siguientes pasos:
- Abre la imagen en Photoshop.
- Selecciona la capa en la que deseas aplicar el efecto de doble exposición.
- Ve al menú «Capa» y selecciona «Nueva capa de ajuste».
- En el desplegable, elige «Negativo».
- Ajusta los parámetros de la capa de ajuste según tu preferencia.
Una vez que hayas agregado la capa de ajuste de negativo, podrás ver cómo la imagen se invierte y se crea un efecto de negativo. Este es solo el primer paso para lograr el efecto de doble exposición en Photoshop. A continuación, te explicaré cómo continuar para obtener un resultado impactante.
Importa la imagen a superponer
Una vez que hayas abierto Photoshop, lo primero que debes hacer es importar la imagen que deseas superponer. Para hacer esto, ve al menú «Archivo» y selecciona «Abrir». Navega hasta la ubicación de la imagen en tu computadora y haz clic en «Abrir».
Ajusta el tamaño y la posición de la imagen
Una vez que la imagen esté abierta en Photoshop, es posible que necesites ajustar su tamaño y posición para que se superponga correctamente. Para hacer esto, selecciona la herramienta «Mover» en la barra de herramientas de Photoshop. Luego, haz clic y arrastra la imagen para moverla a la posición deseada. Si necesitas cambiar el tamaño de la imagen, puedes hacerlo seleccionando la herramienta «Transformar» en el menú «Editar» y ajustando los valores de tamaño.
Añade una capa de ajuste de exposición
Para crear el efecto de doble exposición, necesitarás añadir una capa de ajuste de exposición. Ve al menú «Capa» y selecciona «Nueva capa de ajuste» y luego «Exposición». Ajusta los valores de exposición según tus preferencias para crear el efecto deseado. Puedes experimentar con la exposición, la luminosidad y el contraste para obtener diferentes resultados.
Aplica una máscara a la capa de ajuste de exposición
Para que el efecto se aplique solo a la imagen superpuesta y no a toda la imagen, deberás aplicar una máscara a la capa de ajuste de exposición. Selecciona la capa de ajuste de exposición en el panel de capas y luego haz clic en el icono de máscara en la parte inferior del panel de capas. Utiliza la herramienta de pincel para pintar sobre las áreas de la imagen que deseas que se vean afectadas por el ajuste de exposición. Si te equivocas, puedes utilizar la herramienta de borrador para corregirlo.
Refina el efecto de doble exposición
Ahora que has aplicado el efecto de doble exposición, puedes refinarlo aún más si lo deseas. Puedes probar diferentes capas de ajuste, como las capas de ajuste de tono y saturación, para obtener diferentes efectos de color. También puedes experimentar con diferentes modos de fusión de capas y opacidades para crear diferentes resultados.
Recuerda guardar tu trabajo regularmente a medida que avanzas y no dudes en experimentar y jugar con diferentes ajustes y opciones para lograr el efecto de doble exposición que deseas.
Coloca la imagen encima del fondo
Una de las técnicas más populares en la edición de fotografía es el efecto de doble exposición. Con este efecto, puedes combinar dos imágenes para crear un resultado visualmente impactante y único. En este tutorial, te mostraré cómo hacer un efecto de doble exposición utilizando Photoshop.
Paso 1: Preparar las imágenes
Lo primero que debes hacer es seleccionar dos imágenes que desees combinar. Una será el fondo y la otra será la imagen principal. Elige imágenes que tengan un contraste interesante y que se complementen entre sí.
Paso 2: Abre las imágenes en Photoshop
Abre Photoshop y luego abre las dos imágenes que deseas utilizar. Asegúrate de que las imágenes estén en capas separadas y que la imagen principal esté encima del fondo.
Paso 3: Ajusta el tamaño y la posición
Si es necesario, ajusta el tamaño y la posición de la imagen principal para que se ajuste al fondo de manera adecuada. Puedes utilizar la herramienta de transformación libre para hacer esto. Mantén presionada la tecla Shift mientras arrastras los puntos de control para mantener las proporciones de la imagen.
Paso 4: Cambia el modo de fusión
Selecciona la capa de la imagen principal y cambia el modo de fusión a «Multiplicar». Esto hará que los colores de la imagen principal se mezclen con el fondo de manera más natural.
Paso 5: Ajusta la opacidad
Si deseas que el efecto de doble exposición sea más sutil, puedes ajustar la opacidad de la capa de la imagen principal. Reduce la opacidad hasta que obtengas el resultado deseado.
Paso 6: Agrega capas de ajuste
Para mejorar el efecto de doble exposición, puedes agregar capas de ajuste como «Curvas» o «Niveles». Estas capas te permitirán ajustar el contraste, el brillo y la saturación de la imagen para obtener el efecto deseado.
Paso 7: Experimenta con otros efectos
Una vez que hayas dominado el efecto de doble exposición básico, puedes experimentar con otros efectos y técnicas para hacerlo aún más interesante. Por ejemplo, puedes probar diferentes modos de fusión, agregar texturas o utilizar pinceles personalizados.
¡Ahora estás listo para crear tu propio efecto de doble exposición con Photoshop! Diviértete experimentando y no dudes en compartir tus resultados en los comentarios.
Aplica el modo de fusión «Pantalla»
Una de las técnicas más populares para crear un efecto de doble exposición en Photoshop es aplicar el modo de fusión «Pantalla«. Este modo de fusión permite que las capas se superpongan y se mezclen de manera suave, lo que crea un efecto de transparencia y luminosidad.
Ajusta la opacidad según desees
Una vez que hayas seleccionado las dos imágenes que deseas combinar en Photoshop, el siguiente paso es ajustar la opacidad de una de las capas para crear el efecto de doble exposición. La opacidad determinará cuánto de una imagen se superpone a la otra.
Para ajustar la opacidad, selecciona la capa en la que deseas hacer cambios y busca la opción de opacidad en la barra de herramientas. Puedes ingresar manualmente un valor de opacidad o utilizar el deslizador para ajustarla.
Si quieres que la imagen de fondo sea más visible, debes reducir la opacidad de la capa que se superpone. Si deseas que la imagen superpuesta sea más prominente, aumenta la opacidad de la capa.
Experimenta con diferentes valores de opacidad hasta que obtengas el efecto deseado. Recuerda que puedes ajustar la opacidad en cualquier momento y ver los cambios en tiempo real.
Guarda la imagen finalizada
Una vez que hayas terminado de crear el efecto de doble exposición en Photoshop, es importante guardar tu imagen finalizada para poder utilizarla posteriormente o compartirla en diferentes plataformas. A continuación te mostraré los pasos para guardar tu trabajo:
- Dirígete al menú superior y haz clic en «Archivo«.
- En el desplegable, selecciona la opción «Guardar como«.
- Se abrirá una ventana emergente donde podrás elegir la ubicación y el nombre del archivo.
- Elige la carpeta donde deseas guardar tu imagen finalizada.
- Escribe un nombre descriptivo para tu archivo, asegurándote de que tenga una extensión de archivo compatible, como por ejemplo «.jpg» o «.png».
- Haz clic en el botón «Guardar«.
Una vez que hayas seguido estos pasos, tu imagen finalizada se guardará en la ubicación y con el nombre que hayas seleccionado. Ahora podrás acceder a ella en cualquier momento y compartirla con otros.
Preguntas frecuentes
¿Cuáles son los requisitos mínimos para instalar Photoshop?
Los requisitos mínimos para instalar Photoshop son: Windows 10 o macOS 10.14, 8 GB de RAM y 2 GB de espacio disponible en el disco duro.
¿Cómo puedo cambiar el tamaño de una imagen en Photoshop?
Para cambiar el tamaño de una imagen en Photoshop, ve a la pestaña «Imagen» en la barra de menú, selecciona «Tamaño de imagen» y ajusta las dimensiones deseadas.
¿Cuál es la diferencia entre capas de ajuste y capas normales en Photoshop?
Las capas de ajuste permiten realizar modificaciones no destructivas en la imagen, mientras que las capas normales modifican directamente los píxeles de la imagen.
¿Cómo puedo eliminar el fondo de una imagen en Photoshop?
Para eliminar el fondo de una imagen en Photoshop, utiliza la herramienta «Varita mágica» para seleccionar el fondo y luego presiona la tecla «Suprimir» en tu teclado.