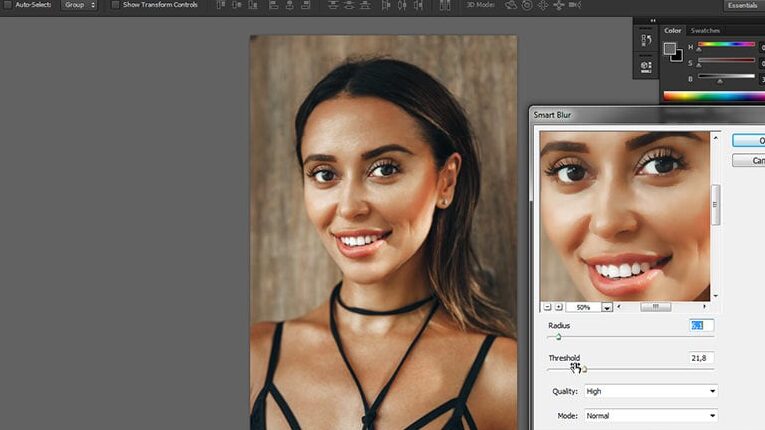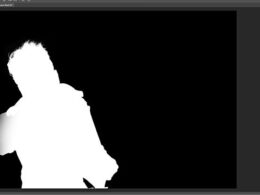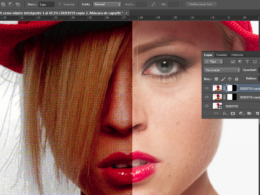El efecto de viñeta es una técnica muy popular en la fotografía que consiste en oscurecer los bordes de una imagen para enfocar la atención en el centro. Se utiliza comúnmente en retratos y paisajes para resaltar el sujeto principal o crear un ambiente más dramático. En este tutorial, aprenderemos cómo crear este efecto de viñeta utilizando Photoshop.
En este tutorial aprenderás:
- Cómo seleccionar el área central de la imagen
- Cómo aplicar un degradado radial para oscurecer los bordes
- Cómo ajustar la opacidad y el tamaño de la viñeta
- Cómo guardar la imagen con el efecto de viñeta
Si quieres aprender a darle un toque especial a tus fotografías y destacar el sujeto principal, ¡sigue leyendo!
Abre tu imagen en Photoshop
Para crear un efecto de viñeta en Photoshop, lo primero que debes hacer es abrir tu imagen en el programa.
Selecciona la herramienta «Degradado»
Para crear un efecto de viñeta en Photoshop, es necesario seguir algunos pasos sencillos. El primero de ellos es seleccionar la herramienta «Degradado«. Esta herramienta se encuentra en la barra de herramientas y se representa con un ícono de una transición de colores.
Una vez que hayas seleccionado la herramienta «Degradado«, puedes proceder a configurar las opciones del degradado en la barra de opciones. Aquí podrás elegir el tipo de degradado que deseas utilizar, así como también los colores y la dirección del degradado.
Es importante tener en cuenta que para obtener un efecto de viñeta, es recomendable utilizar un degradado radial. Esto permitirá que los colores se difuminen desde el centro de la imagen hacia los bordes, creando así el efecto de viñeta.
Una vez que hayas configurado las opciones del degradado, puedes aplicarlo en tu imagen. Para ello, simplemente debes hacer clic en el punto de inicio del degradado y arrastrar el cursor hacia el punto final. Puedes ajustar la longitud y la dirección del degradado según tus preferencias.
Recuerda que también puedes utilizar la herramienta «Degradado» en capas independientes para obtener efectos más complejos. Experimenta con diferentes colores, opacidades y modos de fusión para crear viñetas únicas y creativas.
Para crear un efecto de viñeta en Photoshop, selecciona la herramienta «Degradado«, configura las opciones del degradado, y aplícalo en tu imagen arrastrando el cursor. ¡Diviértete explorando esta técnica y crea efectos visuales impactantes en tus imágenes!
Elige un degradado de color oscuro
Para crear un efecto de viñeta en Photoshop, lo primero que debes hacer es elegir un degradado de color oscuro. Esto ayudará a resaltar el objeto o la imagen principal y crear un efecto de sombra en los bordes.
Una vez que hayas seleccionado el degradado de color oscuro, debes seguir los siguientes pasos:
Crea una nueva capa
Para crear un efecto de viñeta en Photoshop, lo primero que debes hacer es crear una nueva capa.
Aplica el degradado en la capa
Para crear un efecto de viñeta en Photoshop, primero debes aplicar un degradado en la capa que deseas modificar.
Para hacer esto, sigue estos pasos:
- Selecciona la capa en la cual deseas aplicar el efecto de viñeta.
- Dirígete al panel de capas y haz clic derecho sobre la capa seleccionada.
- En el menú desplegable, elige la opción «Estilo de capa«.
- Se abrirá una ventana de opciones de estilo de capa. En el panel de la izquierda, selecciona la opción «Superposición de degradado«.
- Ahora, en el panel de opciones de superposición de degradado, haz clic en el cuadro de color que se encuentra al lado de la palabra «Degradado«.
- Se abrirá la ventana de edición de degradado. Aquí podrás personalizar los colores y la opacidad del degradado.
- Para crear un efecto de viñeta, selecciona dos colores que sean más oscuros que el color de fondo de tu imagen. El color más oscuro debe ser el color de la parte exterior de la viñeta, mientras que el color más claro debe ser el color de la parte interior de la viñeta.
- Ajusta la opacidad del degradado según tus preferencias.
- Una vez que hayas configurado el degradado a tu gusto, haz clic en «Aceptar» para aplicar los cambios.
Ahora, la capa seleccionada tendrá un efecto de viñeta gracias al degradado aplicado. Puedes ajustar la posición y la forma de la viñeta utilizando las opciones de transformación de capa disponibles en Photoshop.
Recuerda que puedes experimentar con diferentes colores y opacidades de degradado para obtener el efecto de viñeta deseado. ¡Diviértete creando!
Ajusta la opacidad de la capa
Ajusta la opacidad de la capa.
Una vez que hayas abierto tu imagen en Photoshop, selecciona la capa en la que deseas aplicar el efecto de viñeta. Puedes hacerlo haciendo clic en la capa correspondiente en la ventana «Capas» ubicada en el panel derecho de Photoshop.
Ahora, para ajustar la opacidad de la capa, dirígete a la parte superior de la ventana de Photoshop y busca la barra de opciones de la herramienta «Opacidad» en la sección «Capas». Esta barra se encuentra justo debajo del menú principal.
Al hacer clic en la barra de opciones de opacidad, verás un control deslizante que te permitirá ajustar la opacidad de la capa. Desliza el control hacia la izquierda para disminuir la opacidad y hacia la derecha para aumentarla. Mientras más bajo sea el valor de opacidad, más transparente se volverá la capa.
Es importante destacar que el efecto de viñeta se crea al disminuir la opacidad en los bordes de la imagen, por lo que te recomendamos experimentar con diferentes valores hasta obtener el resultado deseado.
Recuerda que también puedes utilizar la opción de opacidad en combinación con otras herramientas de edición de Photoshop, como la herramienta de degradado, para agregar aún más personalización a tu efecto de viñeta.
¡Listo! Ahora tienes un efecto de viñeta en tu imagen
¡Listo! Ahora tienes un efecto de viñeta en tu imagen.
En esta publicación te mostraremos cómo crear un efecto de viñeta en Photoshop paso a paso. Es una técnica sencilla pero muy efectiva para resaltar ciertas áreas de tus fotografías.
Para comenzar, abre tu imagen en Photoshop y sigue estos pasos:
Paso 1: Selecciona el área que quieres resaltar
Utiliza la herramienta de selección rectangular o la herramienta de selección elíptica para delimitar el área que deseas resaltar con la viñeta. Puedes ajustar la forma y el tamaño de la selección arrastrando los bordes.
Paso 2: Aplica un degradado radial
Ve al menú «Capa» y selecciona «Nueva capa de ajuste» y luego «Degradado». Se abrirá una ventana donde podrás personalizar el degradado. Asegúrate de que la opción «Degradado radial» esté seleccionada y ajusta los colores y la posición del degradado según tus preferencias.
Puedes experimentar con diferentes combinaciones de colores y posiciones para lograr el efecto deseado. Recuerda que la viñeta debe resaltar el área seleccionada, por lo que generalmente se utilizan colores oscuros en los bordes y colores más claros en el centro.
Paso 3: Ajusta la opacidad
Una vez aplicado el degradado, puedes ajustar la opacidad de la capa de ajuste para lograr el efecto deseado. Si quieres que la viñeta sea más sutil, disminuye la opacidad. Si quieres que sea más pronunciada, aumenta la opacidad.
También puedes experimentar con el modo de fusión de la capa de ajuste para obtener diferentes resultados. Prueba con los modos «Multiplicar» o «Superponer» para crear efectos más intensos.
Paso 4: Guarda tu imagen
Una vez que estés satisfecho con el efecto de viñeta, guarda tu imagen en el formato deseado y ¡listo! Ahora puedes compartir tu fotografía con el efecto de viñeta en tus redes sociales o utilizarla en tus proyectos.
Espero que este tutorial te haya sido útil para aprender cómo crear un efecto de viñeta en Photoshop. ¡No dudes en dejarnos tus comentarios y mostrarnos tus resultados!
Preguntas frecuentes
¿Cómo puedo cambiar el tamaño de una imagen en Photoshop?
Puedes cambiar el tamaño de una imagen en Photoshop utilizando la herramienta «Tamaño de imagen».
¿Cómo puedo eliminar el fondo de una imagen en Photoshop?
Puedes eliminar el fondo de una imagen en Photoshop utilizando la herramienta «Varita mágica» o la herramienta «Selección rápida».
¿Cómo puedo aplicar un efecto de desenfoque en Photoshop?
Puedes aplicar un efecto de desenfoque en Photoshop utilizando la herramienta «Desenfocar» o aplicando un filtro de desenfoque.
¿Cómo puedo guardar una imagen en Photoshop?
Puedes guardar una imagen en Photoshop utilizando la opción «Guardar como» en el menú «Archivo».