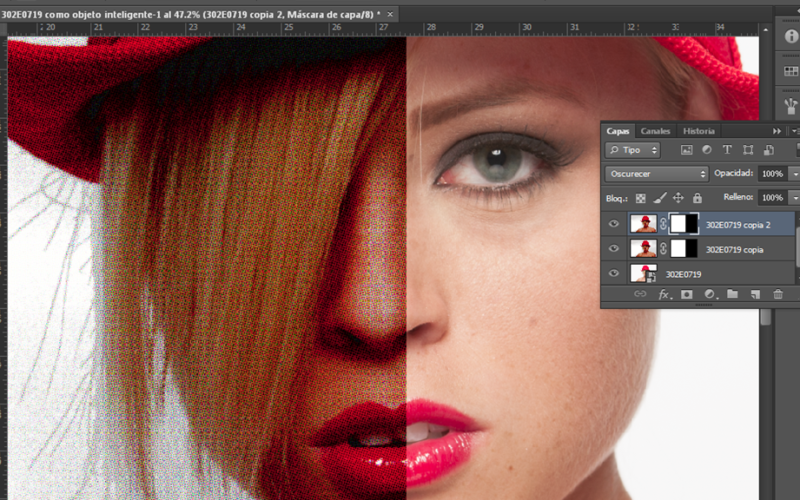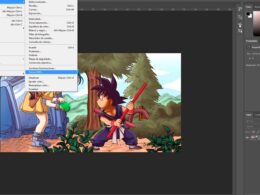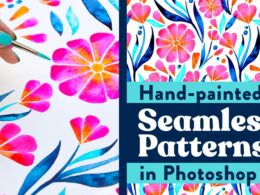Photoshop es uno de los programas de edición de imágenes más populares y utilizados en el mundo. Con sus numerosas herramientas y funciones, permite a los usuarios retocar y mejorar sus fotos de manera profesional. Uno de los recursos más útiles que ofrece Photoshop son los filtros, los cuales permiten aplicar efectos y ajustes a las imágenes para obtener resultados sorprendentes.
Te enseñaremos cómo utilizar los filtros en Photoshop para mejorar tus fotos. Exploraremos diferentes tipos de filtros, desde los básicos como el ajuste de brillo y contraste, hasta los más avanzados como el enfoque y el desenfoque. Además, te daremos algunos consejos y trucos para que puedas sacar el máximo provecho de esta herramienta y lograr resultados profesionales en tus imágenes. ¡Sigue leyendo y descubre cómo llevar tus fotos al siguiente nivel con los filtros de Photoshop!
Abre tu imagen en Photoshop
Para utilizar los filtros en Photoshop y mejorar tus fotos, primero debes abrir tu imagen en el programa. Para ello, sigue los siguientes pasos:
- Abre Photoshop en tu ordenador.
- Dirígete al menú «Archivo» en la barra de herramientas superior.
- Haz clic en «Abrir» y selecciona la imagen que deseas editar.
- Haz clic en «Abrir» para cargar la imagen en Photoshop.
Una vez que hayas abierto tu imagen, estarás listo para comenzar a aplicar los filtros y mejorar su apariencia.
Ve a la pestaña «Filtros»
Para utilizar los filtros en Photoshop y mejorar tus fotos, debes seguir los siguientes pasos:
Paso 1: Ve a la pestaña «Filtros»
Una vez que hayas abierto tu imagen en Photoshop, dirígete a la parte superior de la pantalla y busca la pestaña llamada «Filtros«. Haz clic en ella para acceder a todas las opciones de filtros disponibles.
En esta pestaña encontrarás una amplia variedad de categorías de filtros, como Desenfoque, Enfoque, Artístico, Estilizado, entre otras. Cada categoría contiene diferentes efectos y ajustes que puedes aplicar a tu imagen.
Dependiendo del efecto que desees lograr en tu foto, puedes explorar las distintas categorías y seleccionar el filtro que mejor se adapte a tus necesidades.
Recuerda que algunos filtros pueden requerir que realices ajustes adicionales para obtener el resultado deseado, por lo que es importante experimentar con los diferentes valores y opciones disponibles en cada filtro.
Explora las diferentes categorías
Antes de sumergirte en el mundo de los filtros en Photoshop, es importante conocer las diferentes categorías disponibles. Cada categoría tiene un conjunto único de filtros que se pueden aplicar a tus fotos para mejorar su apariencia y lograr efectos sorprendentes.
Filtros de corrección de color
Los filtros de corrección de color te permiten ajustar el tono, la saturación y el contraste de una imagen. Puedes corregir problemas de balance de blancos, mejorar la intensidad de los colores y hacer que tu foto se vea más vibrante.
Filtros artísticos
Los filtros artísticos te ofrecen una amplia gama de opciones para transformar tus fotos en obras de arte. Puedes simular efectos de pintura al óleo, acuarela, lápiz y mucho más. Estos filtros son ideales si quieres agregar un toque creativo a tus imágenes.
Filtros de desenfoque
Los filtros de desenfoque te permiten suavizar áreas específicas de tu foto para crear efectos de enfoque selectivo. Puedes desenfocar el fondo de una imagen para resaltar el sujeto principal o crear un efecto de movimiento.
Filtros de nitidez
Los filtros de nitidez te ayudan a mejorar la claridad y los detalles de una imagen. Puedes resaltar los bordes y hacer que los detalles finos sean más visibles. Estos filtros son útiles cuando quieres enfatizar los detalles de una foto.
Filtros de distorsión
Los filtros de distorsión te permiten alterar la forma y la perspectiva de una imagen. Puedes crear efectos de ojo de pez, espejo, ondulaciones y mucho más. Estos filtros son ideales si quieres experimentar con la deformación de tus fotos.
Filtros de textura
Los filtros de textura te permiten agregar diferentes tipos de texturas a tus fotos. Puedes simular efectos como el papel rugoso, el lienzo o incluso el aspecto de una pintura al óleo. Estos filtros son perfectos si quieres darle a tus imágenes un aspecto más texturizado.
Filtros de iluminación
Los filtros de iluminación te permiten agregar efectos de iluminación a tus fotos. Puedes simular la luz del sol, los destellos o incluso crear un efecto de luz de neón. Estos filtros son ideales si quieres jugar con la iluminación de tus imágenes.
Una vez que hayas explorado las diferentes categorías de filtros, podrás elegir los que mejor se adapten a tus necesidades y comenzar a experimentar con ellos para mejorar tus fotos en Photoshop.
Selecciona el filtro deseado
Una vez que has abierto tu imagen en Photoshop, lo primero que debes hacer es seleccionar el filtro que deseas aplicar. Para hacer esto, ve al menú «Filtro» en la barra de navegación superior y selecciona la opción «Filtros de galería».
Ajusta los parámetros según prefieras
Ajusta los parámetros según prefieras.
Una vez que hayas abierto tu imagen en Photoshop, puedes comenzar a utilizar los filtros para mejorarla. Los filtros son herramientas poderosas que te permiten aplicar una variedad de efectos y ajustes a tus fotos.
Para utilizar los filtros, primero debes seleccionar la capa o la imagen a la que deseas aplicar el efecto. Luego, ve al menú «Filtro» en la barra de herramientas y elige el filtro que desees utilizar.
Cada filtro tiene diferentes parámetros que puedes ajustar para obtener el efecto deseado. Estos parámetros pueden incluir ajustes de brillo, contraste, saturación, nitidez, entre otros. Experimenta con ellos y juega con los valores hasta que estés satisfecho con el resultado.
Es importante tener en cuenta que cada foto es única y puede requerir ajustes diferentes. No hay una fórmula mágica para utilizar los filtros, por lo que te recomiendo que experimentes y pruebes diferentes combinaciones para encontrar el estilo que mejor se adapte a tus preferencias.
Además de los ajustes básicos, también puedes aplicar filtros artísticos que transformarán tu foto en una obra de arte. Estos filtros te permiten simular técnicas tradicionales, como acuarelas, óleos o lápices de colores, entre otros. Juega con estos filtros y descubre nuevas formas de expresión visual.
Recuerda que los filtros son una herramienta creativa, por lo que no tengas miedo de experimentar y probar cosas nuevas. ¡Diviértete y da rienda suelta a tu imaginación!
Observa el efecto en tiempo real
Una de las ventajas de utilizar los filtros en Photoshop es que puedes ver el efecto en tiempo real. Esto significa que mientras aplicas un filtro a tu imagen, podrás ver de inmediato cómo se ve y ajustar los parámetros hasta obtener el resultado deseado.
Para utilizar los filtros en Photoshop, sigue estos pasos:
Paso 1: Abre tu imagen en Photoshop
Primero, abre la imagen en la que deseas aplicar los filtros. Puedes hacerlo seleccionando Archivo > Abrir y navegando hasta la ubicación de tu imagen.
Paso 2: Accede al panel de Filtros
Una vez que hayas abierto tu imagen, dirígete al panel de Filtros. Puedes encontrarlo en la parte superior de la pantalla, en el menú principal de Photoshop. Haz clic en Filtro para desplegar todas las opciones disponibles.
Paso 3: Explora los diferentes filtros
Dentro del panel de Filtros, encontrarás una amplia variedad de opciones para mejorar tus fotos. Puedes explorar las diferentes categorías, como Desenfocar, Enfocar, Estilizar, entre otras. Haz clic en una categoría para ver los filtros disponibles.
Paso 4: Aplica un filtro y ajusta los parámetros
Una vez que hayas seleccionado un filtro, podrás aplicarlo a tu imagen haciendo clic en él. Verás que la imagen se actualiza en tiempo real para mostrarte el efecto del filtro. Además, se abrirá un cuadro de diálogo donde podrás ajustar los parámetros del filtro según tus preferencias.
Utiliza los controles deslizantes, campos de texto u otras opciones disponibles para ajustar los parámetros del filtro. Observa cómo afectan los cambios en tu imagen y continúa ajustando hasta obtener el resultado deseado.
Paso 5: Aplica el filtro y guarda tu imagen
Una vez que estés satisfecho con el efecto del filtro, haz clic en Aceptar o Aplicar para aplicarlo a tu imagen. Luego, puedes guardar tu imagen modificada seleccionando Archivo > Guardar o Guardar como.
Recuerda que siempre es recomendable trabajar con una copia de tu imagen original, para no perder la calidad o información de la imagen original.
¡Experimenta con diferentes filtros y diviértete mejorando tus fotos en Photoshop!
Guarda la imagen finalizada
Guardar la imagen finalizada es uno de los pasos más importantes al utilizar los filtros en Photoshop para mejorar tus fotos. Asegúrate de seguir los siguientes pasos:
- Selecciona la opción «Guardar» en el menú principal de Photoshop.
- Especifica la ubicación donde deseas guardar la imagen finalizada.
- Elige el formato de archivo adecuado, como JPEG o PNG.
- Ajusta la calidad de la imagen si es necesario.
- Haz clic en el botón «Guardar» para completar el proceso.
Recuerda que al guardar la imagen finalizada, estás preservando tu trabajo y asegurándote de tener una copia de la versión mejorada de la foto. De esta manera, podrás compartirla en redes sociales, imprimir o utilizarla en cualquier otro proyecto que desees.
Preguntas frecuentes
¿Qué son los filtros en Photoshop?
Los filtros en Photoshop son herramientas que permiten aplicar efectos y ajustes a las imágenes.
¿Cómo se utilizan los filtros en Photoshop?
Para utilizar los filtros en Photoshop, selecciona la capa o imagen a la que deseas aplicar el filtro y luego ve al menú Filtro y elige el efecto que deseas aplicar.
¿Qué tipos de filtros puedo utilizar en Photoshop?
En Photoshop, puedes utilizar una amplia variedad de filtros, como filtros de desenfoque, filtros de nitidez, filtros artísticos y muchos más.
¿Puedo ajustar la intensidad de los filtros en Photoshop?
Sí, en Photoshop puedes ajustar la intensidad de los filtros utilizando la opción de opacidad o la opción de ajuste de la capa.