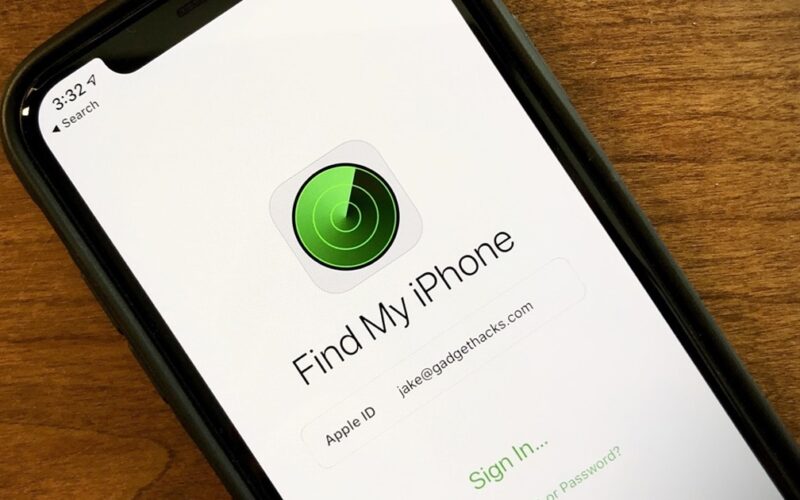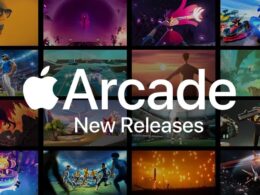En este mundo conectado digitalmente, es natural que una persona experta en tecnología lleve varios dispositivos móviles en un momento dado. Sin embargo, esto aumenta la posibilidad de extraviar o perder un dispositivo. Tampoco se puede descartar el robo, sobre todo si llevas marcas caras o de alta gama como Apple. Siempre hay una pregunta en la parte posterior de tu cabeza cuando llevas dispositivos de gama alta tan finos si las cosas van mal, ¡entonces cómo encontrar mi iPhone perdido!
Ahora bien, la buena noticia es que aunque pierdas tu dispositivo Apple, no es imposible encontrar lo mismo, gracias al “ecosistema” que Apple ha ido desarrollando y perfeccionando a lo largo de los años. Entonces, sigue leyendo si quieres saber cómo encontrar un iPhone perdido o simplemente quieres algunos consejos sobre cómo usar la función ‘Buscar mi iPhone’. Entonces, ¿qué es la función Buscar mi iPhone? Vamos
Más información sobre la función Buscar mi iPhone
Todos los dispositivos iOS, o cualquier dispositivo Apple en este caso, vienen con la función Find My iPhone estándar de Apple. Este servicio, como su nombre lo indica, es una gran herramienta que puede ayudarlo a encontrar su iPhone perdido, bloquearlo y eliminar los datos perdidos del iPhone. El servicio de dispositivo Find My iPhone está disponible en todos los dispositivos Apple y puede ser muy útil en caso de pérdida o, peor aún, de robo.
Sin embargo, existen algunos requisitos previos para que la función Buscar mi iPhone funcione según lo previsto. En primer lugar, la función debe activarse en el dispositivo en cuestión, por lo que, básicamente, como usuario nuevo, debe saber cómo rastrear un iPhone de Apple. Otro requisito es que el dispositivo de destino debe tener una conexión a Internet, ya que la función Buscar sin conexión no es compatible con iCloud. Con AirPods, la función funcionará si los AirPods están fuera de la funda y muy cerca de cualquier dispositivo con iOS o iPadOS.
Una vez activada, la función le permitirá ubicar su dispositivo en un mapa. Incluso puede reproducir un sonido en el dispositivo para ayudarlo a encontrarlo. El sonido se reproducirá incluso si el dispositivo está en modo silencioso o si el volumen está silenciado.
Cómo ayuda el Modo Perdido con la función Buscar mi iPhone
La función Find My iPhone también viene con el Modo Perdido, que bloqueará su iPhone, iPad, iPod Touch, Apple Watch o MacBook cuando esté encendido. más fácil. También puede optar por mostrar un mensaje personalizado en la pantalla de bloqueo, donde puede proporcionar su número de teléfono y nombre para que puedan contactarlo fácilmente si alguien encuentra su dispositivo.
Después de activar el Modo Perdido, su dispositivo dejará de mostrar alertas o notificaciones, pero aún se pueden recibir llamadas y llamadas de FaceTime. El modo perdido desactiva Apple Pay y cualquier tarjeta de crédito o débito vinculada a él. Si alguien ha robado su iPhone, no podrá usar su Apple Pay, Express Travel o tarjeta de identificación de estudiante para sus propios fines. Después de encontrar su dispositivo, puede desbloquearlo iniciando sesión con su ID de Apple y puede comenzar a usar los servicios nuevamente.
Luego está el Bloqueo de activación, que se activa automáticamente cuando la función Buscar mi iPhone está en funcionamiento. Este bloqueo evitará que alguien use el teléfono a menos que se ingresen la ID y la contraseña de Apple correctas. Esta es la misma identificación y contraseña que necesitará para cerrar sesión en iCloud o acceder a la función Buscar mi iPhone.
Para garantizar una seguridad total, también está disponible una función remota de ‘Borrado’, en la que tiene la opción de eliminar toda su información personal y otros datos incluso si no tiene acceso físico al dispositivo. Esta función debe usarse con cuidado porque no podrá recuperar los datos perdidos del iPhone después de borrarlos. También puede eliminar datos de otro dispositivo Apple si Family Sharing está configurado.
Para garantizar una seguridad total, también está disponible una función remota de ‘Borrado’, en la que tiene la opción de eliminar toda su información personal y otros datos incluso si no tiene acceso físico al dispositivo. Esta función debe usarse con cuidado porque no podrá recuperar los datos perdidos del iPhone después de borrarlos. También puede eliminar datos de otro dispositivo Apple si Family Sharing está configurado.
Cómo activar Buscar mi iPhone

- Vaya a la aplicación Configuración en su iPhone o iPad.
- Su ID de Apple se mostrará en la parte superior. Tócalo.
- A continuación, toque Buscar mi.
- Toca la opción Buscar mi iPhone que aparece en la siguiente pantalla.
- Habilite la opción Buscar mi iPhone. Mientras lo hace, se recomienda que habilite las opciones Buscar mi red y Ver la última ubicación.
La opción Buscar mi red es útil cuando el dispositivo perdido no está conectado a Internet. Apple usará el servicio Find My disponible en otros dispositivos cerca de su teléfono perdido y compartirá su ubicación. La mejor parte de esta función es que el propietario del dispositivo ni siquiera sabrá que su dispositivo se está utilizando para localizar el dispositivo iPhone de Apple y puede usar el teléfono normalmente.
La función Enviar última ubicación tiene un mecanismo de activación para enviar la última ubicación del dispositivo al servicio Find My cuando la batería está muy baja y el dispositivo está a punto de apagarse.
Cómo usar Find My iPhone en iPhone y iPad:
También existe la aplicación Find My iPhone que puede usar para localizar un iPhone perdido. Así es como funciona la aplicación.
- Abra la aplicación Buscar mi iPhone en su iPhone, iPad o iPod Touch.
- Alternativamente, puede usar el dispositivo Apple de uno de sus miembros en el grupo Family Sharing o cualquier otro dispositivo Apple.
- Use su ID de iCloud para iniciar sesión.
- Una vez que haya iniciado sesión, haga clic en la opción Todos los dispositivos presente en la parte superior de la pantalla. Debería poder ver los dispositivos vinculados a su ID de iCloud.
- Toque el dispositivo que desea rastrear. Le mostrará la ubicación actual de su dispositivo en el mapa o mostrará la última ubicación conocida antes de que se apagara el dispositivo.
- Una vez que haya seleccionado un dispositivo, se le mostrarán las opciones Reproducir audio, Instrucciones, Notificaciones, Marcar perdido y Borrar este dispositivo en la parte inferior de la página.
- Elige la opción que se adapte a tus necesidades.
Uso de Buscar mi iPhone en la Web

- Abra cualquier navegador web y vaya a iCloud.com.
- Ingrese sus credenciales para iniciar sesión en su cuenta de iCloud.
- En el menú principal, haz clic en la opción Buscar iPhone.
- Es posible que deba iniciar sesión con su ID y contraseña de Apple. Hazlo si te lo piden.
- Haga clic en la opción Todos los dispositivos en la parte superior para ver la lista de dispositivos asociados con su cuenta.
- Haga clic en el dispositivo que desea rastrear.
Perder un dispositivo puede ser estresante, especialmente si no puedes vivir sin tu amado iPhone o Mac. Lo último en lo que puedes pensar entonces es en encontrar la última ubicación de mi iPhone. Afortunadamente, Apple brinda a sus usuarios muchas opciones para encontrar un dispositivo perdido o evitar su uso no ético. Si bien el servicio Find My es excelente para rastrear su dispositivo, también puede bloquearlo o borrar todo lo que contiene para proteger su información personal, datos bancarios, fotos y más.
Incluso si sabe cómo usar la opción Buscar mi iPhone a fondo y ha encontrado su dispositivo perdido o robado antes, se recomienda que no se enfrente a un ladrón por su cuenta. En su lugar, comuníquese con las autoridades con los detalles de la ubicación. También puede ponerse en contacto con su operador para enmascarar el número de identificación de equipo móvil internacional del dispositivo y hacerlo inservible para cualquiera que lo posea. Apple también proporciona un reclamo por robo y pérdida para un dispositivo de reemplazo si se suscribió al servicio AppleCare+.